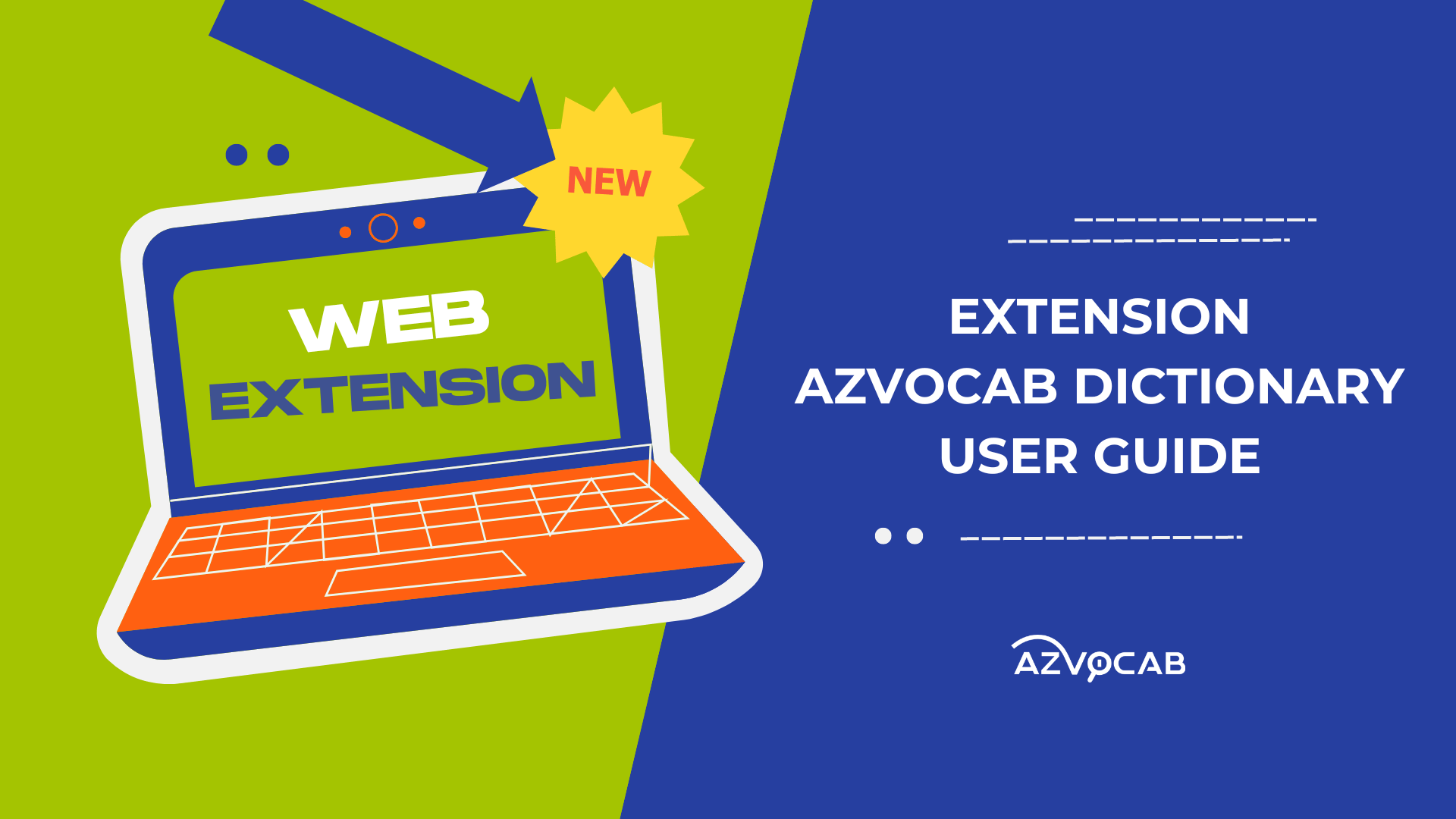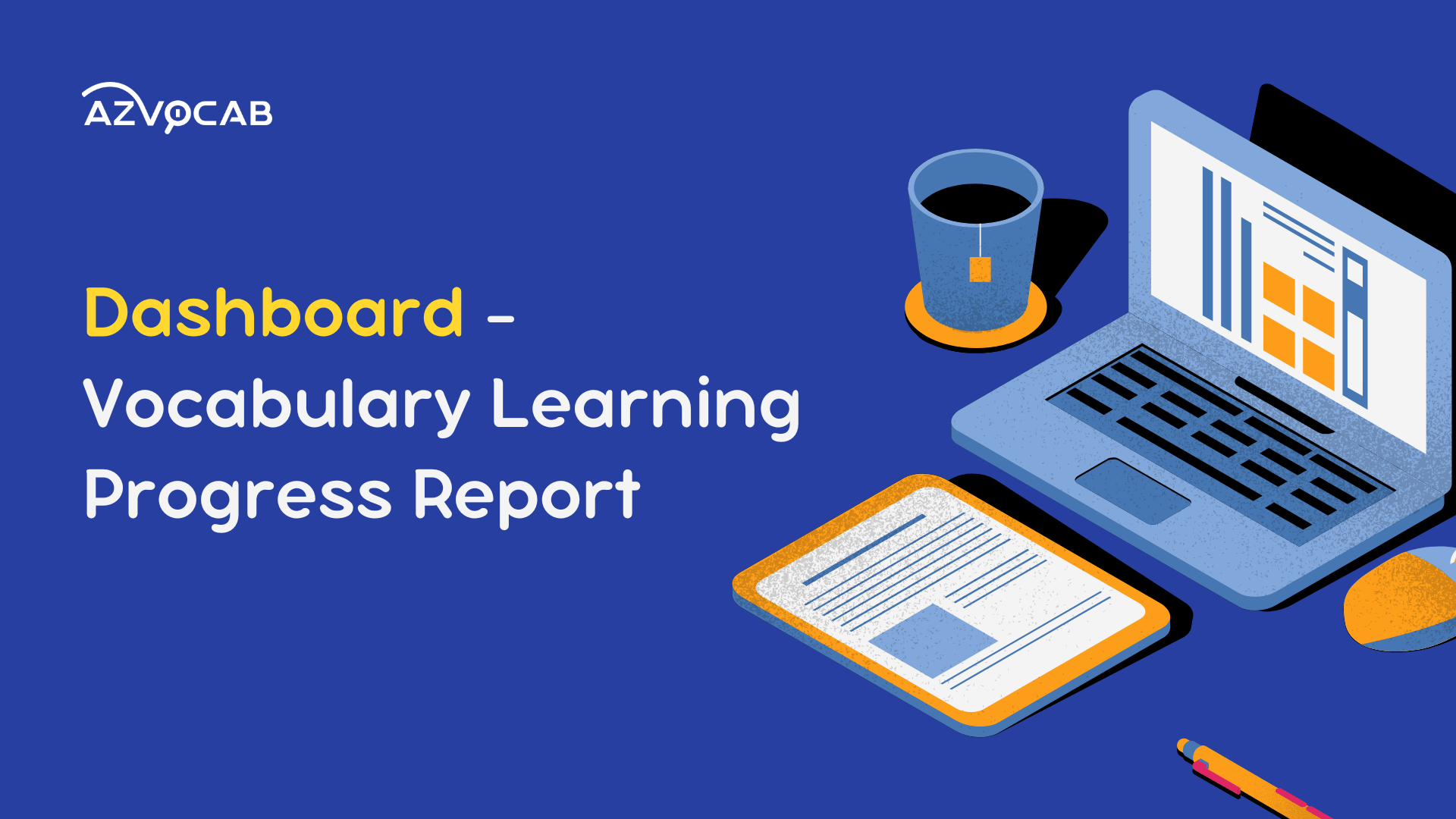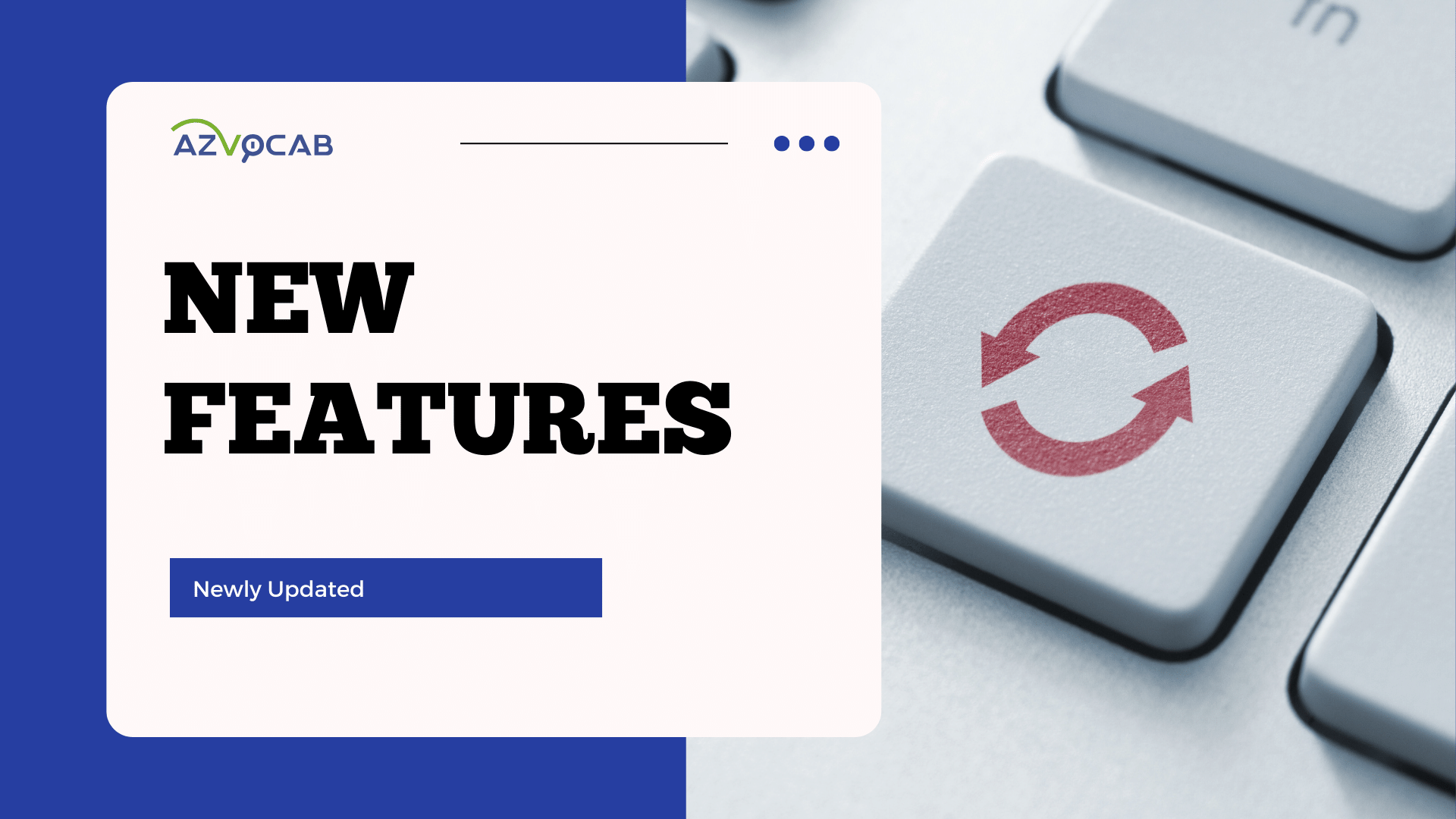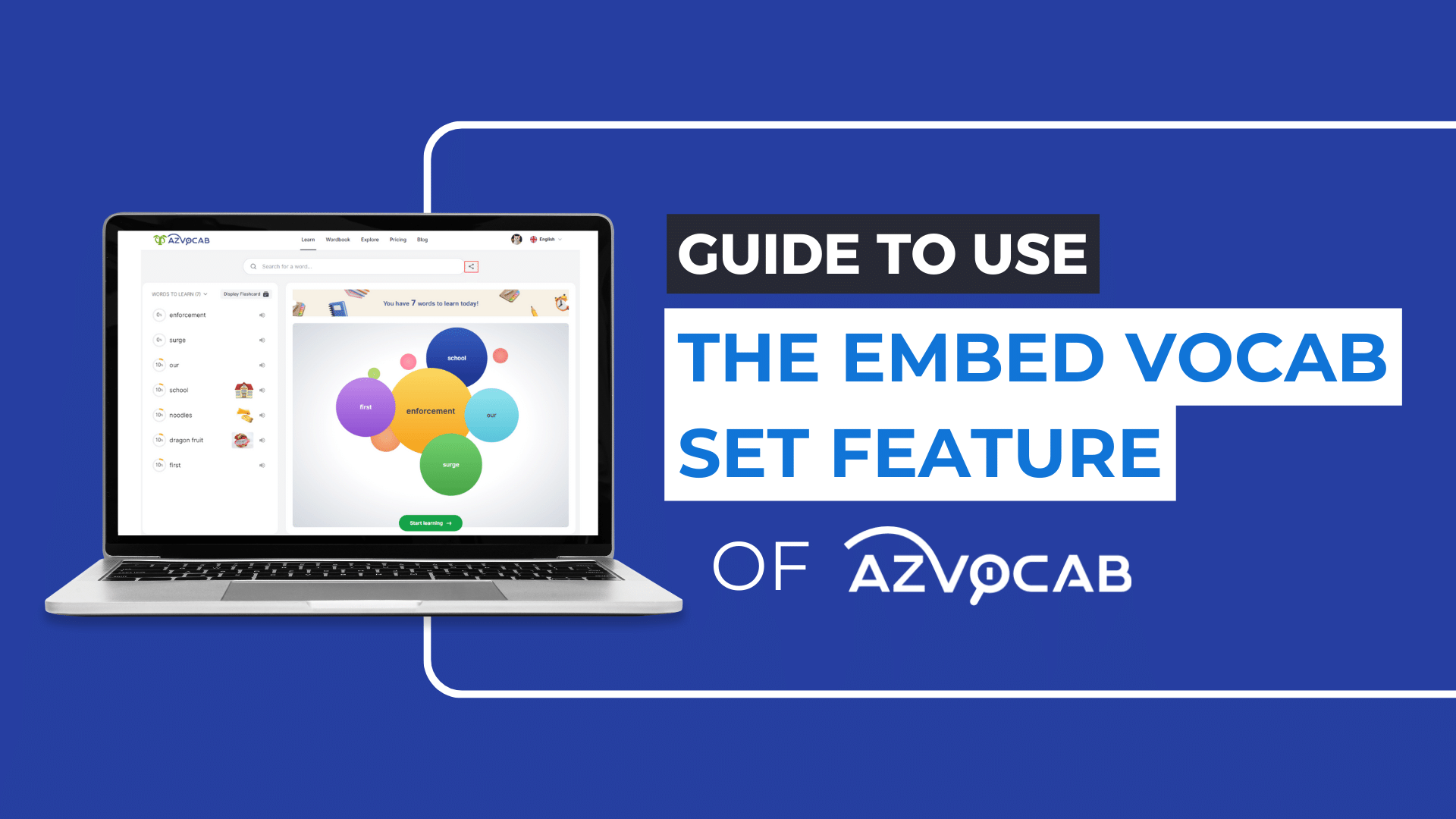1. How to Install the azVocab Dictionary Extension
You can access the respective extension store in your web browser, search for azVocab Dictionary, and click the button to add it to your browser.
For specific installation instructions, please refer to this guide: azVocab Dictionary – Look Up and Add Words While Browsing the Web.
2. Detailed Guide on How to Use azVocab Dictionary
After successfully installing azVocab Dictionary, you can start using the extension to look up words and add them to your list. Here is a detailed guide on using this tool.
2.1. Looking Up Words and Adding Them to Your Wordbook with azVocab Dictionary
Simply highlight the word you want to look up, and azVocab will automatically provide the meaning of that word.
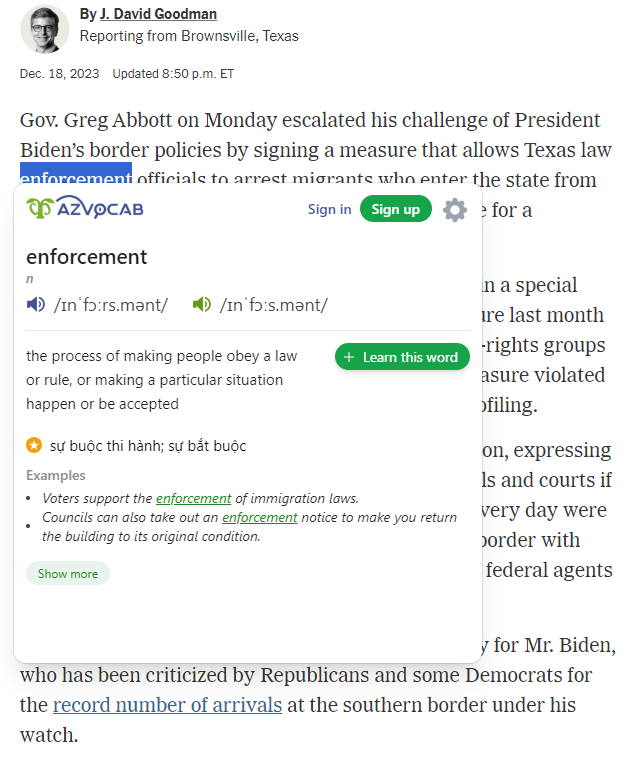
Look Up Words with azVocab Dictionary
To add a word to your wordbook, click “Learn this word“. The system will then prompt you to log in to azvocab.ai. If you already have an account on azvocab.ai, click “Sign in“. If you don’t have an account, click “Sign up” to create an account and start using azvocab.ai. If you choose not to log in or register, you can still use the extension to look up word meanings but won’t be able to add words to your wordbook.
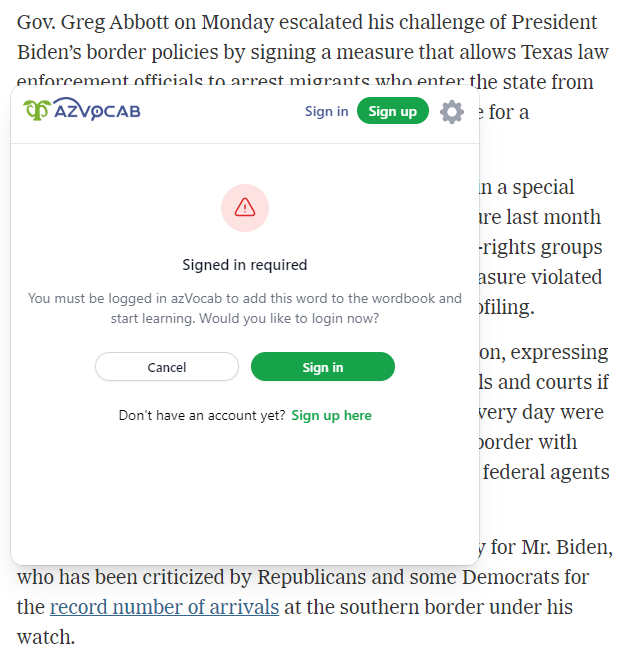
Log In or Register an Account on azVocab
Once you have successfully logged in or registered, your account will be displayed in the upper right corner. Now, you can add words to your personal wordbook for learning and reviewing.
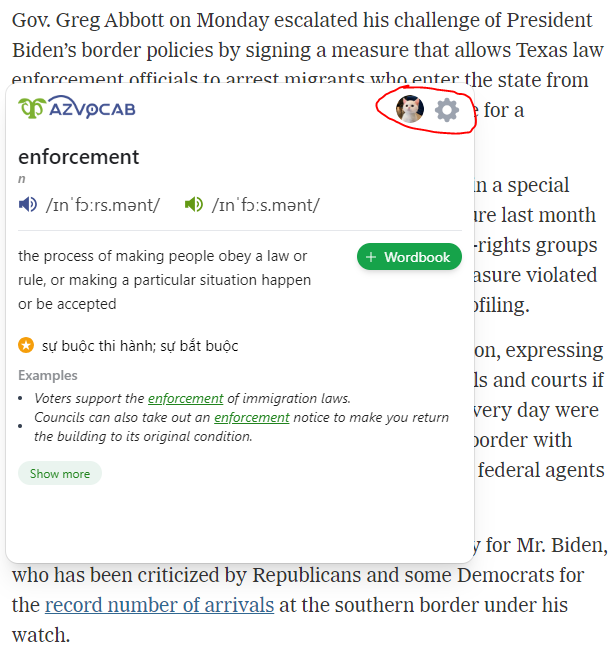
Successful Log In or Registration
Click “+ Wordbook“. You will see this button change into a circle with a percentage inside. This means that the word has been automatically added to your wordbook. The circle indicates your proficiency level with the newly added word.
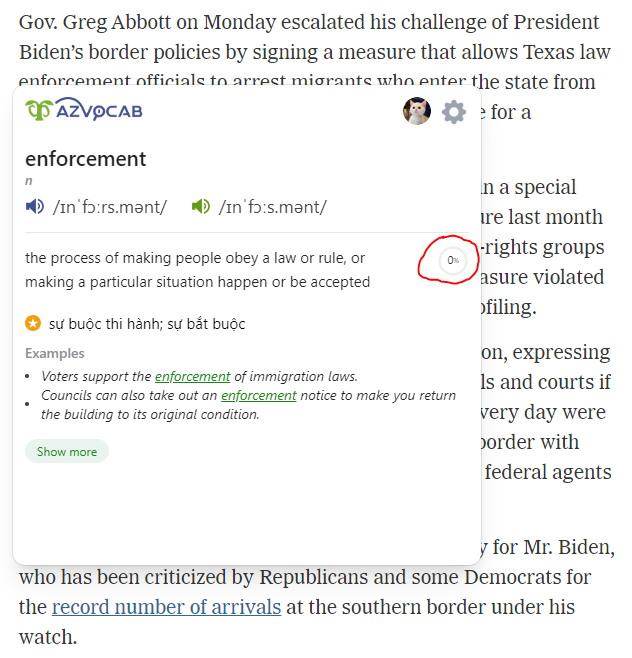
Add Words to Your Wordbook and Track Proficiency
You can repeat the process to look up meanings and add any words to your wordbook. Note that when looking up words, be sure to read the context carefully and scroll up and down to select the correct part of speech and meaning to add to your wordbook.
2.2. Adding Context Sentences as Example Sentences for Vocabulary
When you come across a context sentence and wish to use that sentence as an example for the word you want to add to your wordbook, first, highlight the entire context sentence. When you do this, the system will display a dialog that allows you to select the word you want to add to your wordbook within that context sentence.
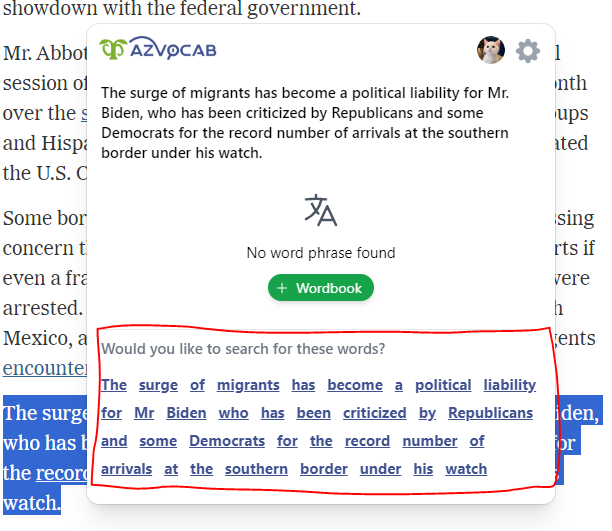
Now, click on the word you want to add to your wordbook, for example, in this case, the word is “surge.” The system will then show a dialog for you to choose the appropriate meaning to add to your wordbook. If you want to use the context sentence as an example, keep the checkmark in the “Use as an example when adding to wordbook” box. Otherwise, you can uncheck it if you don’t want to use the context sentence as an example.
NOTE: Please scroll up and down to select the appropriate part of speech and meaning for the word in the context sentence.
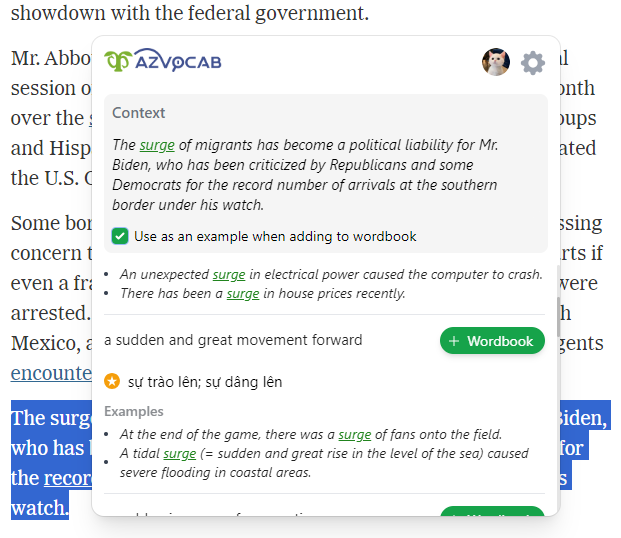
Afterward, click “+ Wordbook“. Now, the word along with the context sentence has been added to your wordbook. You can check this in the “Wordbook” tab in your azvocab.ai account.
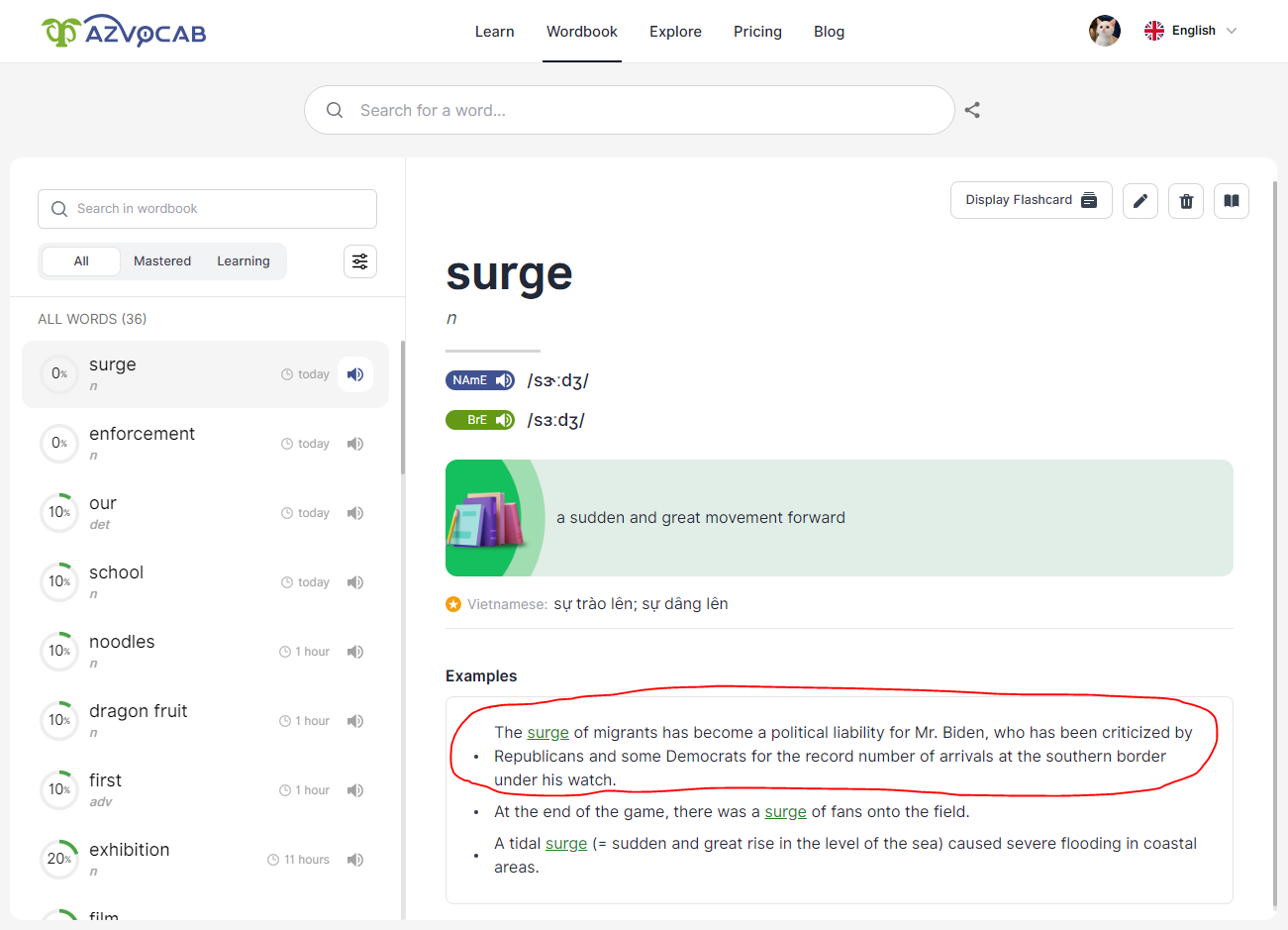
3. Other Settings for azVocab Dictionary
You can customize the settings of azVocab Dictionary to suit your usage preferences.
3.1. Turn On or Turn Off the Automatic Display of the Extension
Click on the settings icon in the upper-right corner. A settings dialog will appear, and you can choose various features as follows:
- To disable the feature of the extension opening when highlighting or double-clicking words on ALL websites, click the toggle button on the first line.
- To disable the feature of the extension opening when highlighting or double-clicking words on SPECIFIC websites you are currently visiting, click the toggle button on the second line.
Now, each time you highlight or double-click a word, the extension dialog will not automatically appear. Instead, you will see an icon. This way, you won’t be disturbed by the extension automatically popping up and interrupting your reading.
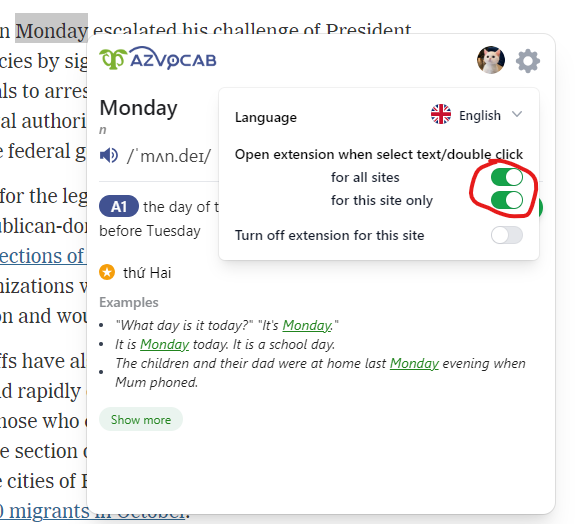
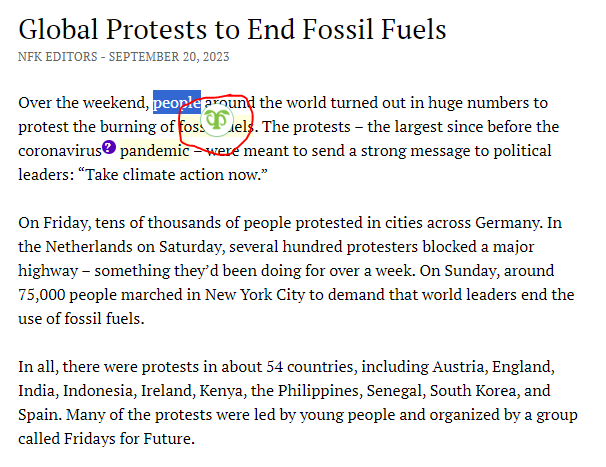
However, you can still view the word’s meaning if you wish by clicking on that icon. The extension dialog will display as usual, and you can still add the word to your wordbook.
3.2. Turn On or Turn Off the Extension for Specific Websites
Turn Off the Extension
azVocab allows users to turn the extension on or off for specific websites according to their needs. To turn off the azVocab Dictionary extension for a particular website, highlight or double-click a word to open the extension dialog. Then, select the settings icon and click the “Turn off extension for this site” button. This will automatically disable the extension and prevent it from displaying (even the icon).
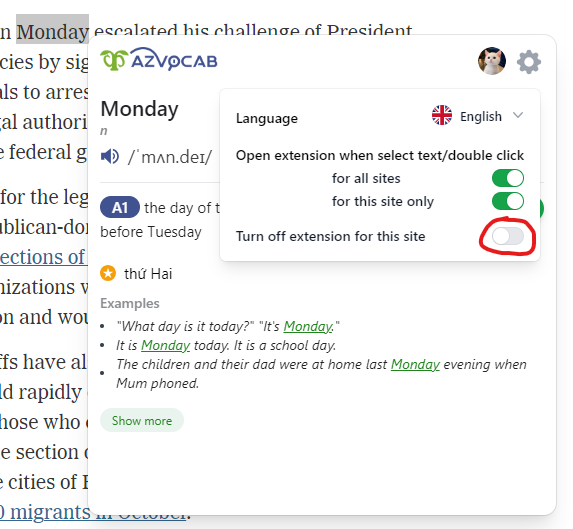
Turn On the Extension
If you want to re-enable the extension for a website that you previously turned off, access any other website and highlight or double-click any word to open the Settings dialog. You will see the line “List of sites with extensions disabled”. Click the arrow button to display the list of these websites, then press the red X next to the websites you want to re-enable the extension for.
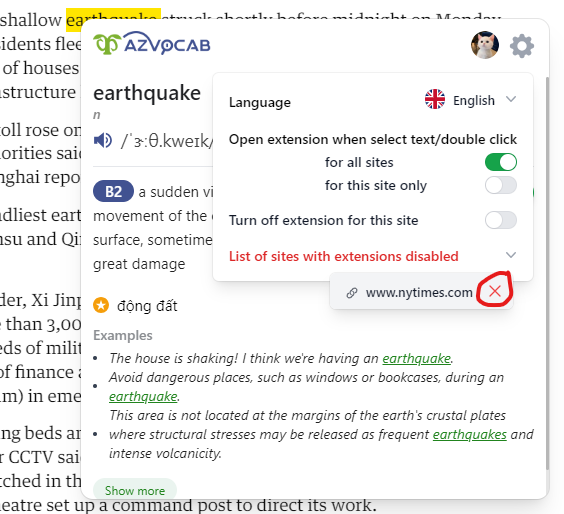
Another way to re-enable the extension (only applicable to the Chrome browser)
On the toolbar, click on the icon of azVocab Dictionary. The settings dialog for the extension will appear. You can choose to re-enable the extension for the website you want by clicking the red X.
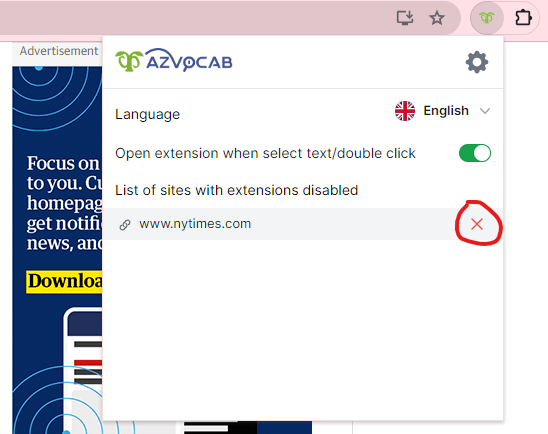
3.3. Using the Extension for PDF Files
For users who need to read PDF documents online and save new words from these files, it is essential. Therefore, azVocab provides instructions on how to use the azVocab Dictionary extension when reading PDF documents online.
Step 1: Install the Kami extension to convert documents into a copyable format
Access the following link to install Kami for your browser, and click “Add to…”:
- Google Chrome: Kami for Google Chrome™
- Microsoft Edge: Kami for Microsoft Edge™
- This extension is not currently available for Firefox.
Once you have installed Kami, open the document you are reading by right-clicking on the document and selecting “Annotate with Kami,” or by choosing it directly on the document preview screen.
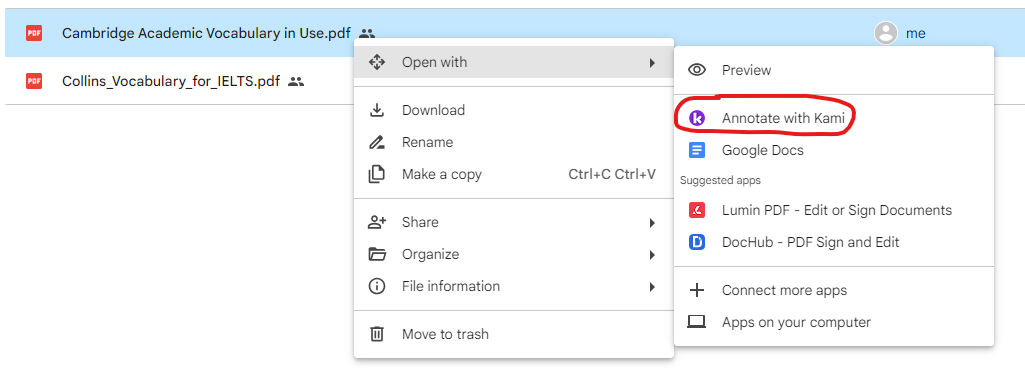
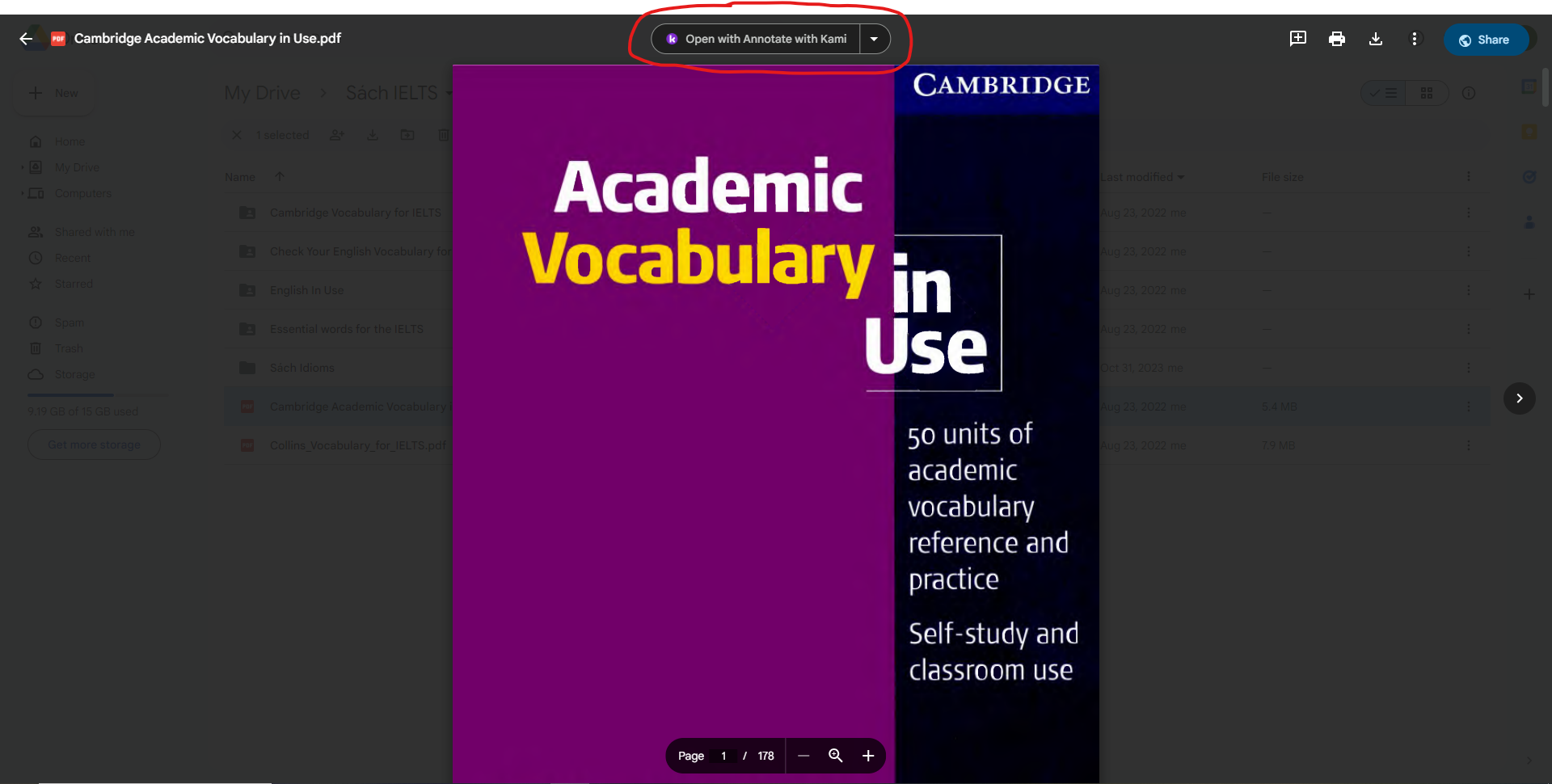
Now, Kami will ask you to log in or sign up with your email; please log in to Kami.
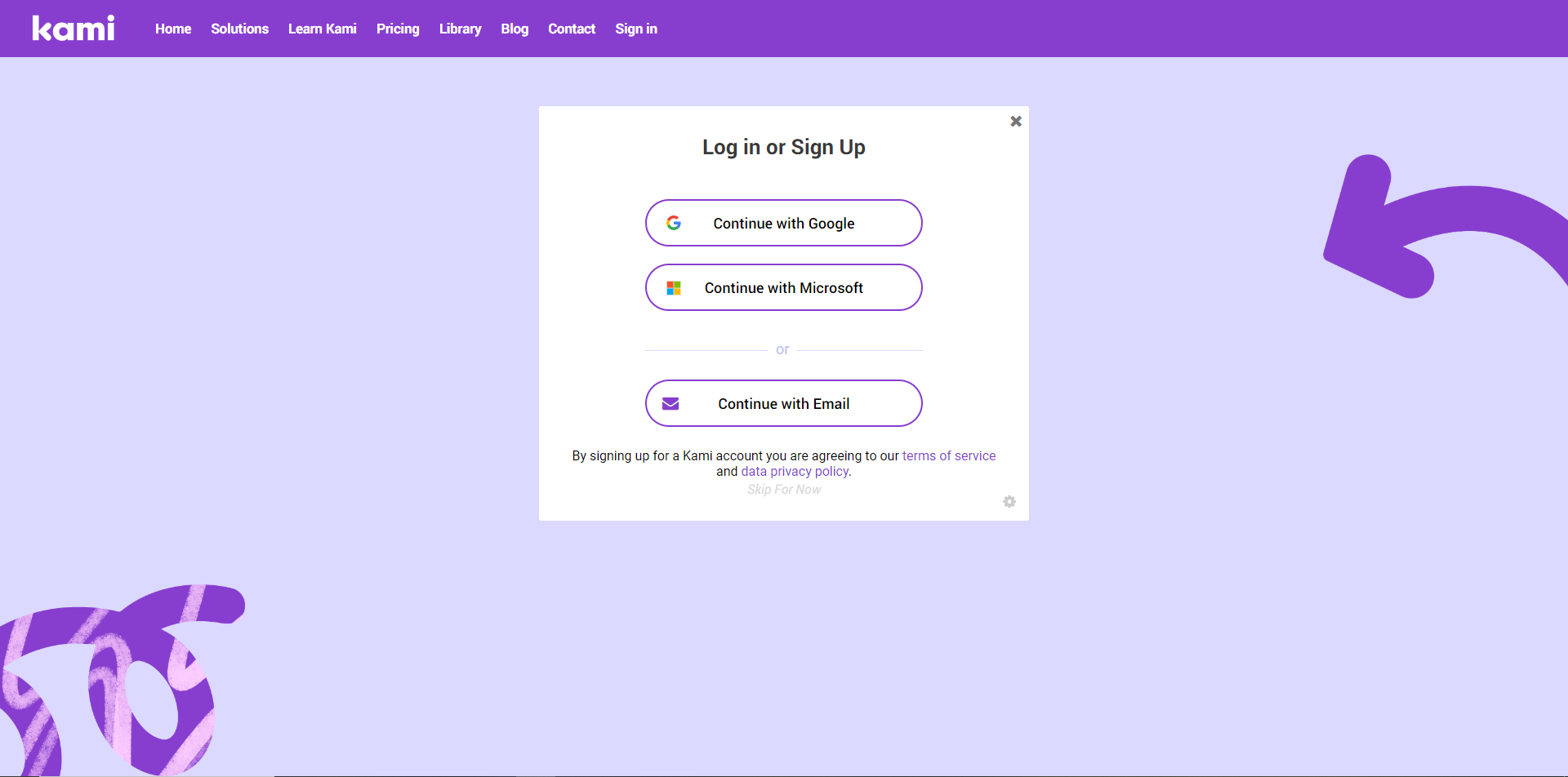
Step 2: Use the azVocab Dictionary extension to look up words and add them to your wordbook
After successfully logging in and opening the document with Kami (remember to choose “Run text recognition” and wait for Kami to finish), your document is now in a copyable format. You can highlight or double-click on words to use the azVocab extension as usual.
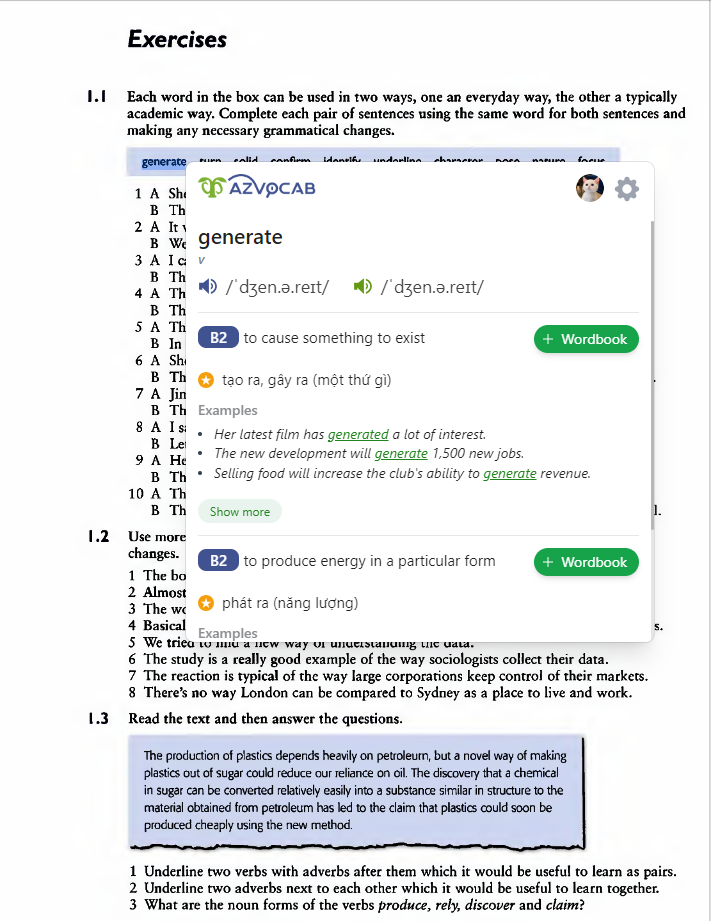
If you have any questions during the installation and use of the extension or your wordbook on azvocab.ai, you can contact azVocab for timely support through the following methods:
- Call or message via the hotline: (+84) 888 600 284
- Send an email to: azvocab@cth.edu.vn
- Send a message to azVocab’s Facebook page: https://www.facebook.com/azvocab/