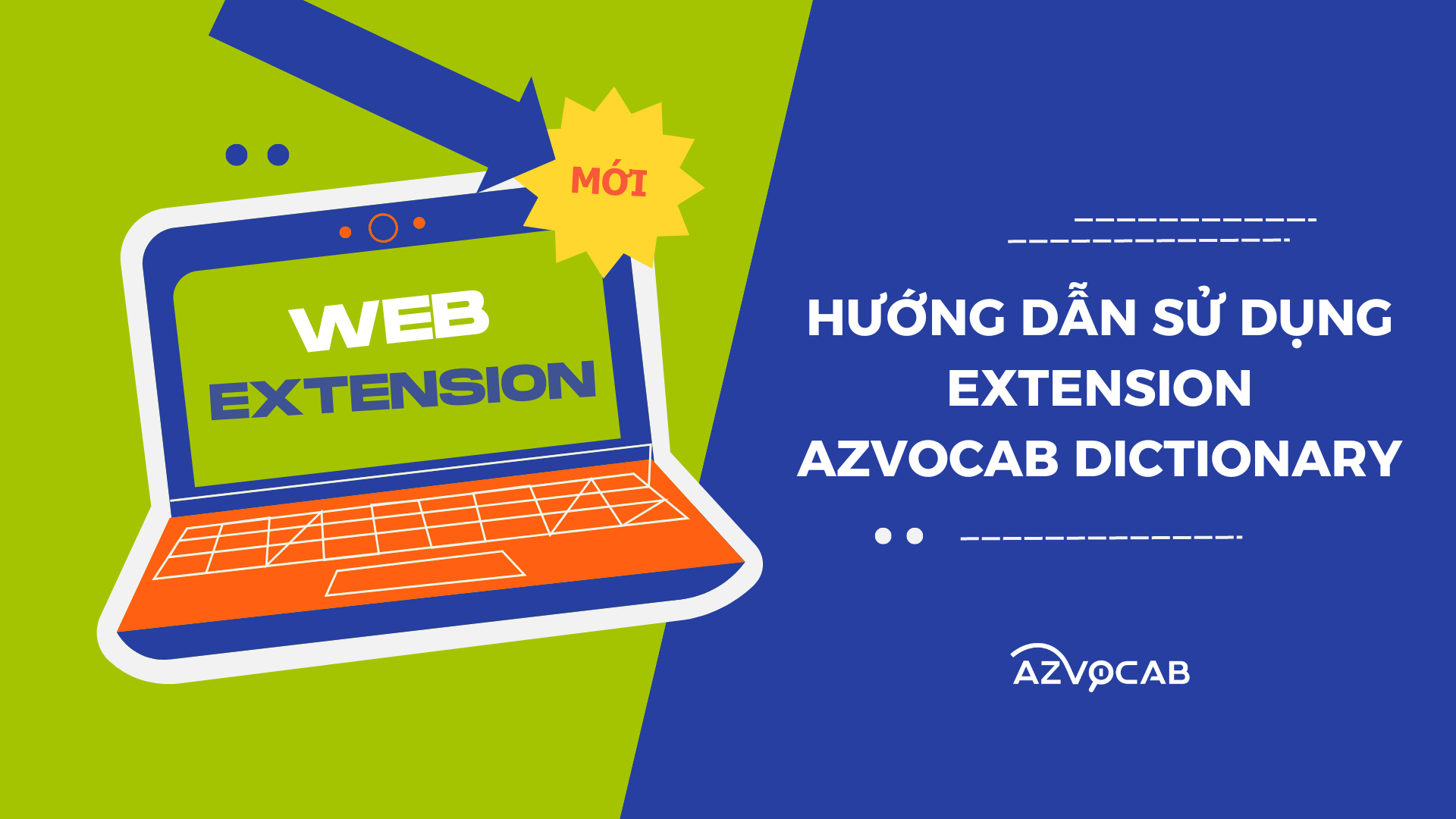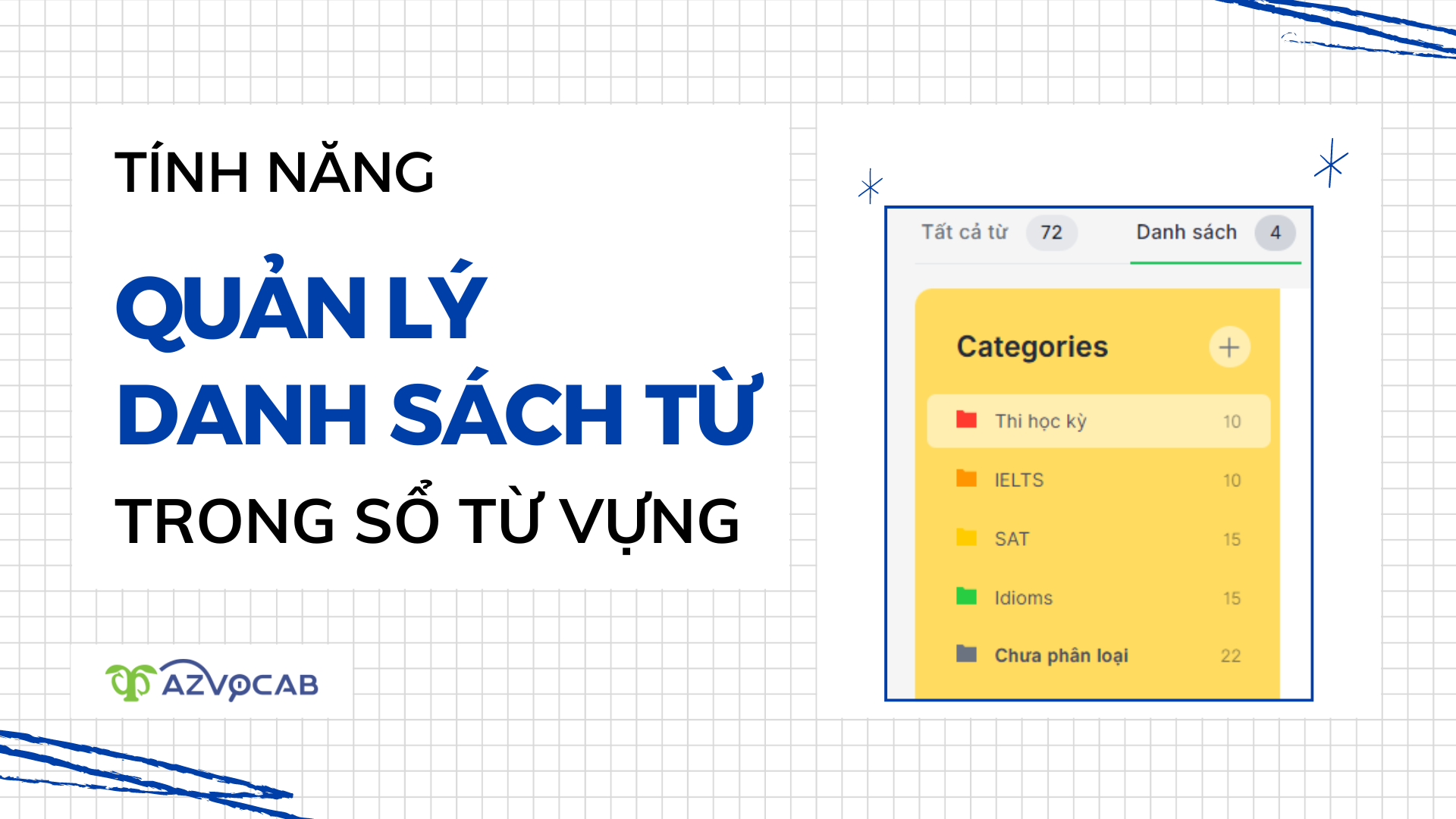1. Cách cài đặt Extension azVocab Dictionary
Bạn hãy truy cập vào cửa hàng extension tương ứng trong trình duyệt Web bạn sử dụng, tìm kiếm azVocab Dictionary và chọn nút thêm vào trình duyệt.
Để xem cụ thể cách cài đặt extension, vui lòng xem bài viết hướng dẫn này: azVocab Dictionary – Tra từ và thêm từ vào sổ ngay khi đang dùng Web.
2. Hướng dẫn chi tiết cách sử dụng azVocab Dictionary
Sau khi đã cài đặt thành công azVocab Dictionary, các bạn có thể bắt đầu sử dụng tiện ích để tra từ và thêm từ vào sổ. Sau đây là hướng dẫn sử dụng chi tiết tiện ích này.
2.1. Tra nghĩa của từ và thêm từ vào sổ với azVocab Dictionary
Bôi đen từ vựng cần tra nghĩa, azVocab sẽ tự động cung cấp nghĩa của từ đó cho bạn.
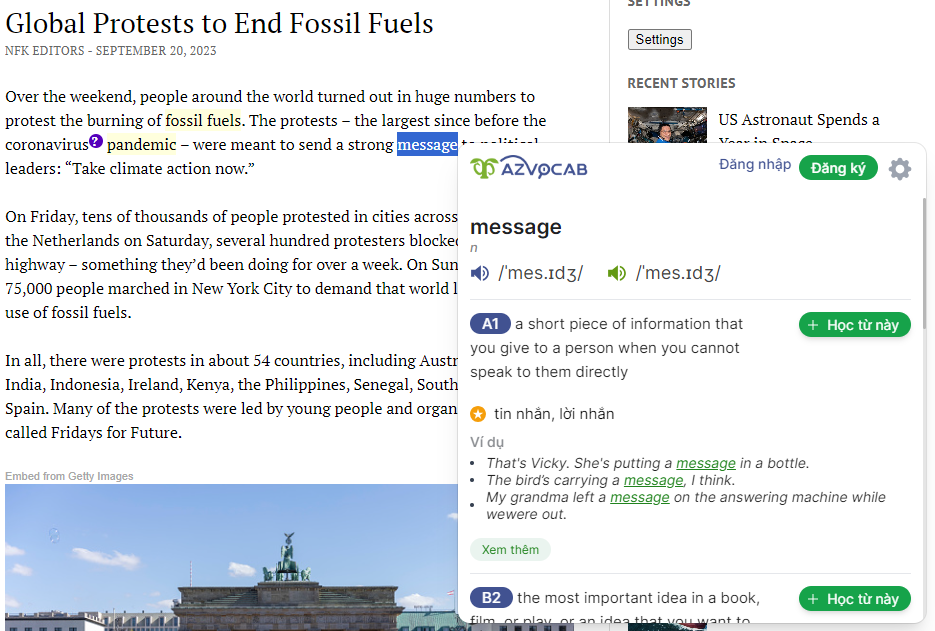
Sau đó, để thêm từ vào sổ, bạn ấn “Học từ này“. Lúc này, hệ thống sẽ yêu cầu bạn đăng nhập vào azvocab.ai. Nếu bạn đã có tài khoản trên azvocab.ai, hãy nhấn “Đăng nhập“. Nếu chưa có tài khoản, bạn hãy ấn “Đăng ký tại đây” để đăng kí tài khoản và bắt đầu sử dụng azvocab.ai nhé!
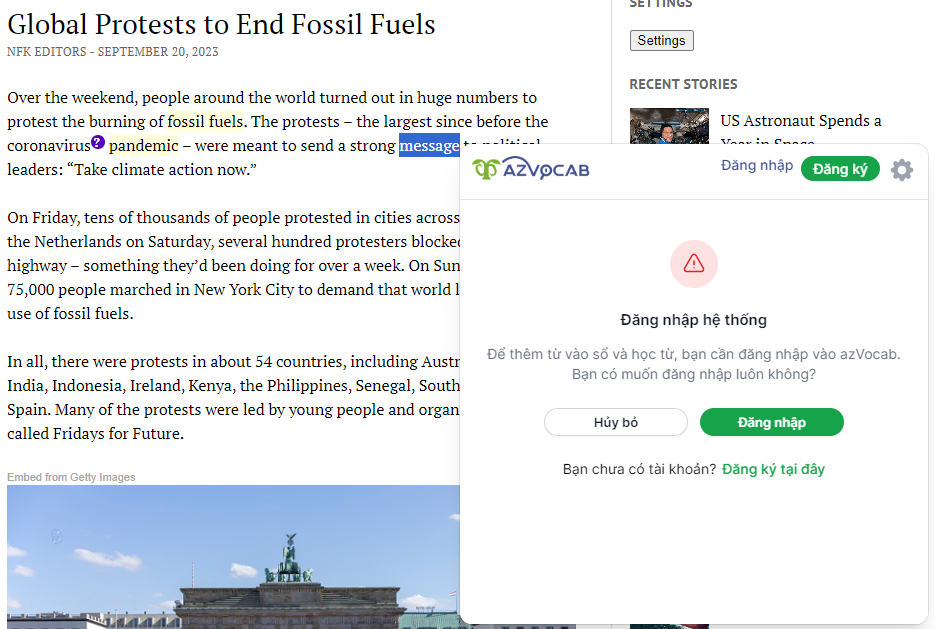
Để biết cách tạo tài khoản và sử dụng sổ từ trên azVocab, các bạn có thể xem thêm tại đây: Hướng dẫn sử dụng azVocab – Sổ học từ vựng thông minh
Nếu bạn không đăng nhập hoặc đăng ký, bạn vẫn có thể sử dụng tiện ích để tra nghĩa của từ, nhưng không thể thêm từ vào sổ để học từ.
Khi đã đăng nhập hoặc đăng kí thành công, tài khoản của bạn sẽ được hiển thị ở góc phải bên trên. Lúc này, bạn đã có thể thêm từ vào sổ từ vựng cá nhân để học và ôn tập từ sau đó.
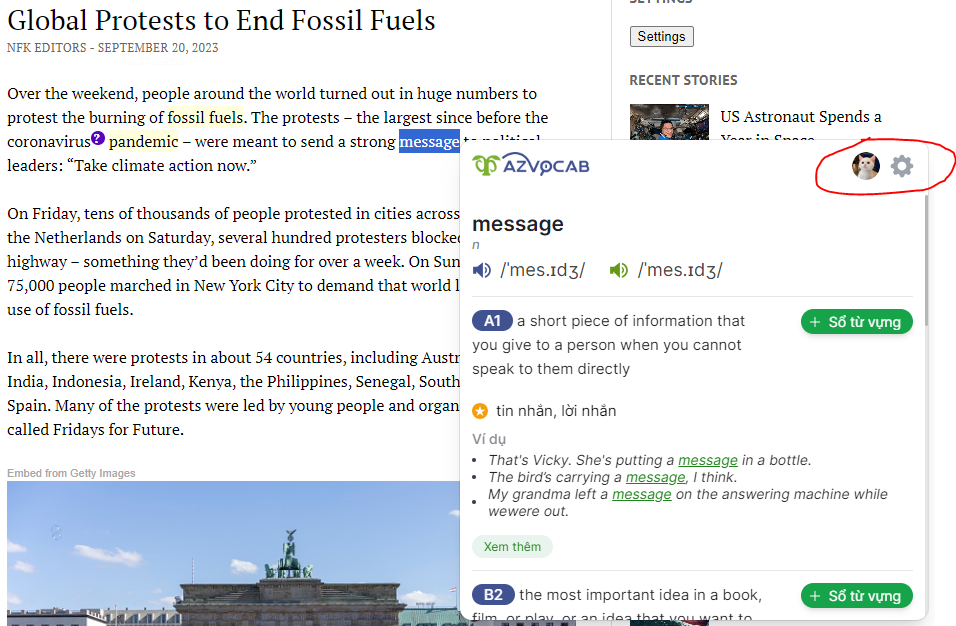
Bạn nhấn vào “+ Sổ từ vựng“. Bạn sẽ thấy nút “+ Sổ từ vựng” được đồi thành một vòng tròn có số phần trăm bên trong. Như vậy là từ bạn muốn học đã được tự động thêm vào sổ từ của bạn. Vòng tròn phần trăm thể hiện độ thành thạo của bạn với từ vựng vừa thêm vào.
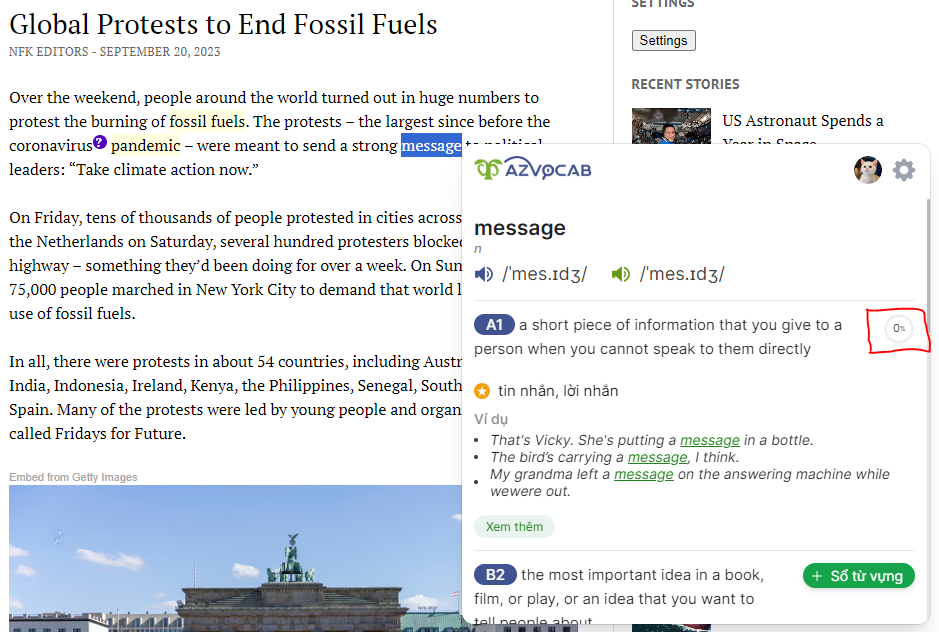
Tương tự, bạn có thể tra nghĩa và thêm bất kì từ vựng nào vào sổ từ của mình. Lưu ý rằng khi tra nghĩa của từ, bạn hãy đọc kĩ câu ngữ cảnh, đồng thời cuộn lên cuộn xuống để chọn đúng từ loại và lớp nghĩa của từ để thêm từ vào sổ cho chính xác nhé!
2.2. Thêm câu ngữ cảnh làm câu ví dụ cho từ vựng
Khi bạn đọc được câu ngữ cảnh và muốn lấy câu đó làm câu ví dụ cho từ vựng mà bạn muốn thêm vào sổ, đầu tiên, hãy bôi đen toàn bộ câu ngữ cảnh đó. Khi đó, hệ thống sẽ hiển thị hộp thoại cho phép bạn chọn từ bạn muốn thêm vào sổ trong câu ngữ cảnh đó.
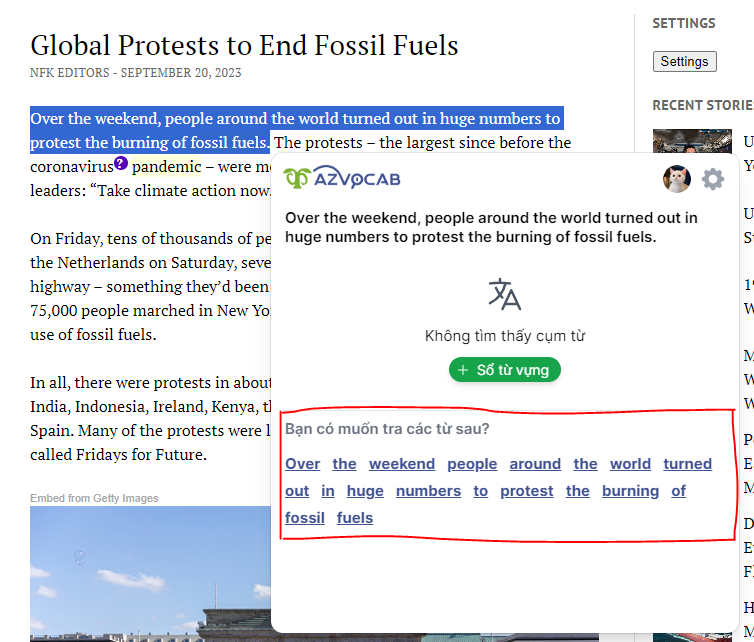
Lúc này, bạn hãy nhấn vào từ mà bạn muốn thêm vào sổ từ, ví dụ trong trường hợp này là từ “protest”. Khi đó, hệ thống sẽ hiển thị hộp thoại để bạn chọn nét nghĩa phù hợp để thêm vào sổ từ của mình. Nếu bạn muốn lấy câu ngữ cảnh làm câu ví dụ, hãy giữ nguyên dấu tích ở ô “Dùng làm ví dụ khi thêm vào sổ từ vựng“. Còn ngược lại, bạn có thể bỏ chọn để không lấy câu ngữ cảnh làm câu ví dụ.
LƯU Ý: hãy cuộn lên cuộn xuống để chọn từ loại và nét nghĩa phù hợp với từ trong câu ngữ cảnh nhé
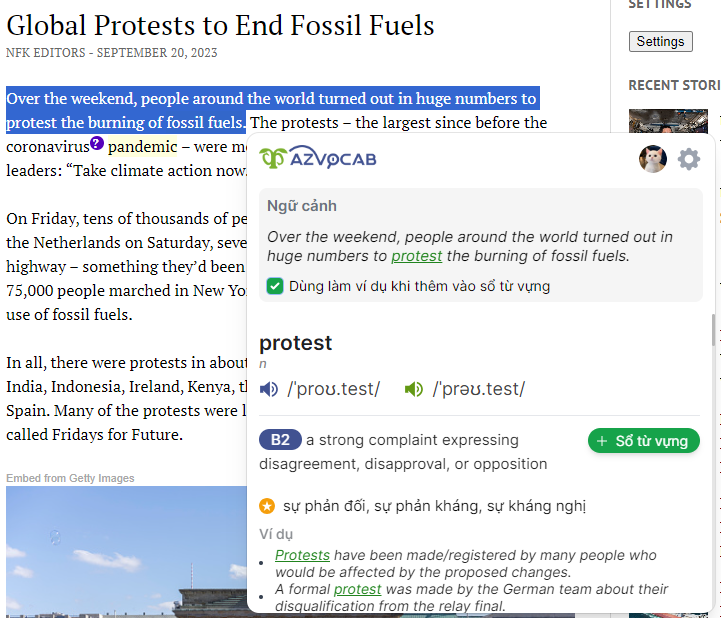
Sau đó, bạn chọn “+ Sổ từ vựng“. Lúc này từ vựng cùng câu ngữ cảnh đã được thêm vào sổ từ vựng của bạn. Bạn có thể kiểm tra trong tab “Sổ từ vựng” ở tài khoản của bạn trên azvocab.ai.
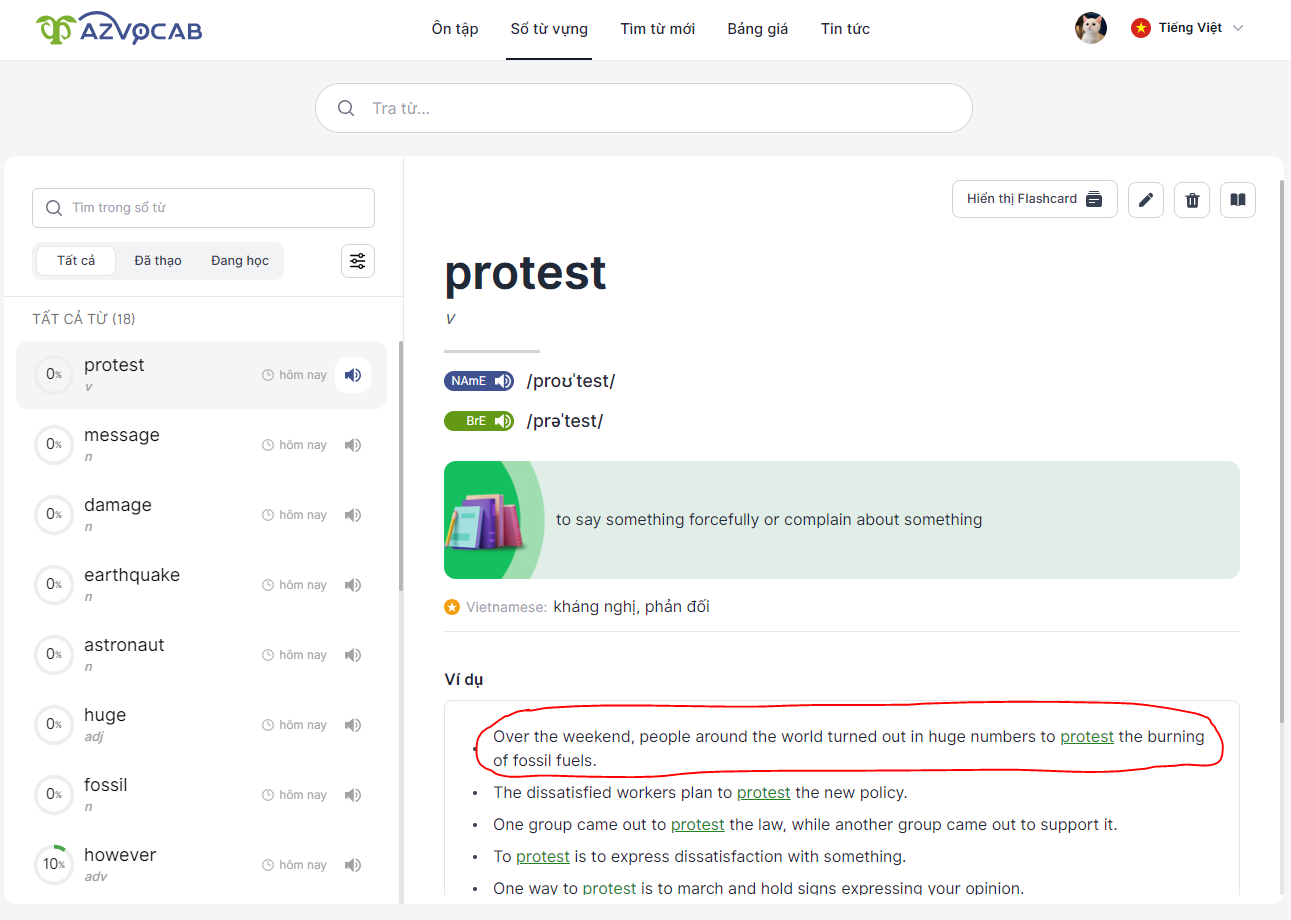
3. Một số cài đặt khác cho azVocab Dictionary
Bạn có thể tùy chọn cài đặt azVocab Dictionary để phù hợp với nhu cầu sử dụng của mình.
3.1. Tắt/bật tính năng hiển thị tự động extension
Hãy bấm vào biểu tượng cài đặt ở góc bên phải, khi này hộp thoại Cài đặt sẽ hiện ra, bạn có thể tùy chọn một vài tính năng như sau:
- Để tắt tính năng mở extension khi bôi đen hoặc kích đúp vào từ ở TẤT CẢ các trang web, bạn hãy ấn nút tắt tính năng ở dòng đầu tiên.
- Để tắt tính năng mở extension khi bôi đen hoặc kích đúp vào từ cho RIÊNG trang web bạn đang truy cập, hãy ấn nút tắt tính năng ở dòng thứ hai.
Lúc này, mỗi lần bạn bôi đen hoặc kích đúp vào từ, hộp thoại extension sẽ không tự động hiển thị ngay, thay vào đó là một biểu tượng hình mầm lá. Như vậy, bạn sẽ không cảm thấy phiền vì việc extension tự động hiển thị và làm gián đoạn việc đọc của bạn.
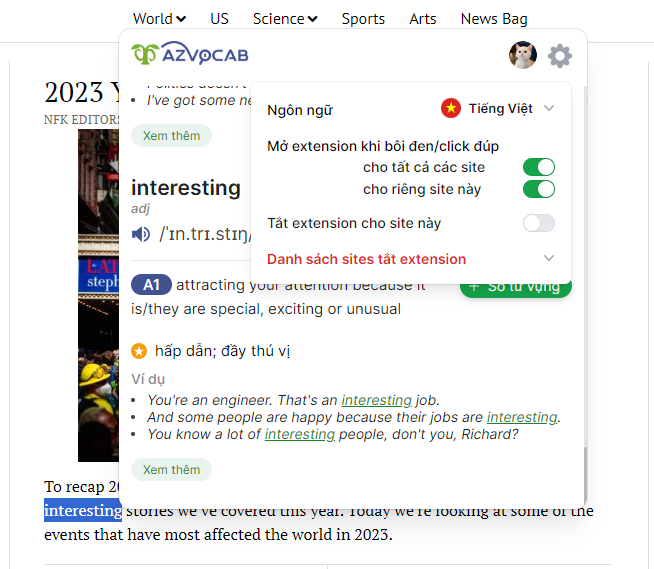
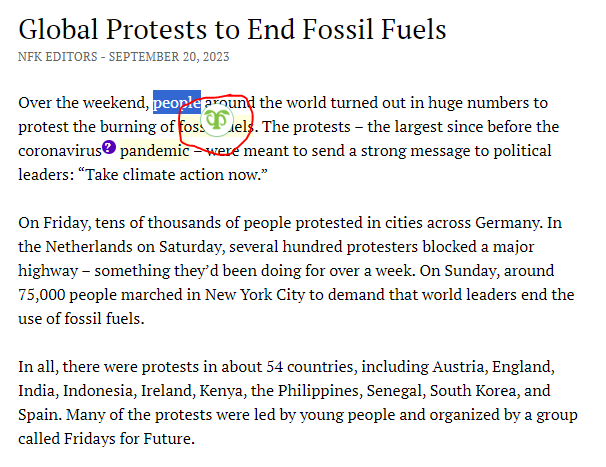
Tuy nhiên, bạn vẫn có thể xem nghĩa của từ nếu muốn khi ấn vào biểu tượng mầm lá đó. Lúc này, hộp thoại extension sẽ hiển thị như bình thường và bạn vẫn có thể thêm từ vào sổ của mình.
3.2. Tắt/bật extension cho một trang web nhất định
Tắt extension
azVocab cho phép người dùng tắt/bật extension cho từng website cụ thể, tùy thuộc vào nhu cầu của người dùng. Để tắt extension azVocab Dictionary cho một website bất kì, bạn hãy bôi đen hoặc kích đúp vào một từ để hộp thoại extension hiện ra. Lúc này, hãy chọn biểu tượng cài đặt và bấm bật nút “Tắt extension cho site này“. Như vậy thì tiện ích đã được tự động tắt và không tiếp tục hiển thị (ngay cả biểu tượng mầm lá).
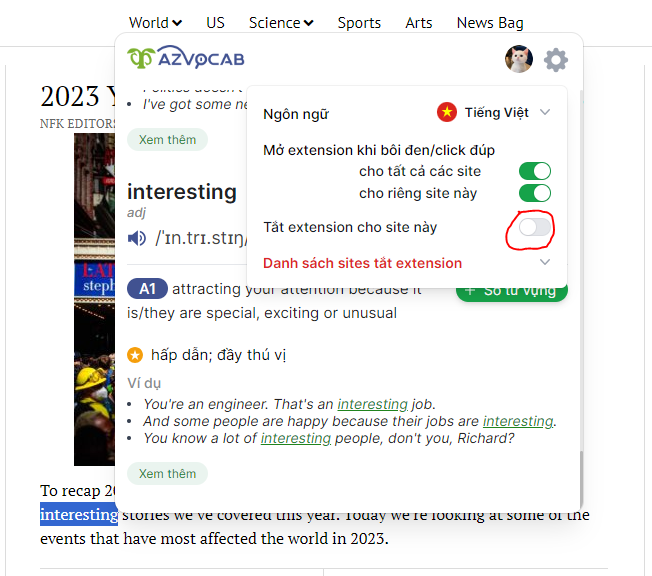
Bật extension
Nếu muốn bật lại extension cho website nào đó mà bạn đã tắt, hãy truy cập vào một website khác bất kì và bôi đen hoặc kích đúp vào một từ bất kì, mở hộp thoại Cài đặt. Khi này bạn sẽ thấy dòng “Danh sách sites tắt extension“. Ấn vào nút mũi tên để hiển thị danh sách các website này, sau đó ấn dấu X màu đỏ bên cạnh những website bạn muốn mở lại extension.
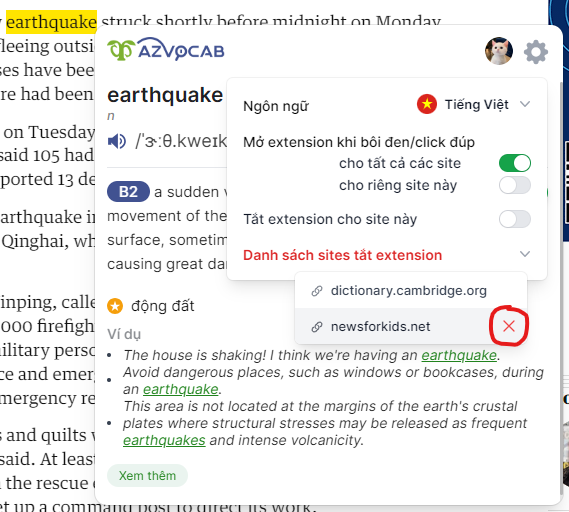
Cách khác để mở lại extension (chỉ áp dụng với trình duyệt Chrome)
Trên thanh công cụ, bạn nhấn vào biểu tượng hình mầm lá của azVocab Dictionary. Khi này hộp thoại cài đặt của tiện ích sẽ hiện ra, bạn có thể lựa chọn bật lại extension cho website mình muốn bằng cách ấn vào dấu X màu đỏ.

3.3. Sử dụng extension cho file PDF
Với người dùng có nhu cầu đọc tài liệu PDF online, việc lưu lại từ mới từ những file này là rất cần thiết. Do đó, azVocab xin hướng dẫn một cách để có thể sử dụng extension azVocab Dictionary khi đang đọc tài liệu PDF online.
Bước 1: Cài đặt extension Kami để chuyển đổi tài liệu sang dạng copy được
Truy cập đường link sau để cài đặt Kami cho trình duyệt của bạn, ấn “Thêm vào…“:
- Google Chrome: Kami for Google Chrome™
- Microsoft Edge: Kami for Microsoft Edge™ – Microsoft Edge Addons
- Hiện tại extension này chưa có mặt trên Firefox
Sau khi đã cài đặt Kami, hãy mở tài liệu bạn đang đọc bằng cách bấm chuột phải vào tài liệu, chọn Annotate with Kami, hoặc chọn ngay trên màn hình xem trước tài liệu.
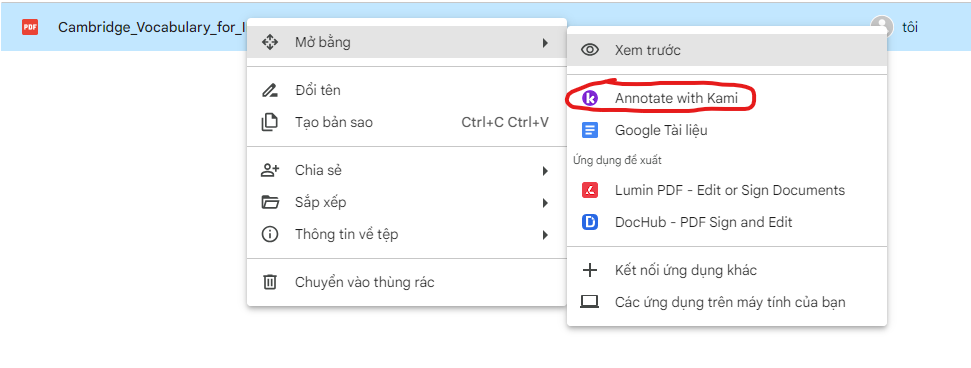
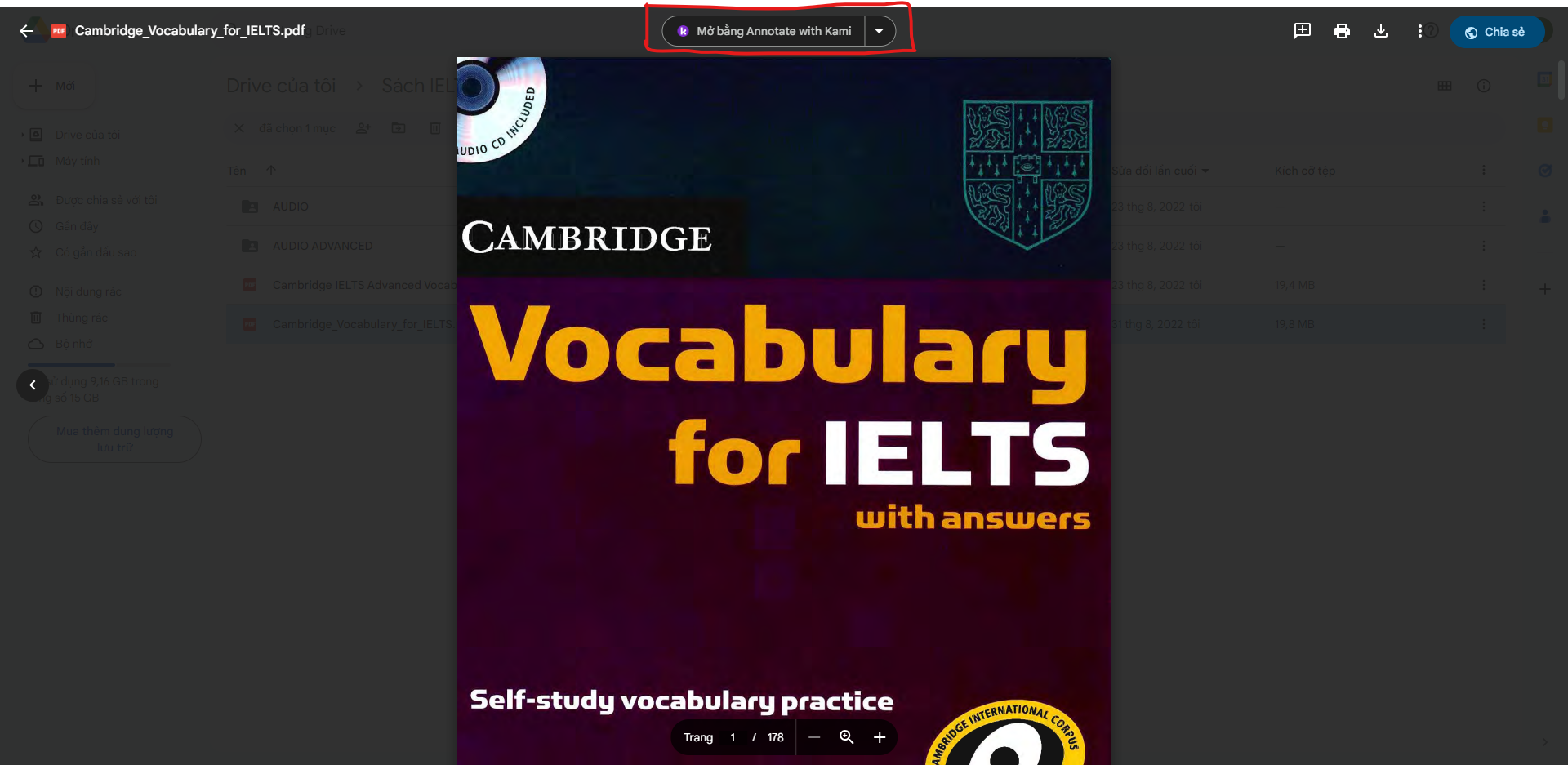
Lúc này, Kami sẽ yêu cầu bạn đăng nhập bằng email của mình, hãy đăng nhập vào Kami.
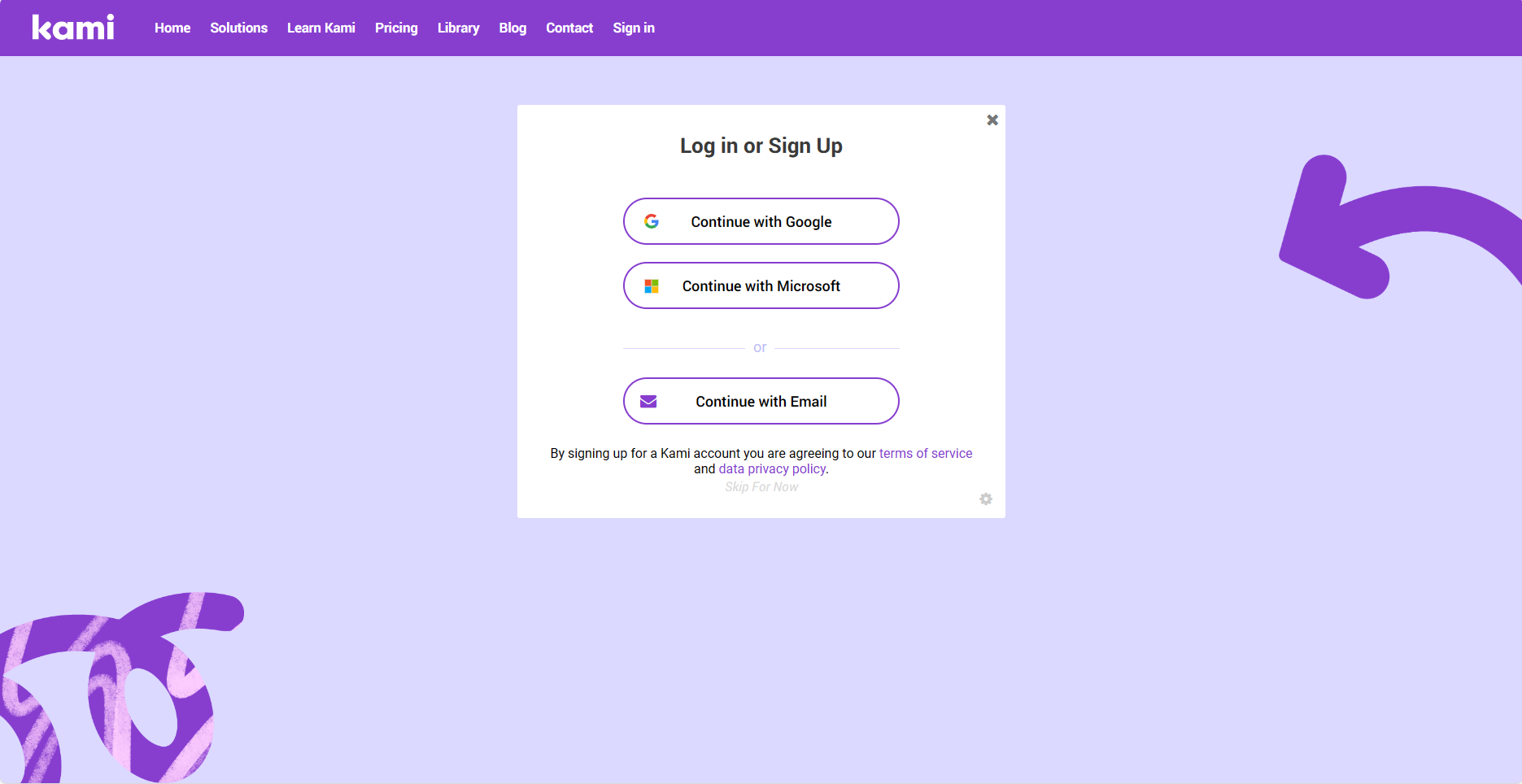
Đăng nhập vào Kami
Bước 2: Sử dụng extension azVocab Dictionary để tra từ và thêm từ vào sổ
Sau khi đã đăng nhập thành công và mở được tài liệu bằng Kami (hãy nhớ chọn “Run text recognition” và chờ Kami chạy xong), lúc này tài liệu của bạn đã ở dạng copy được. Bạn có thể bôi đen hoặc kích đúp vào từ để sử dụng extension của azVocab như bình thường.
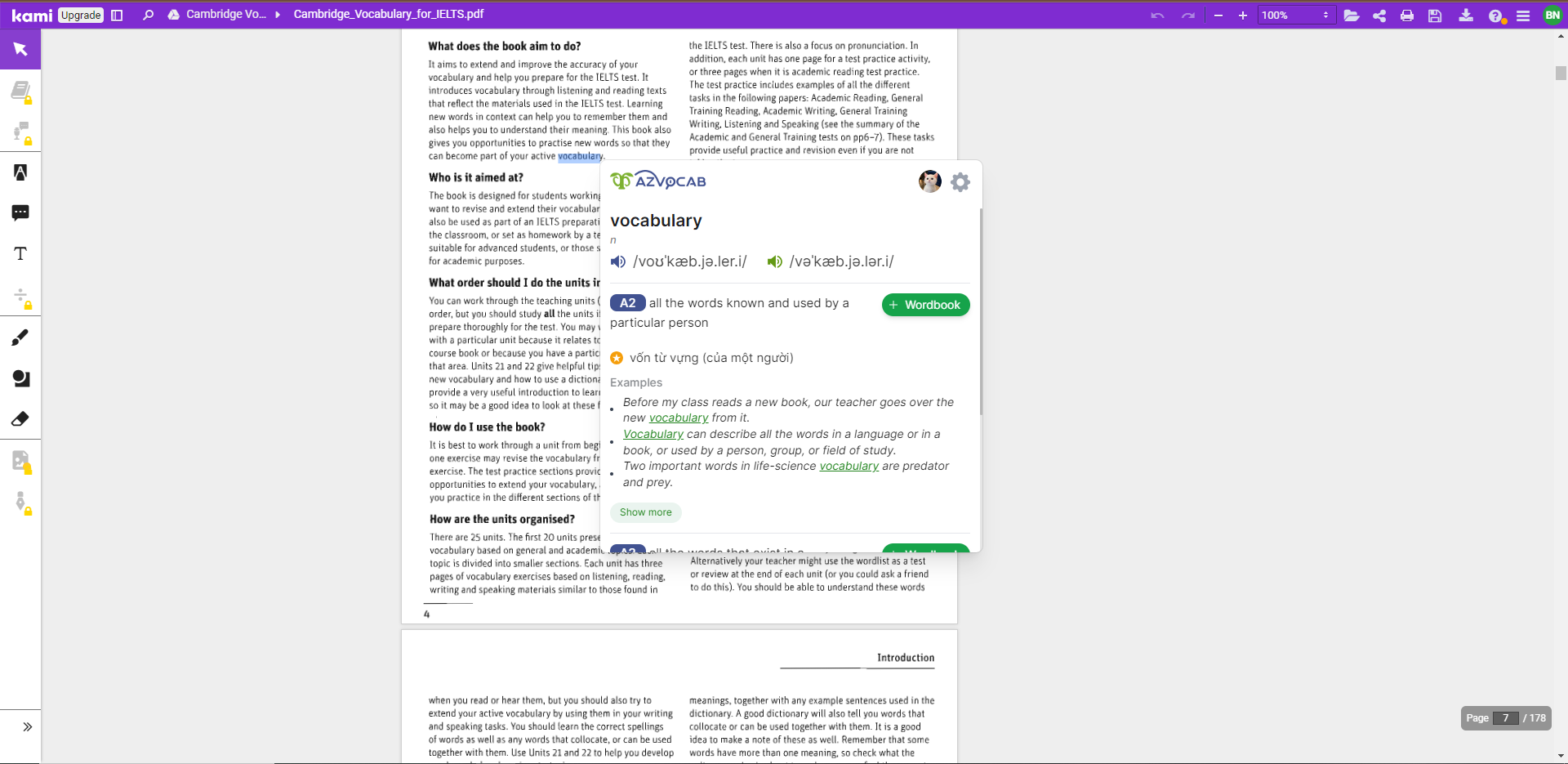
Sử dụng extension azVocab Dictionary trên Kami
Nếu có bất kì thắc mắc nào trong quá trình cài đặt và sử dụng Extension cũng như sổ từ trên azvocab.ai, bạn có thể liên hệ với azVocab để được hỗ trợ kịp thời qua 3 cách sau:
- Gọi điện hoặc nhắn tin zalo qua hotline: 0888 600 284
- Gửi email đến: azvocab@cth.edu.vn
- Gửi tin nhắn về Facebook page của azVocab: https://www.facebook.com/azvocab/