-
HOW TO USE THE EMBED VOCAB SET FEATURE
If you have a blog or website dedicated to teaching and learning English, you may want to embed a list of words for your readers to view in a post. In such cases, you may need to create a vocabulary list and embed it on your website.
azVocab introduces the Embed Vocab Set feature, allowing users to embed a vocabulary list that they want to share widely with others on their blog or personal website. Users can select the complete information for a word in the section for embedding. Additionally, azVocab provides multiple embedded interfaces to suit various user purposes. Here is a detailed guide on how to utilize this feature.
Select the vocab set to embed
Users choose the Explore section on azVocab and select the vocab set you want to embed. Press the button on the right to open the embed vocab set interface.
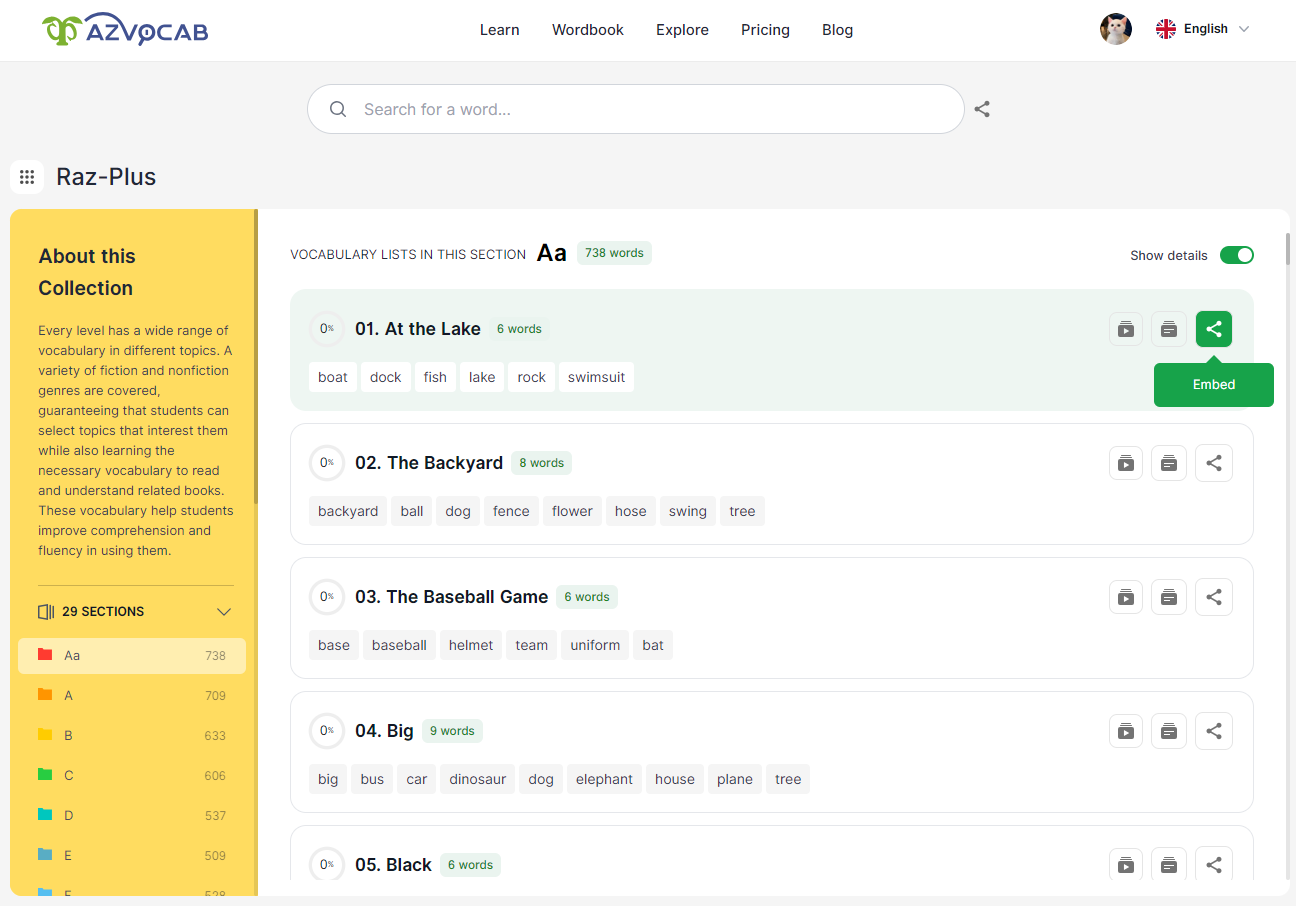
Click the button to embed
Embed Vocab Set Interfaces
List
When embedding a vocab set as a List, users can choose features such as:
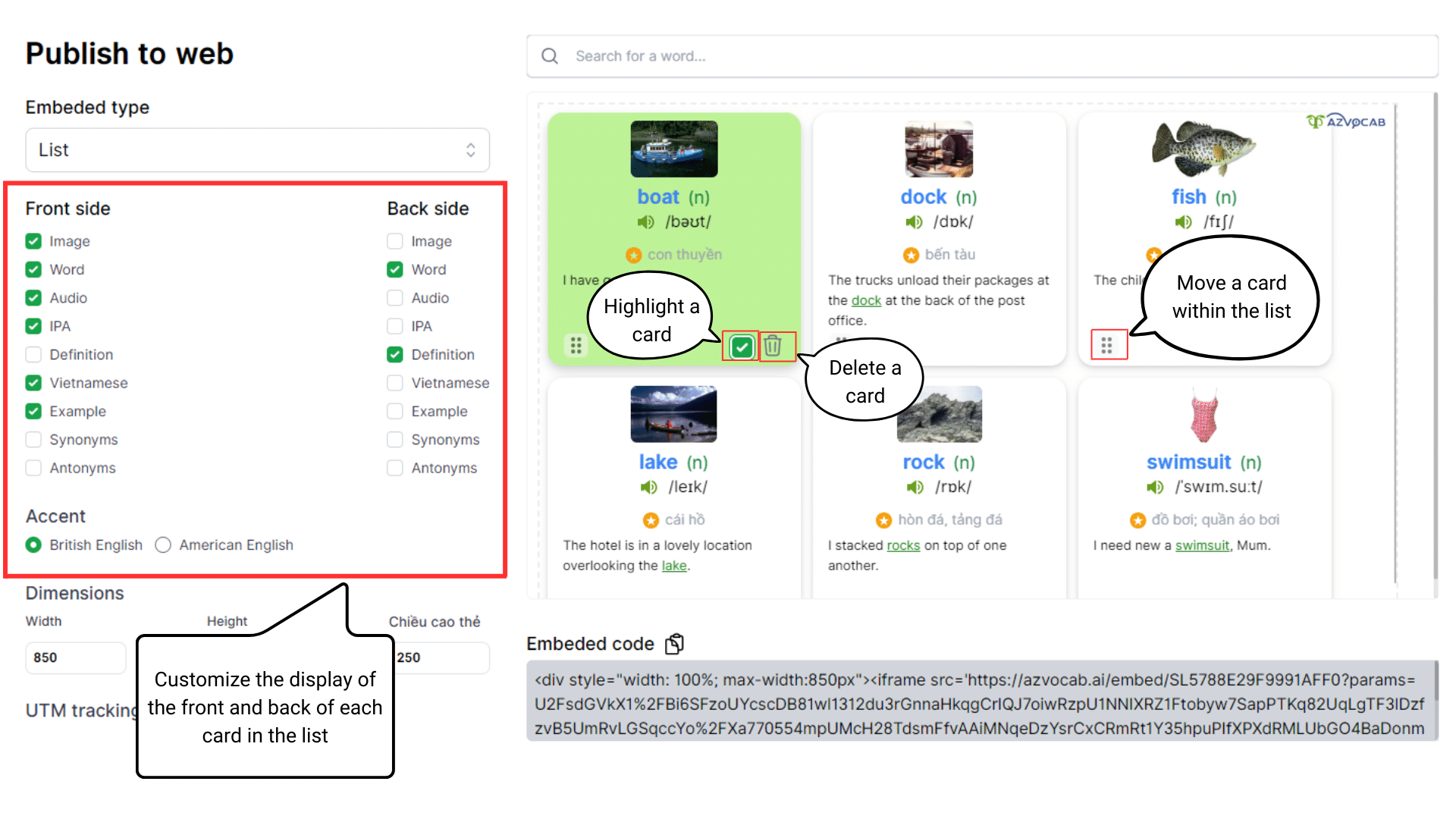
Customize features on the List interface
- Customize the displayed information on the front and back of a card in the list, as well as adjust the width and length of the List and the height of each card.
- In each list, you can choose to delete a specific card or highlight it.
- You can also change the position of the cards in the list by pressing and holding the Move Card button and dragging it to the desired position.
Flashcard
This is the flashcard format of a word on azVocab that you can embed. Here are some options for the flashcard interface:
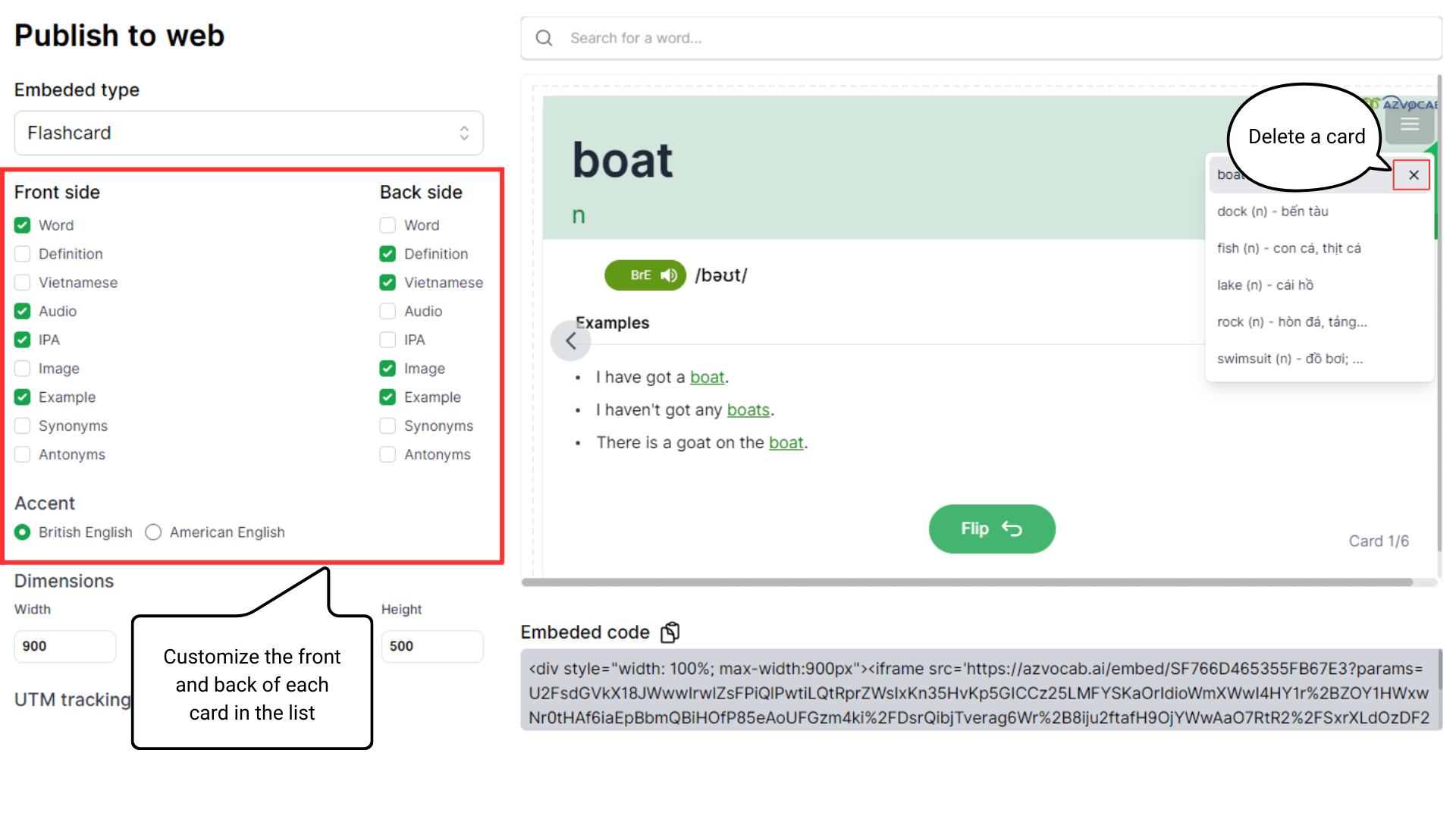
Customize features on the Flashcard interface
- You can customize the information displayed on the front and back of the card, as well as the width and height of the card.
- You can also remove a card from the list of cards.
Table
In the Table interface, azVocab offers two types: simple table and complex table. A simple table has each piece of information in a separate column, while a complex table combines two pieces of information into the same column. For more details, please refer to the images below:
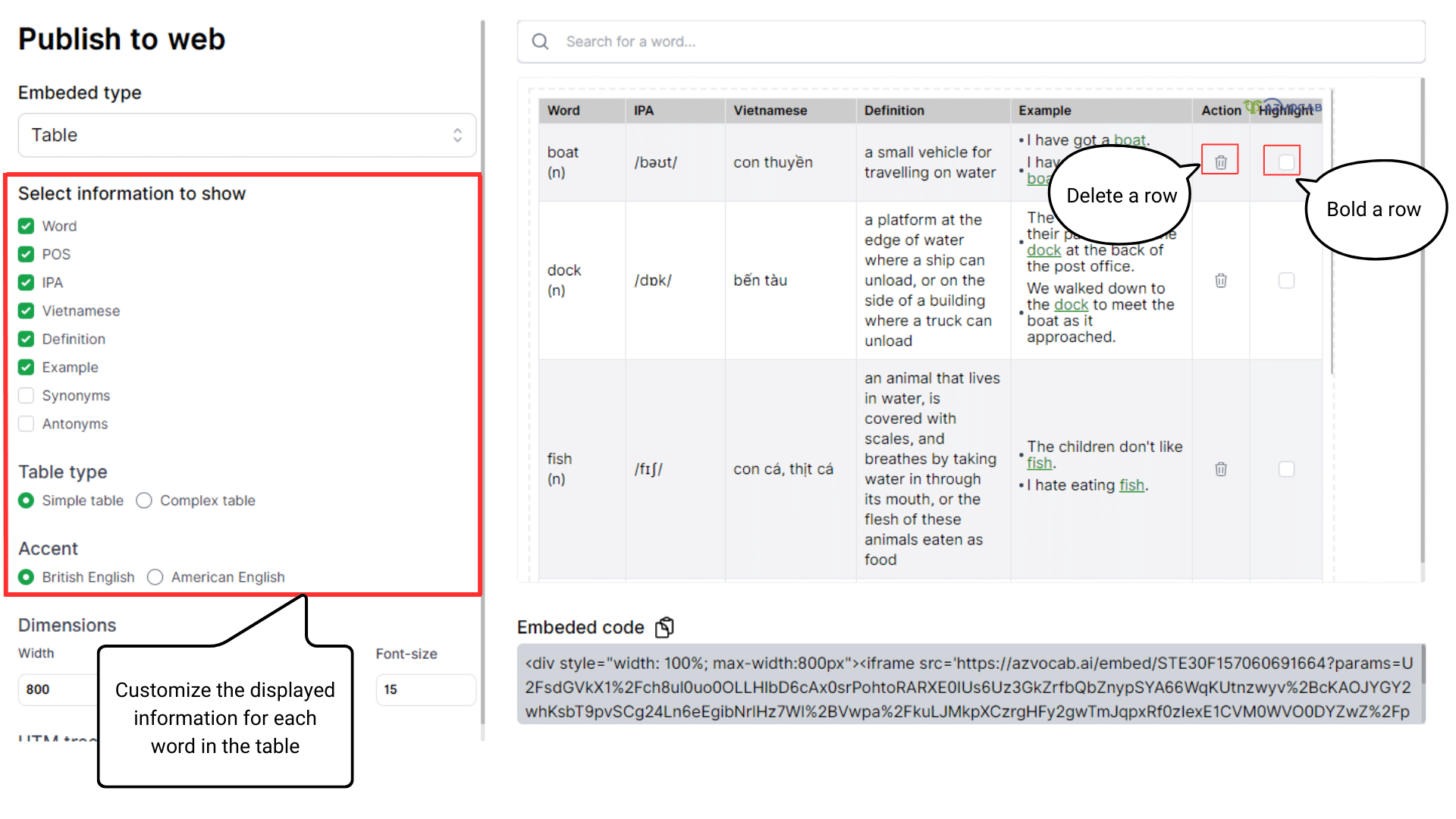
Customize features on the Simple Table interface
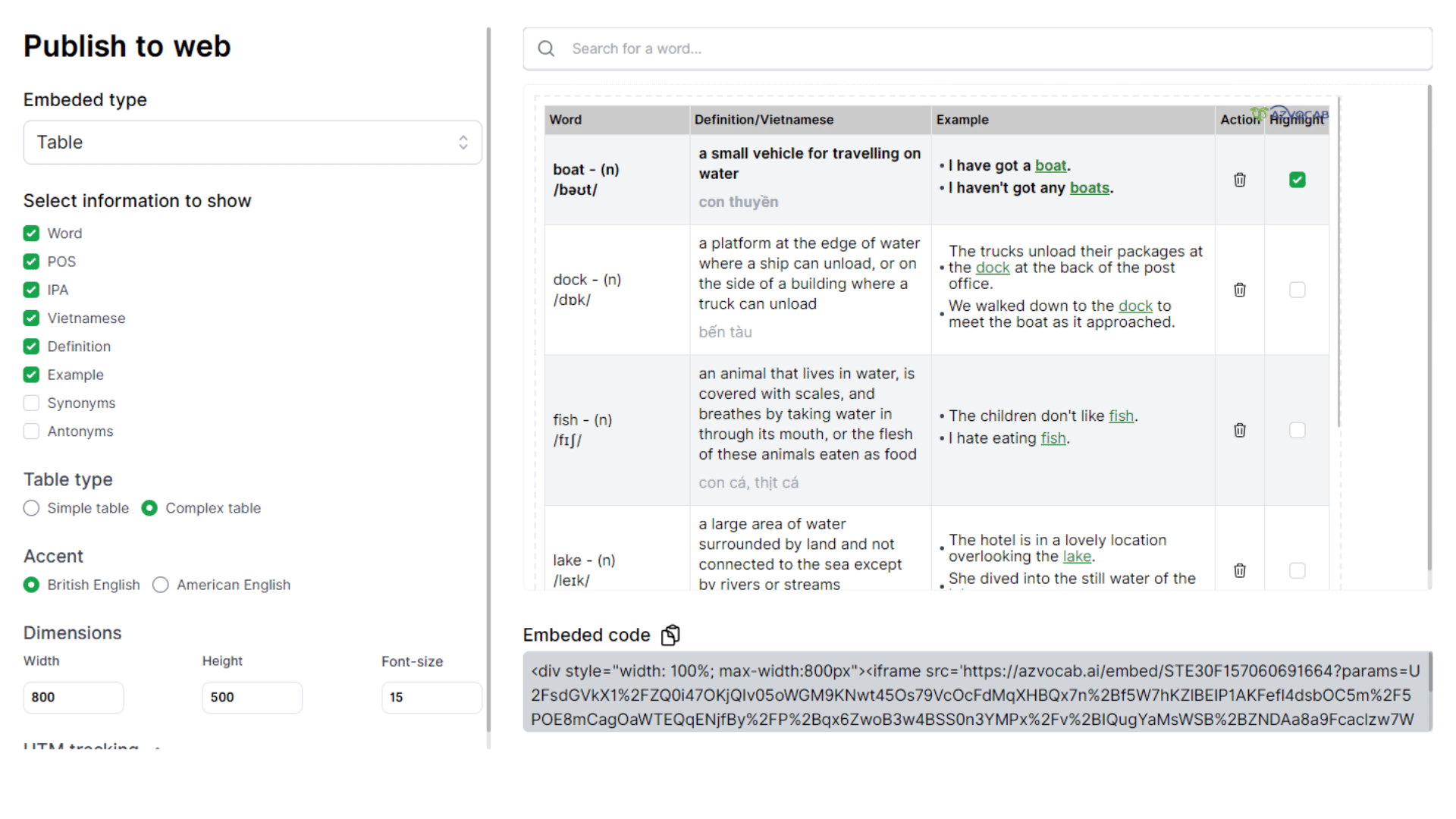
Customize features on the Complex Table interface
- You can choose the information to display on the table or adjust the width and height of the table.
- You can also delete rows corresponding to words you don’t want in the vocab set or bold a row.
Play
This is the interface for embedding a word list in a way that allows for learning and interaction just like on azVocab. The system provides a total of 10 questions in various formats to help you practice all aspects of a word.
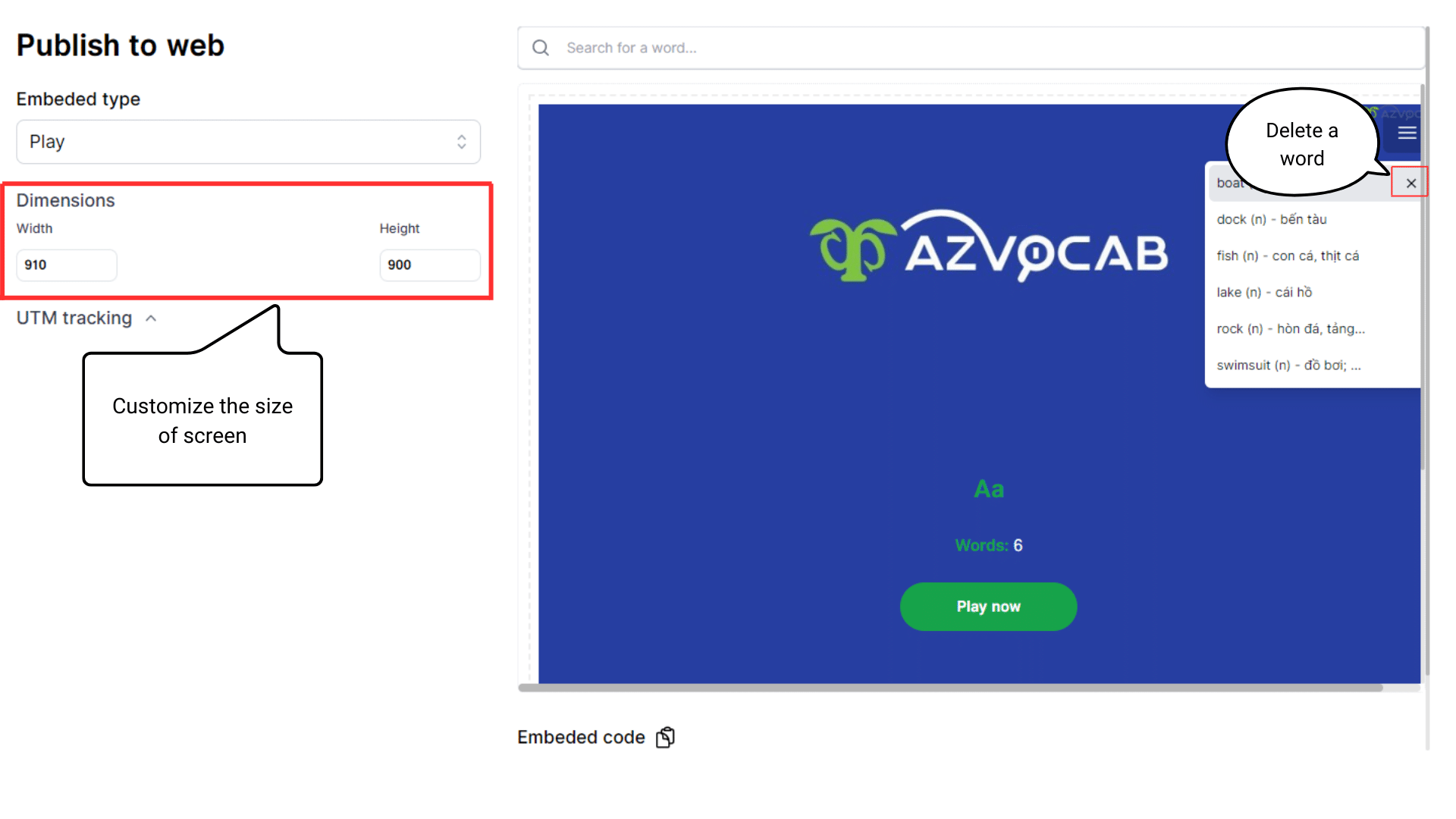
Customize features on the Play interface
- You can adjust the interface size.
- You can also remove words from the set before embedding.
Add Words to the Embed Interface
In any embed interface, you can add words to the vocabulary list by searching for words in the Search for a word box, selecting a word, and clicking Add.
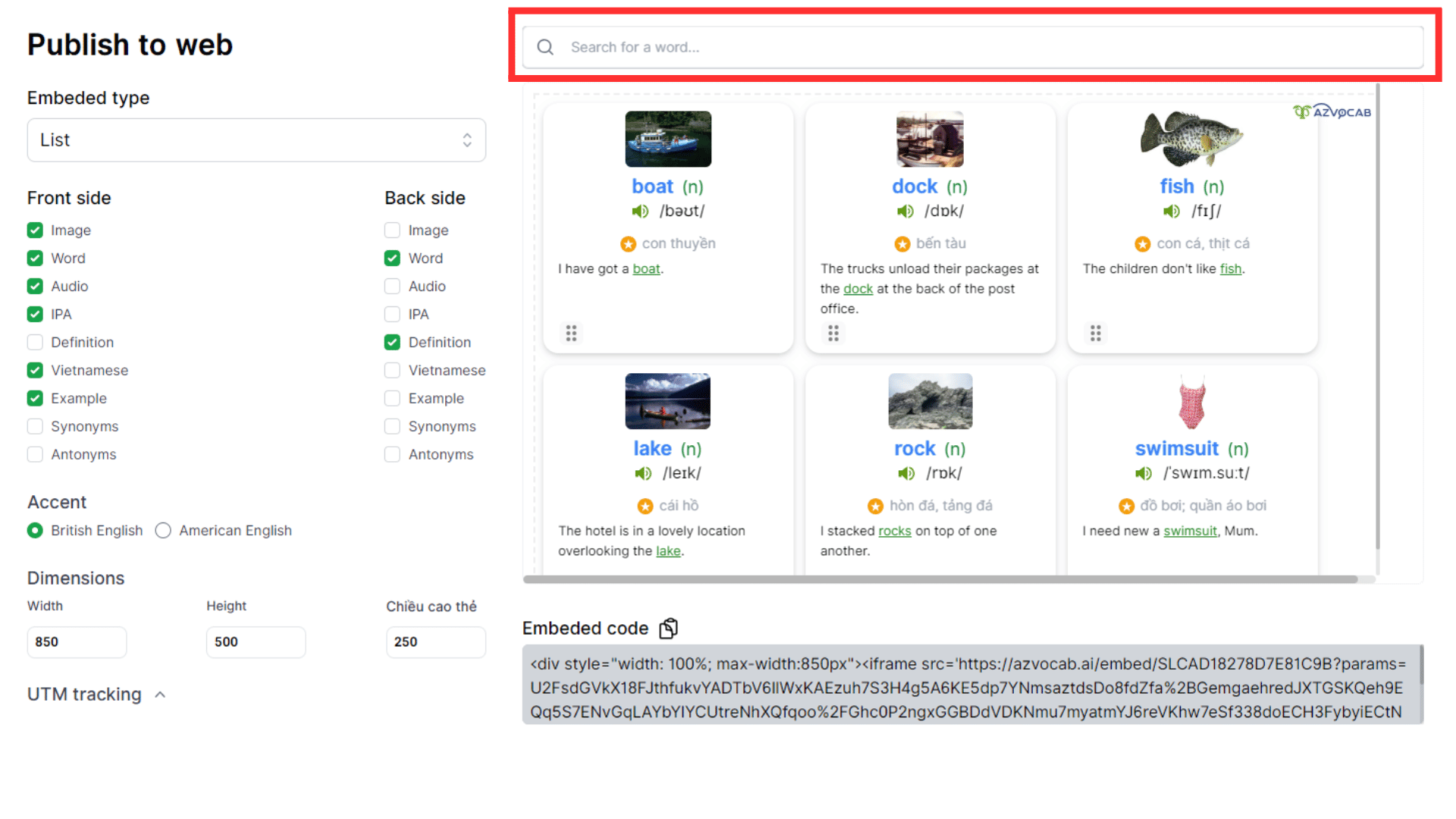
Look up words to add to the embedding interface

Select Add to add the word
Create Your Own Vocab Set to Embed
You can also create your own vocab set to embed.
- On the Learn, Wordbook, or Explore section, in the Search for a word box, click the Embed icon on the right.
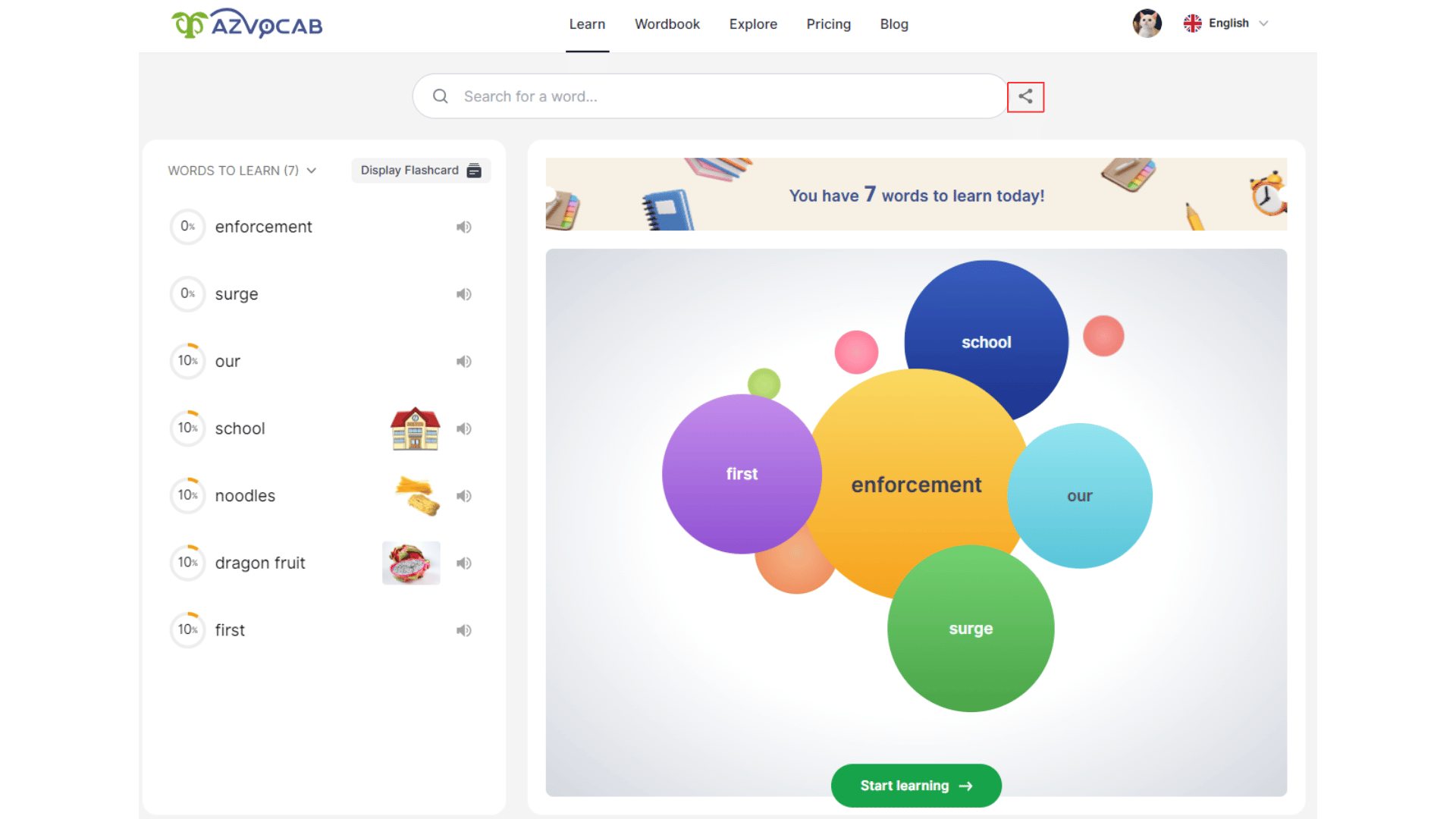
Embed feature
Use the Search for a word feature to add words to your embed set, then select the interface format (List, Flashcard, Table, or Play) that you want. You can also customize this interface as instructed above.
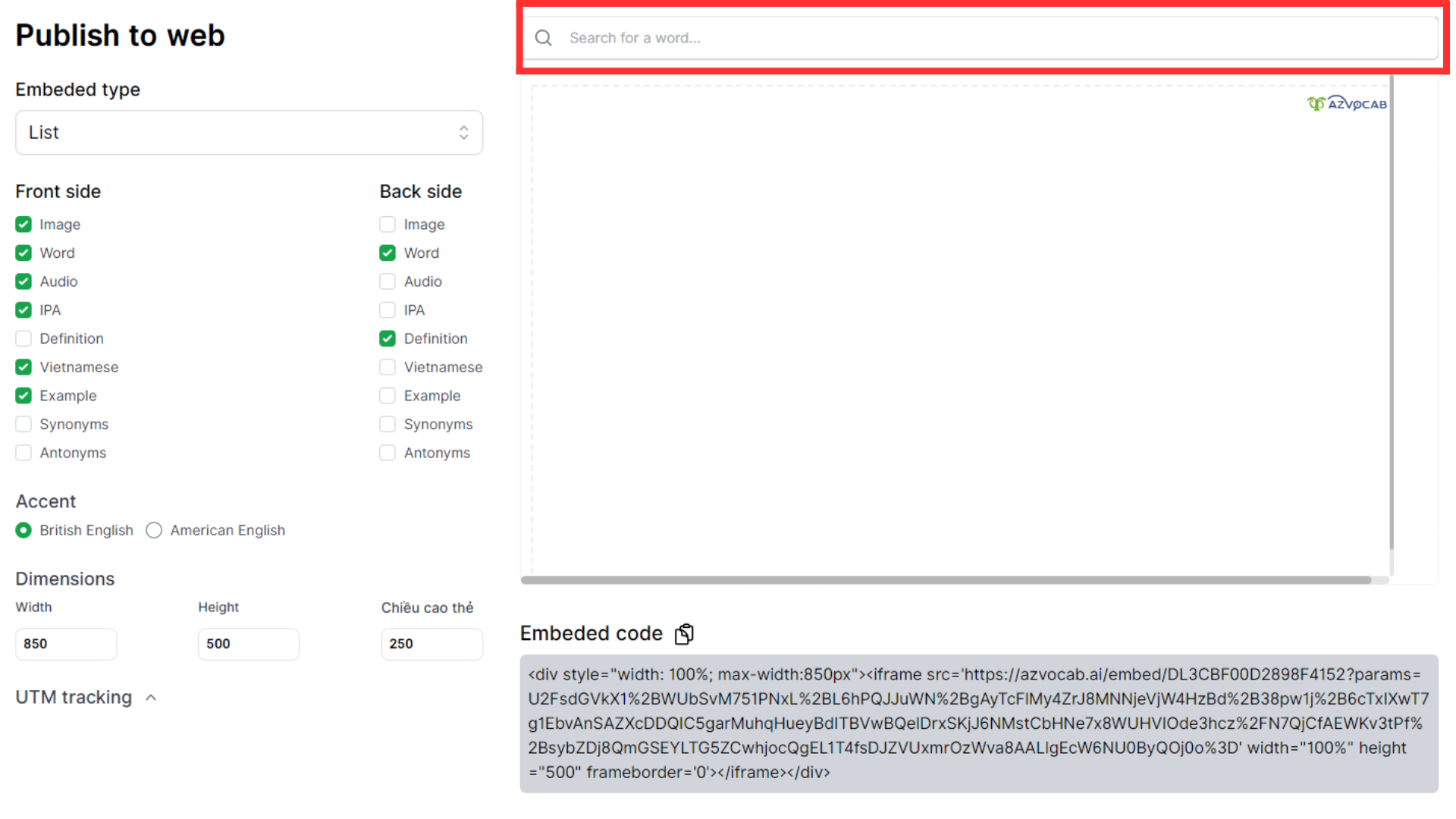
Use the Search for a word feature to add words to the embed set
Note: The Embed Vocab Set feature is only available with a PRO account. Upgrade to a PRO account now to use this latest feature from azVocab!
-
HOW TO UTILIZE AVAILABLE VOCABULARY LISTS ON AZVOCAB
One of the outstanding features of azVocab is the available vocabulary lists based on various sources such as documents, textbooks, and international exams. In this article, let’s explore how to effectively utilize them!
Benefits of Available Vocabulary Lists on azVocab
When facing an upcoming exam or studying a particular book or textbook, knowing how many vocabulary words you need to learn is crucial. Only by mastering these words can you apply your grammar knowledge to construct sentences and express your thoughts and opinions. However, when preparing for exams or following a textbook, learners often encounter difficulties in memorizing vocabulary words through traditional methods such as note-taking on paper or not knowing where to start due to the overwhelming number of words.
Understanding this, azVocab has compiled vocabulary lists for each textbook, book, exam, etc., so users can easily determine the number of words they need to learn, how many words they already know, and how many new words they need to study. Additionally, users can add unfamiliar words to their personal wordbook for study and periodic review using the spaced repetition technique. This makes vocabulary learning less challenging, and it significantly enhances learning efficiency without consuming much time.
How to Utilize Available Vocabulary Lists on azVocab
1. Structure of a Collection
The Explore section on azVocab is divided into various Collections, including:
- English textbooks, comprehension exercise books, and common vocabulary
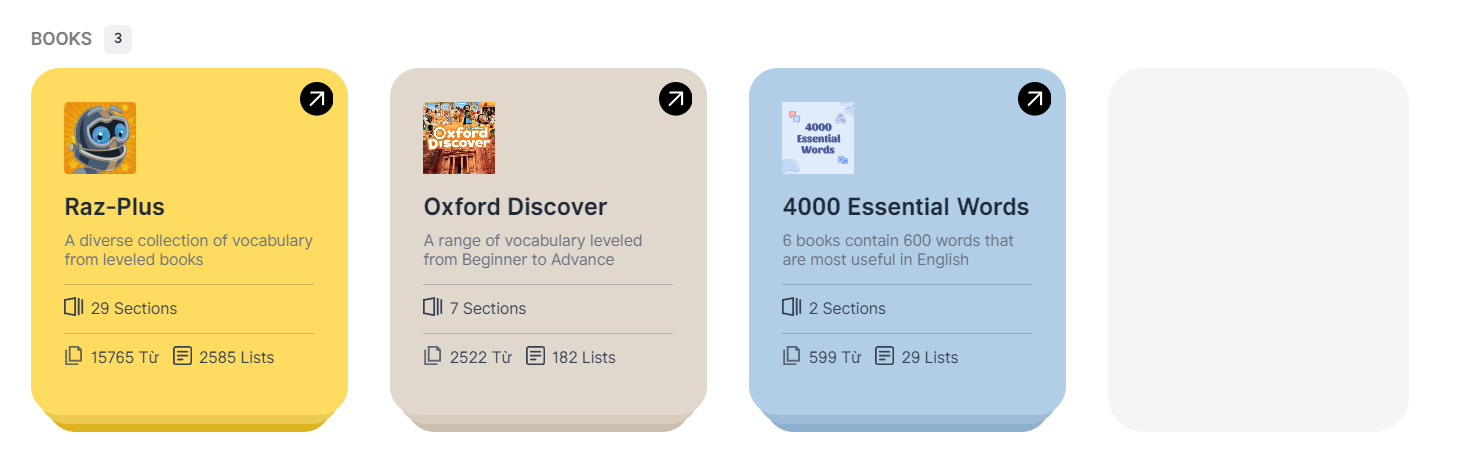
- International English proficiency certificates such as IELTS, Cambridge, ETS
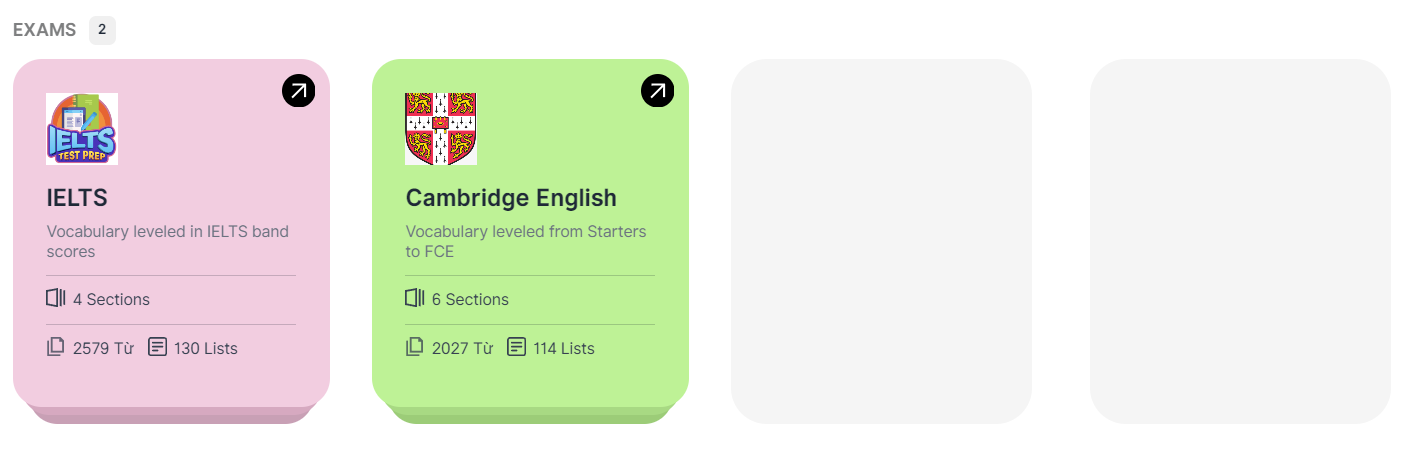
- Common idioms and phrasal verbs
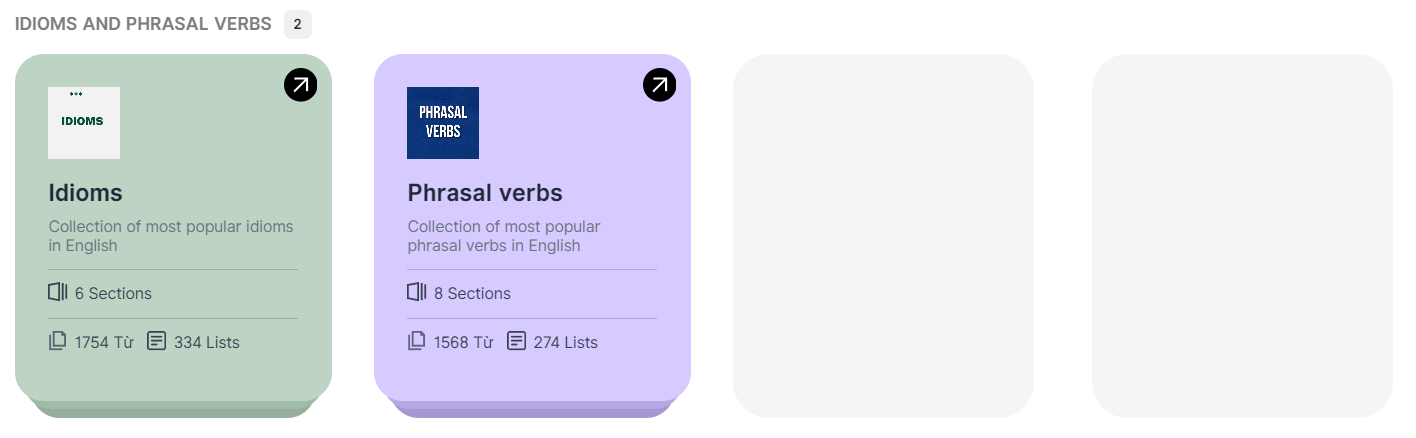
- English textbooks (for Vietnamese students only)
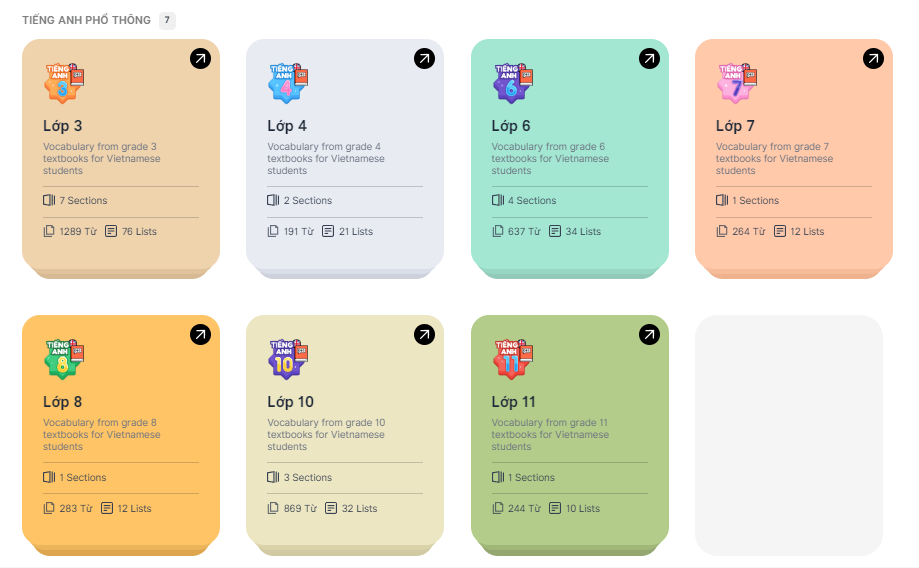
Each collection is further divided into smaller sections, making it easy for users to track and select what suits their needs. Each section is then subdivided into vocab sets organized by different topics for user convenience and focused learning.
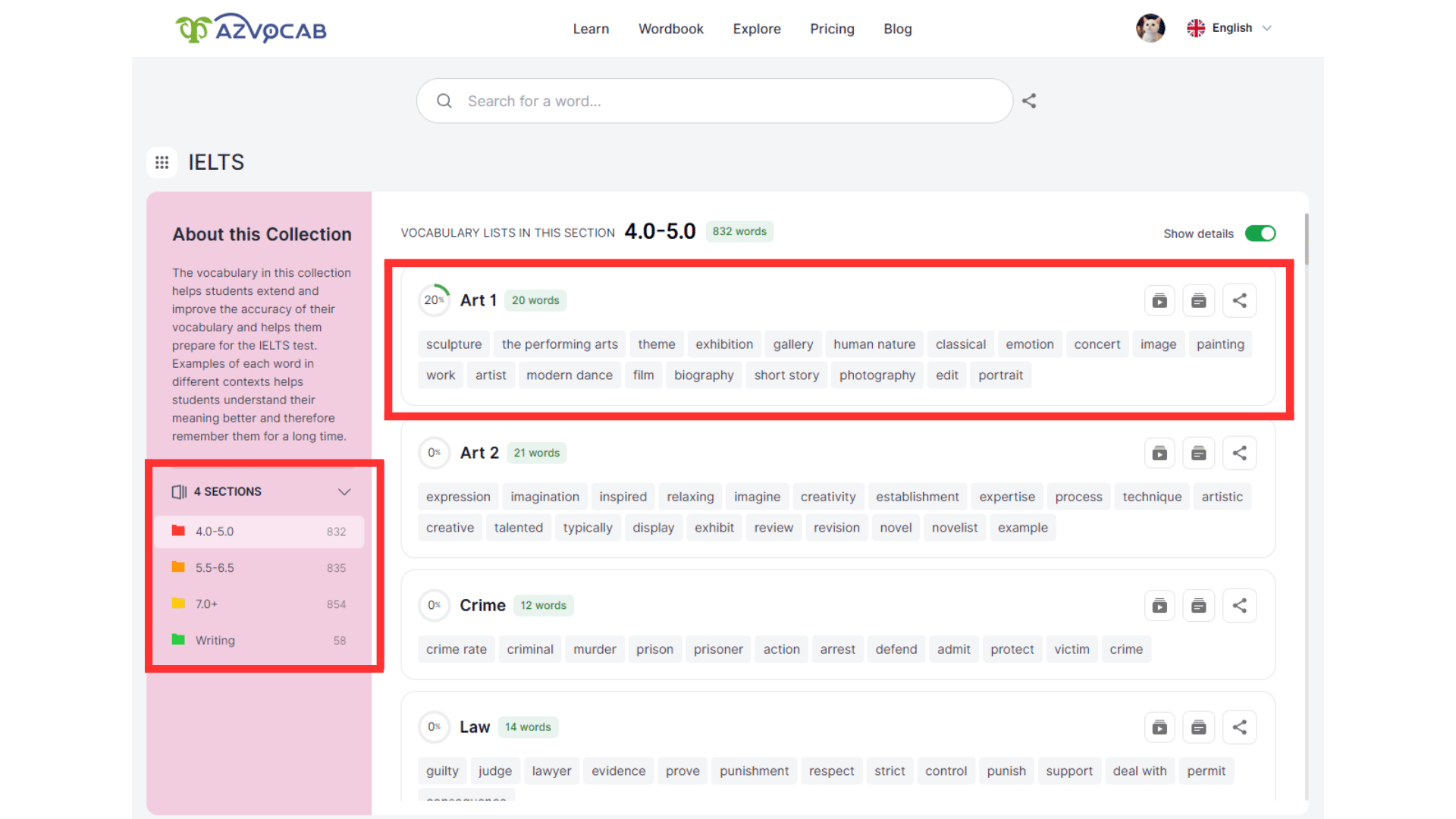
Sections and Vocab sets within a Collection
2. Steps to Use and Learn from a Vocab Set
After selecting the Collection and Word Set you want to study, you can utilize the following features to add words to your personal vocabulary book or learn them directly.
View Words and Add to Wordbook
There are three ways to view words and add them to your personal wordbook:
Method 1: View word meanings and quickly add words on the section screen
To view the meanings of words directly on the section screen, hover your mouse over a word. To add a word you don’t know and want to review later to your personal wordbook, press “+ Wordbook.” This method allows you to quickly add words to your wordbook without having to open each vocab set.
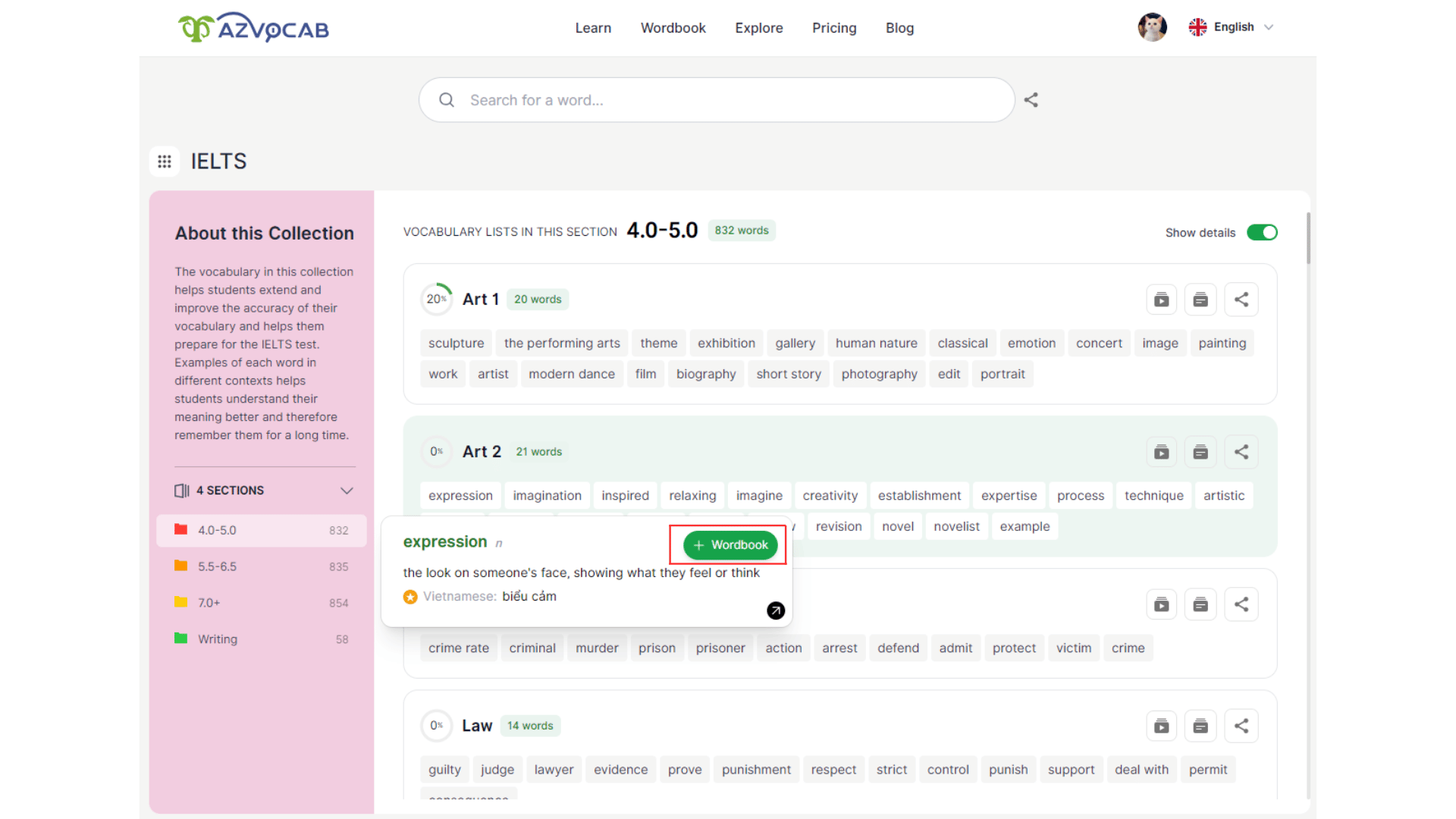
Hover over a word and quickly add it to your wordbook
Method 2: Add words using flashcards
If you want to quickly view detailed information about all the words in the vocab set to understand their meanings before starting to study, click on the icon in the middle to view flashcards for each word in the vocab set.
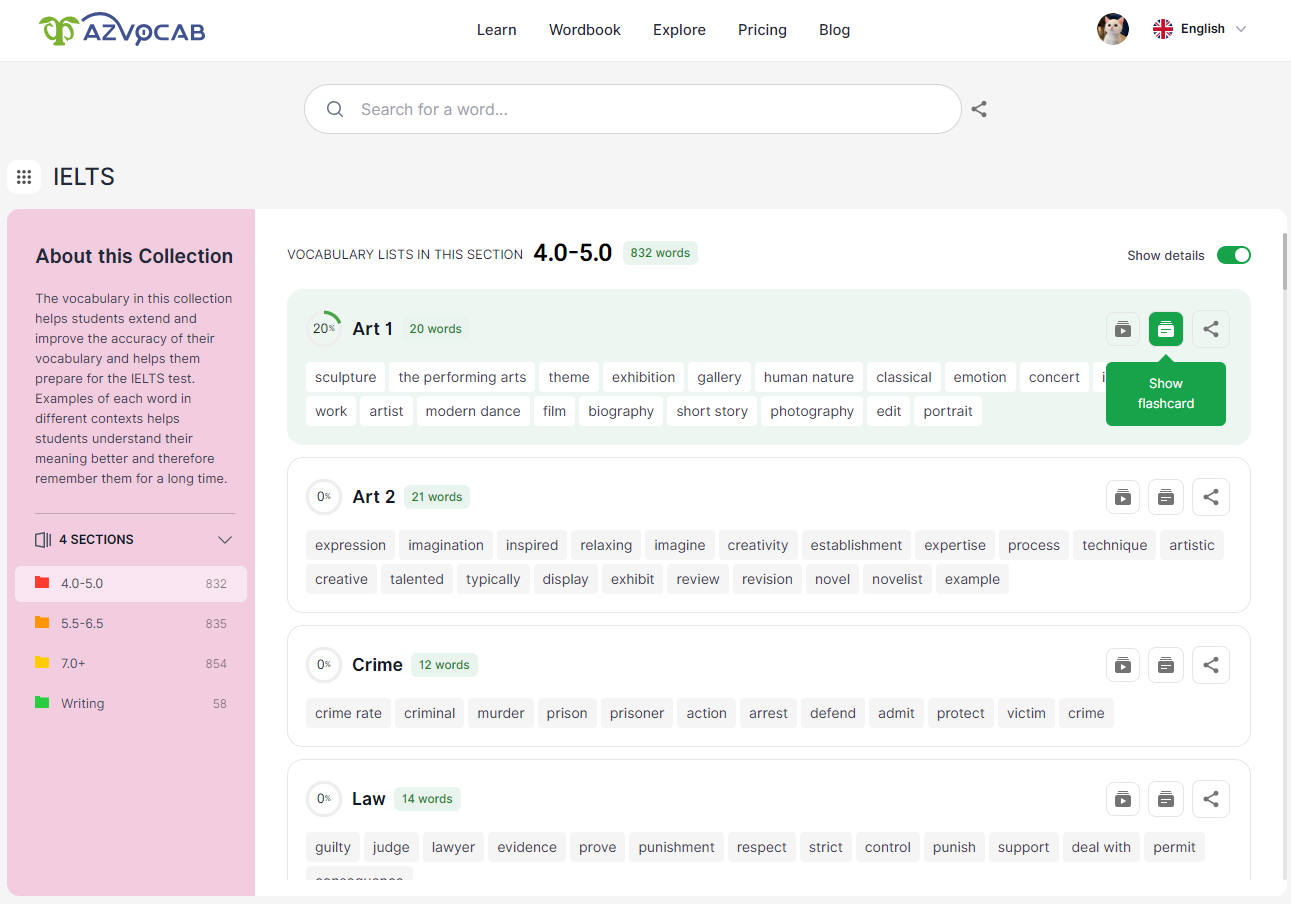
View flashcards for all words in the vocab set
When viewing flashcards, you will see complete information about a word, including its part of speech, image, pronunciation, English definition, Vietnamese meaning, and examples. You can quickly add words to your wordbook while viewing flashcards by clicking “+ Wordbook“.
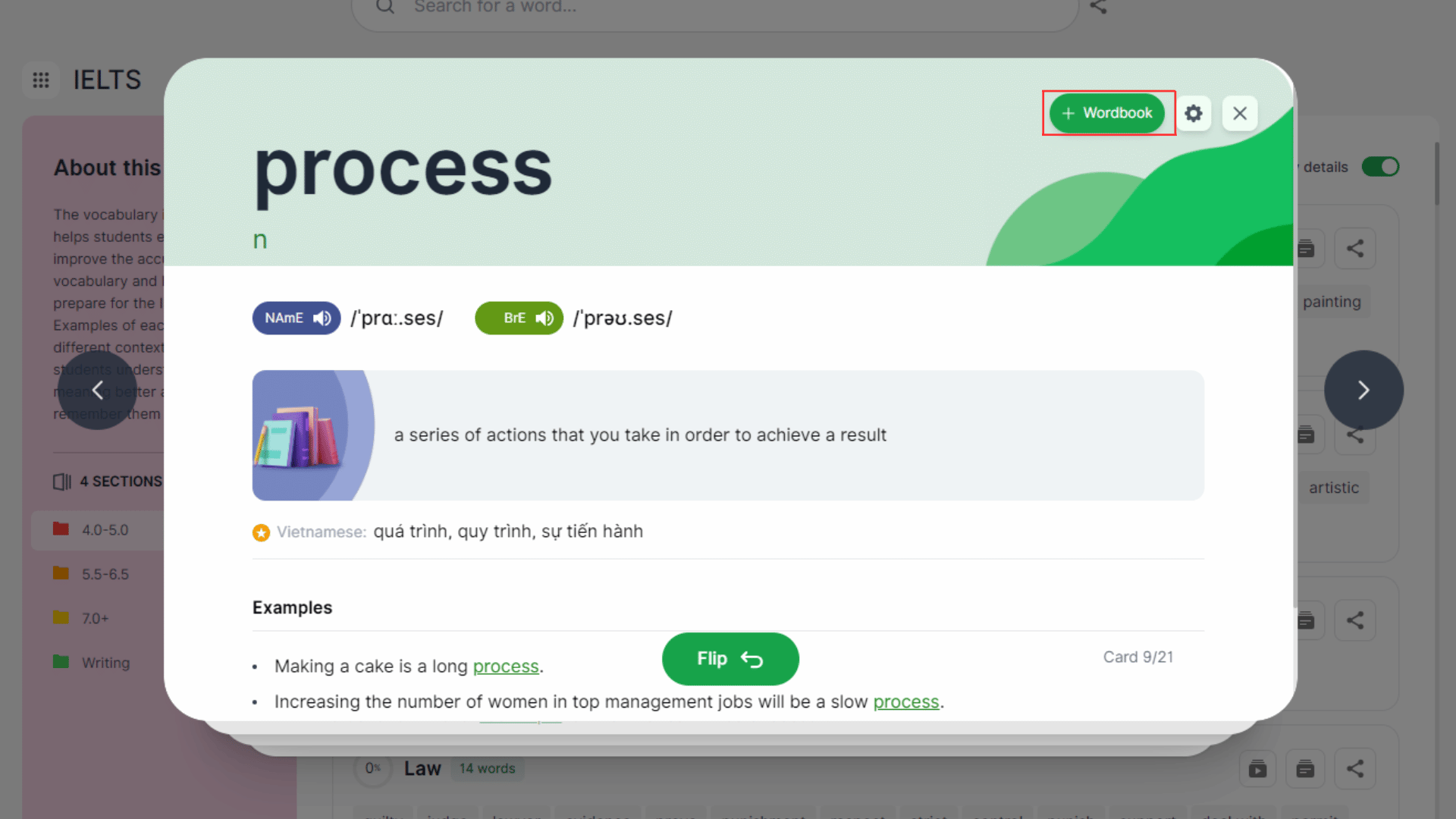
The front of a flashcard
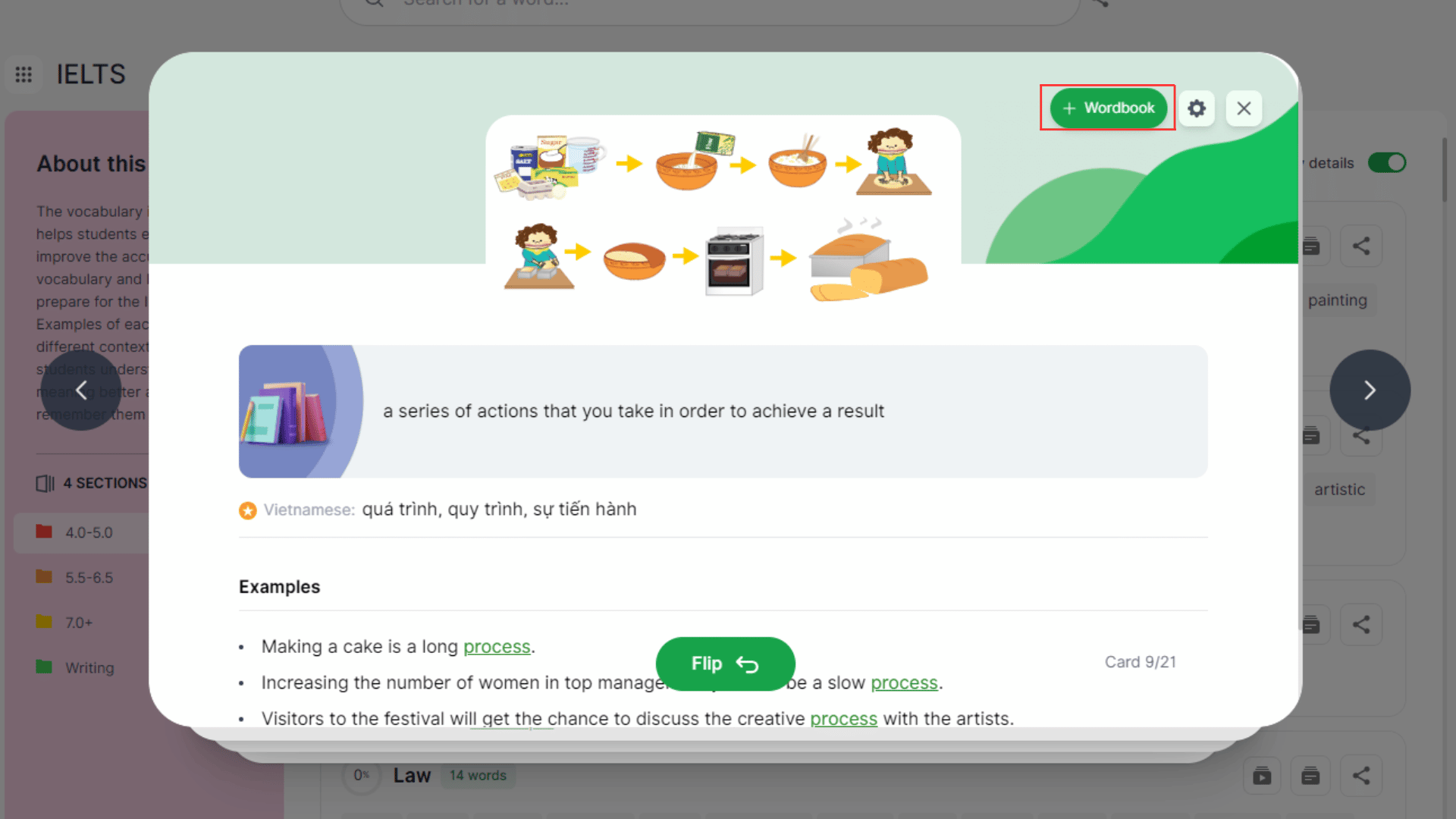
The back of a flashcard
Method 3: Open each vocab set to view words and add to your wordbook
When you open a vocab set, you can see all the words in that set. You can view the full information of a word and add it to your book by clicking + Wordbook in the upper right corner.
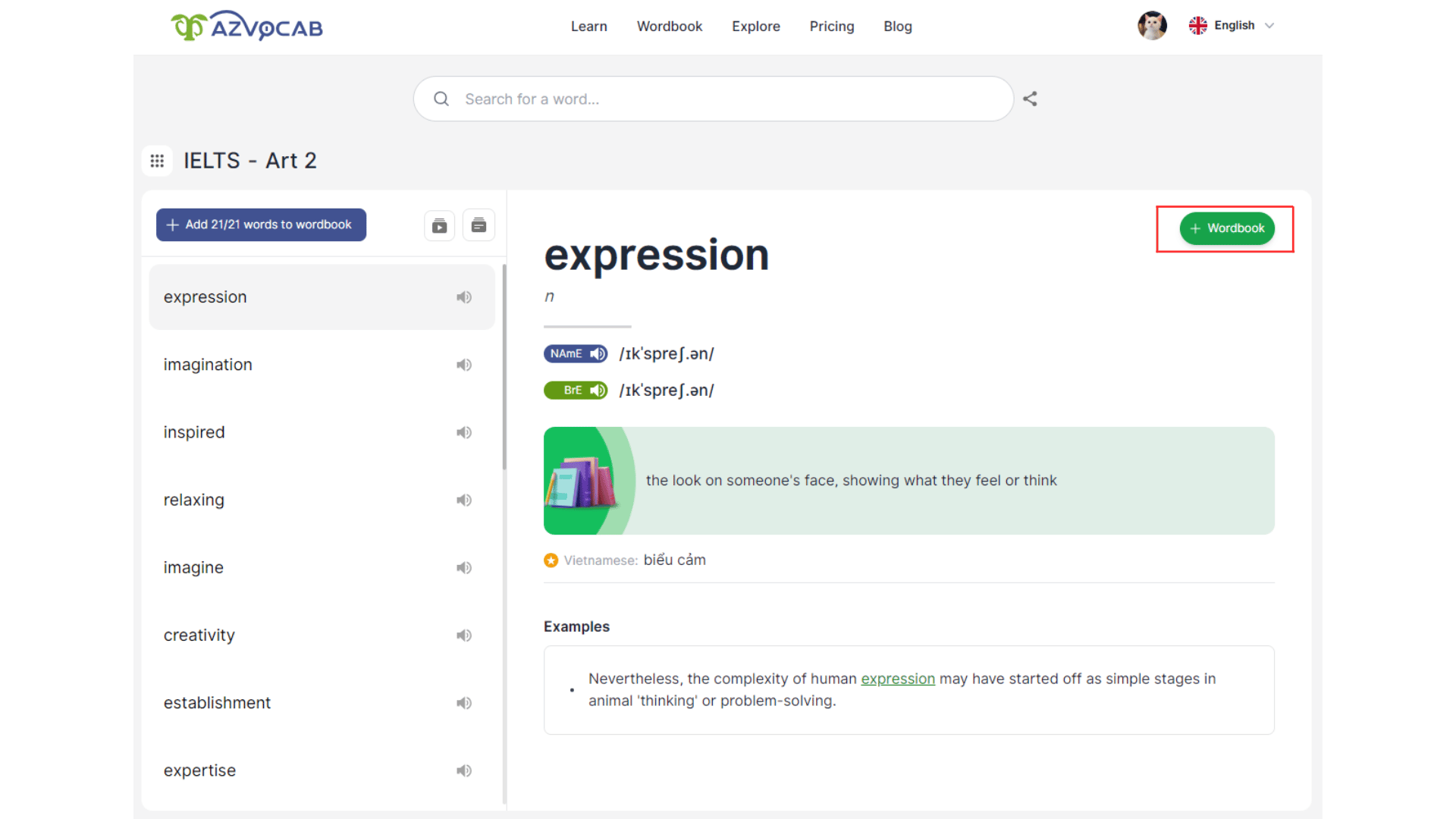
Add an individual word to your wordbook when opening a vocab set
To add all words in the vocab set to your wordbook, click the blue button in the top left corner of the screen.
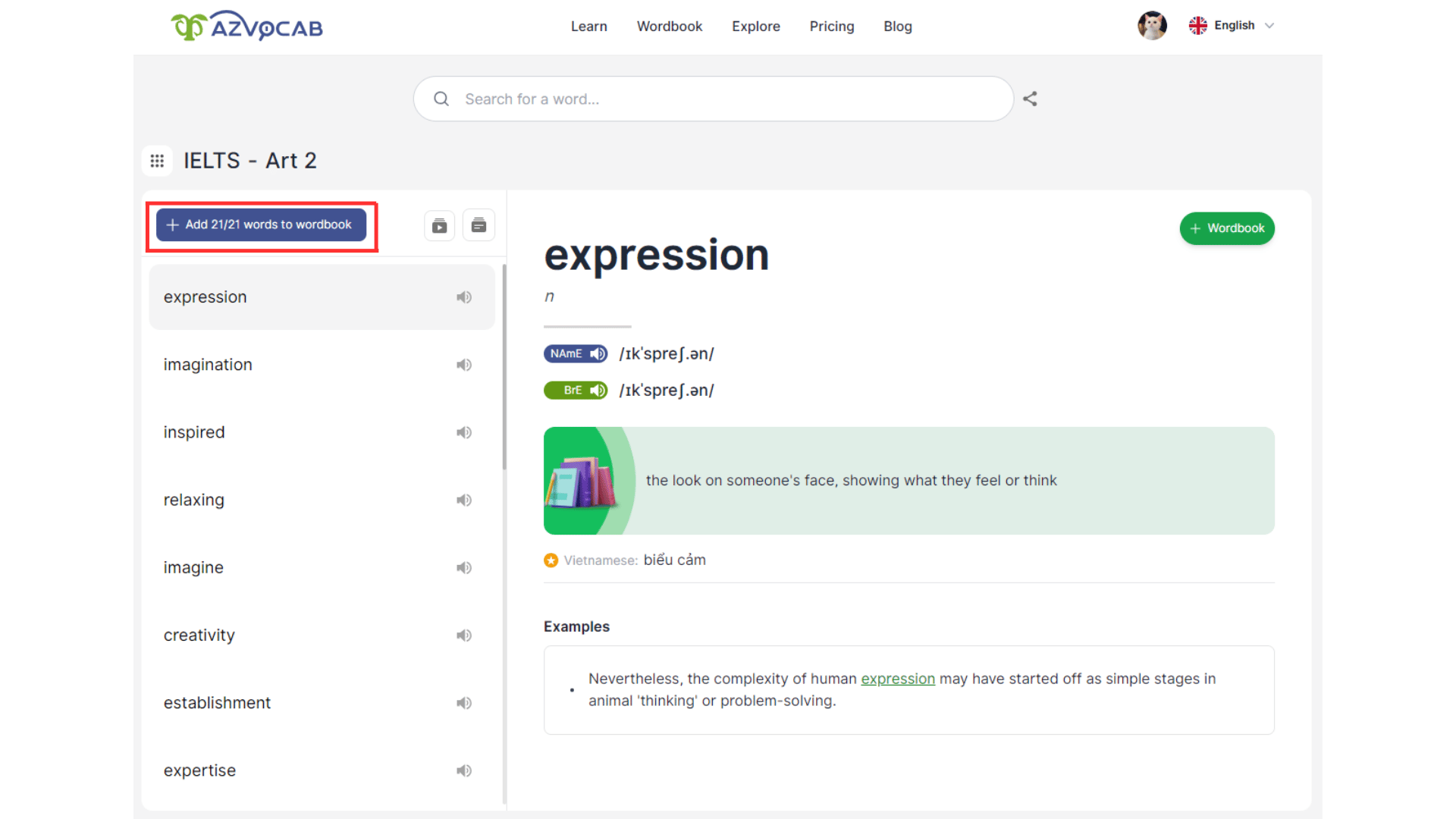
Add all the words in the vocab set to your wordbook
Learn a Vocab Set
After viewing the words and understanding their meanings in the vocab set, start learning these words by clicking on the icon on the left.
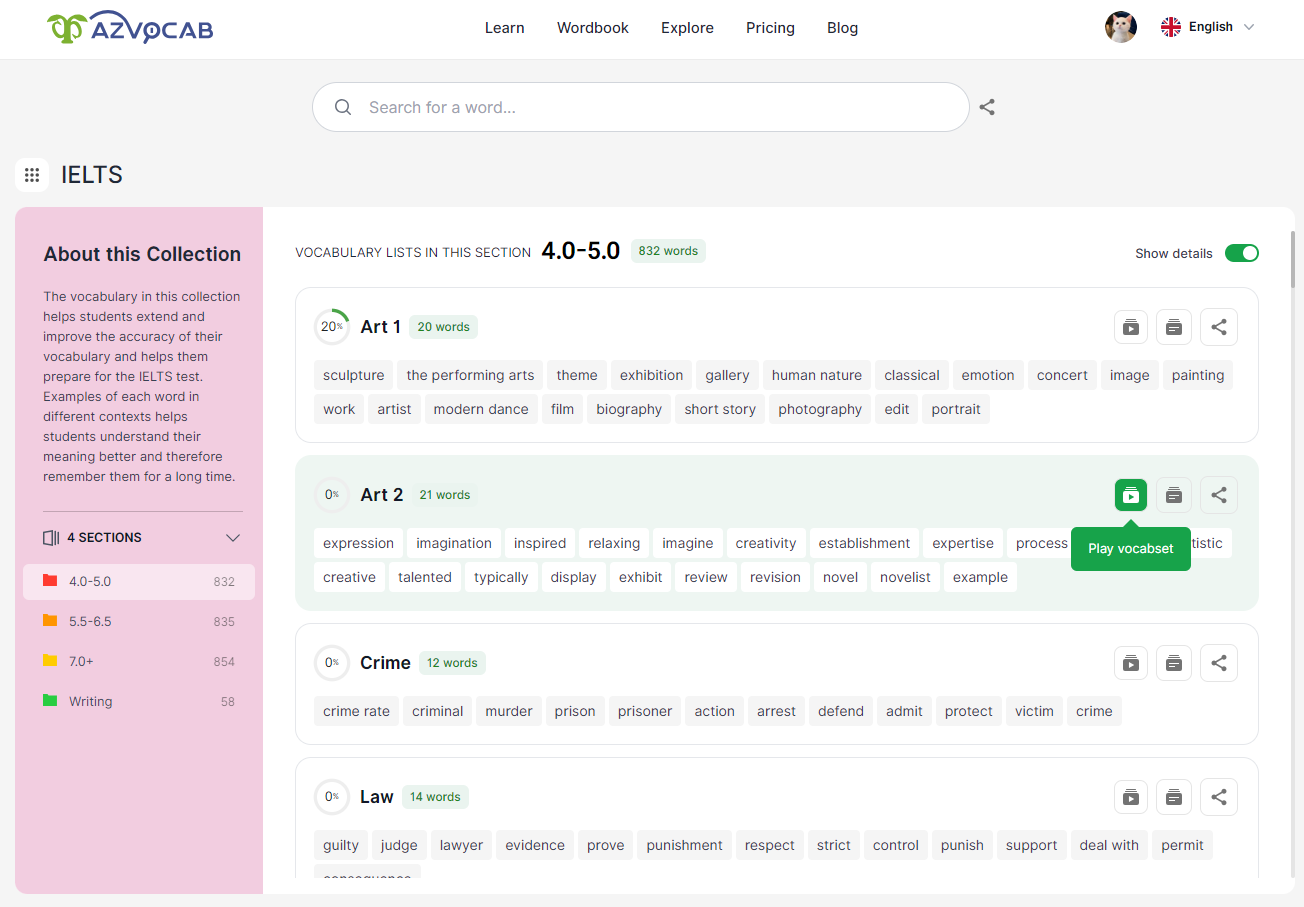
Click on the icon on the left to learn a vocab set
In each learning session, you will learn 5-6 words from the set, with 10 questions in various formats to help you grasp every aspect of a word. Therefore, the more words in the vocab set, the more learning sessions you will have.
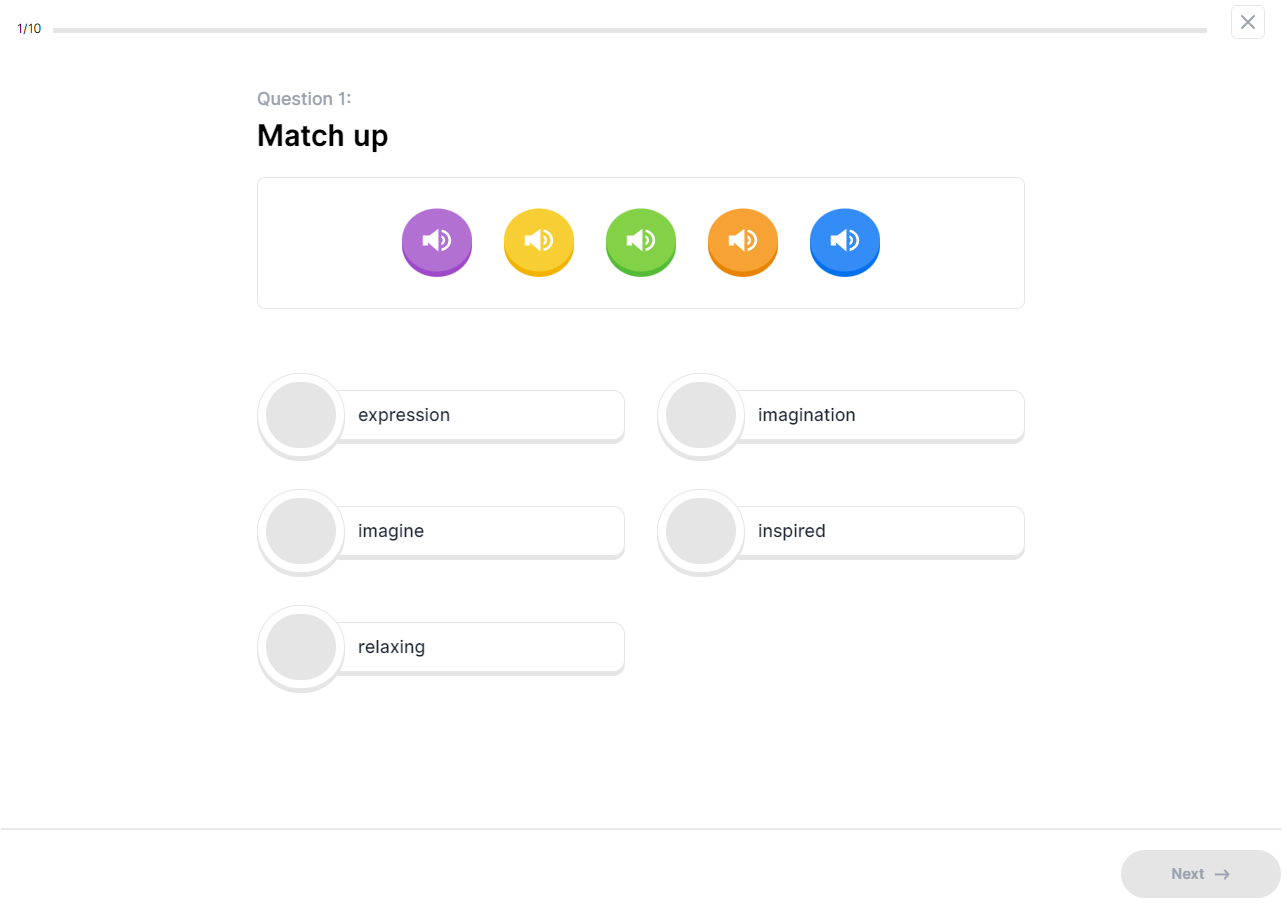
Start a learning session
At the end of each learning session, you can choose to add words that you haven’t mastered and want to review later to your personal wordbook.
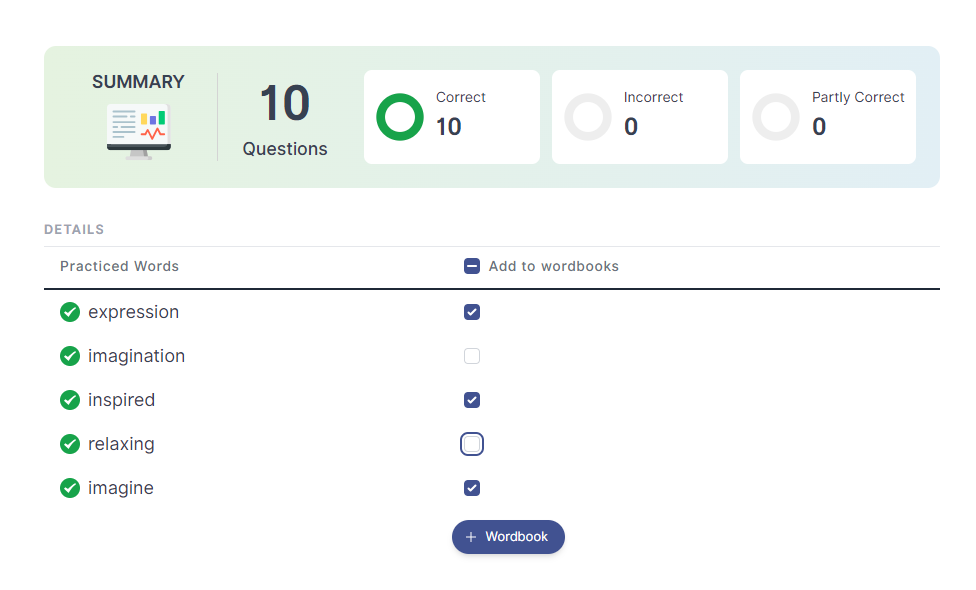
End of a learning session
Embed a Vocab Set
If you have a blog or website related to teaching and learning English, you may want to embed a list of words for your readers to view within a post. In this case, you may want to create a vocabulary list and embed it on your page.
azVocab introduces the Embed Vocab Set feature, allowing users to embed a list of words that they want to share widely with many people on their blog or personal website. Users can choose all the details of a word to embed. In addition, azVocab also provides various embedding interfaces to suit different purposes of users.
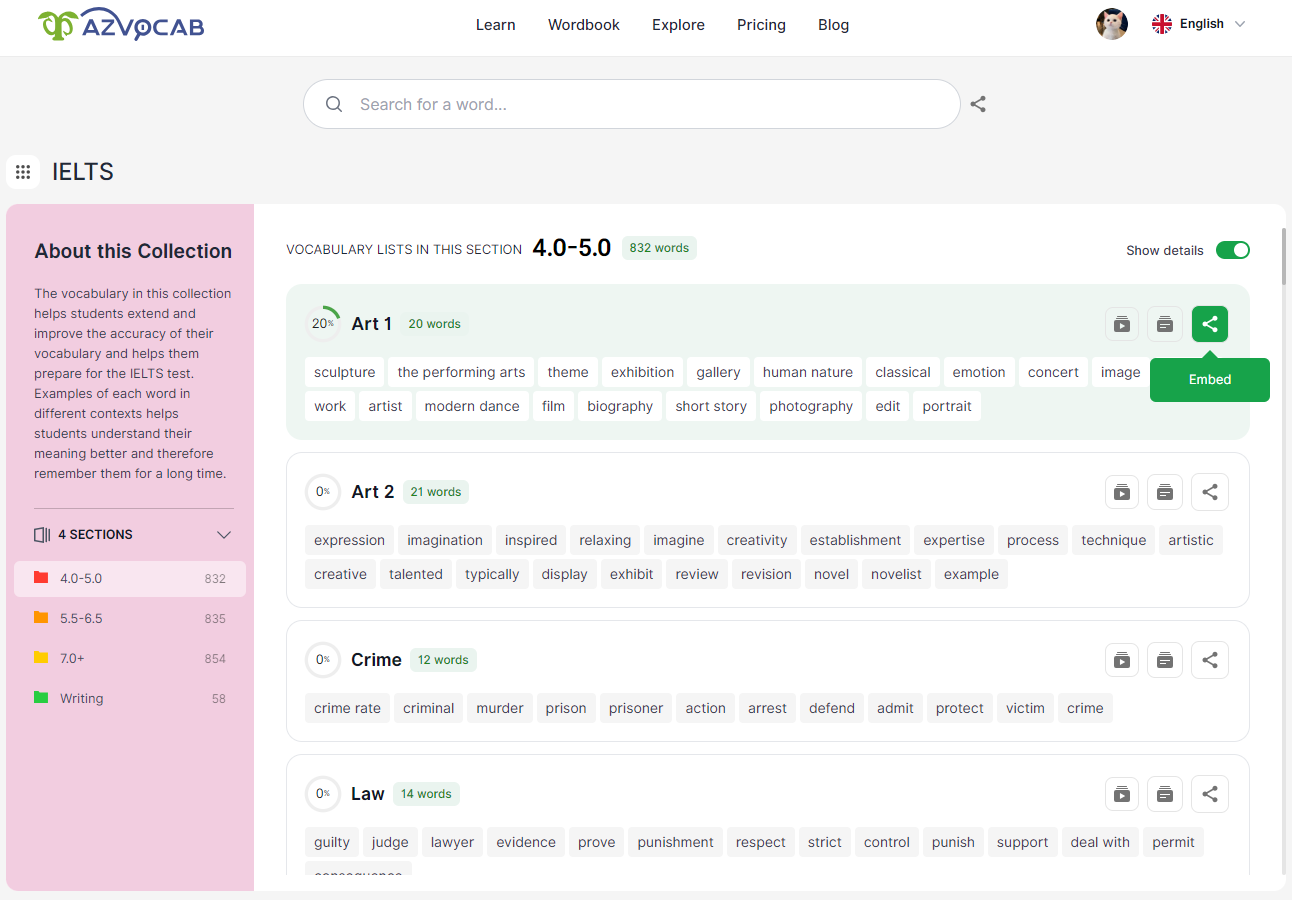
Embed a vocab set
To know how to use this feature, you can refer to the azVocab Embed Vocab Set guide.
-
HOW TO USE THE AZVOCAB DICTIONARY EXTENSION
1. How to Install the azVocab Dictionary Extension
You can access the respective extension store in your web browser, search for azVocab Dictionary, and click the button to add it to your browser.
For specific installation instructions, please refer to this guide: azVocab Dictionary – Look Up and Add Words While Browsing the Web.
2. Detailed Guide on How to Use azVocab Dictionary
After successfully installing azVocab Dictionary, you can start using the extension to look up words and add them to your list. Here is a detailed guide on using this tool.
2.1. Looking Up Words and Adding Them to Your Wordbook with azVocab Dictionary
Simply highlight the word you want to look up, and azVocab will automatically provide the meaning of that word.
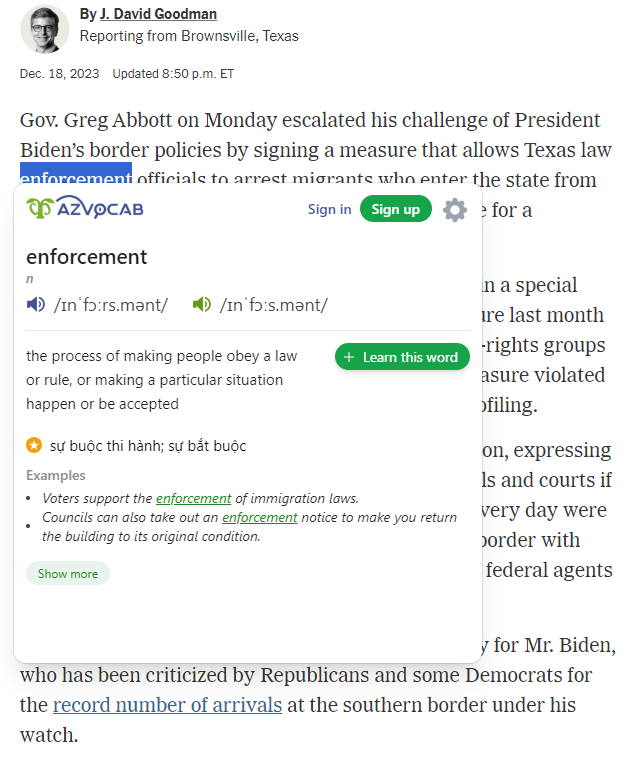
Look Up Words with azVocab Dictionary
To add a word to your wordbook, click “Learn this word“. The system will then prompt you to log in to azvocab.ai. If you already have an account on azvocab.ai, click “Sign in“. If you don’t have an account, click “Sign up” to create an account and start using azvocab.ai. If you choose not to log in or register, you can still use the extension to look up word meanings but won’t be able to add words to your wordbook.
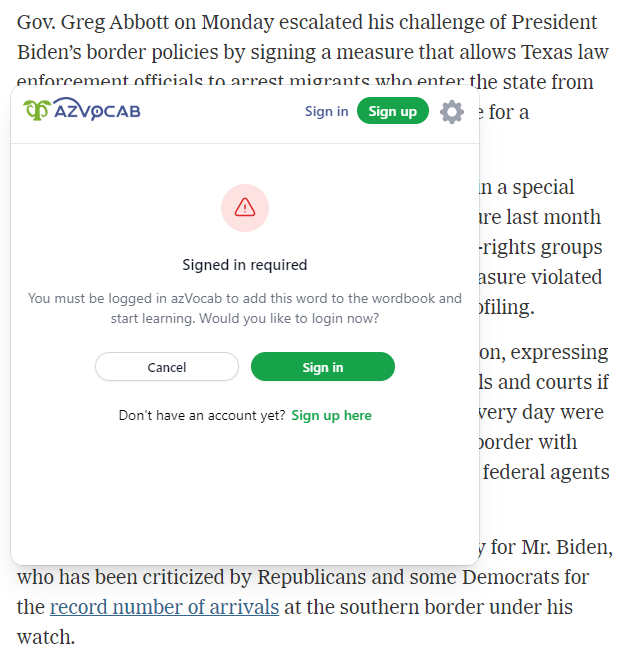
Log In or Register an Account on azVocab
Once you have successfully logged in or registered, your account will be displayed in the upper right corner. Now, you can add words to your personal wordbook for learning and reviewing.
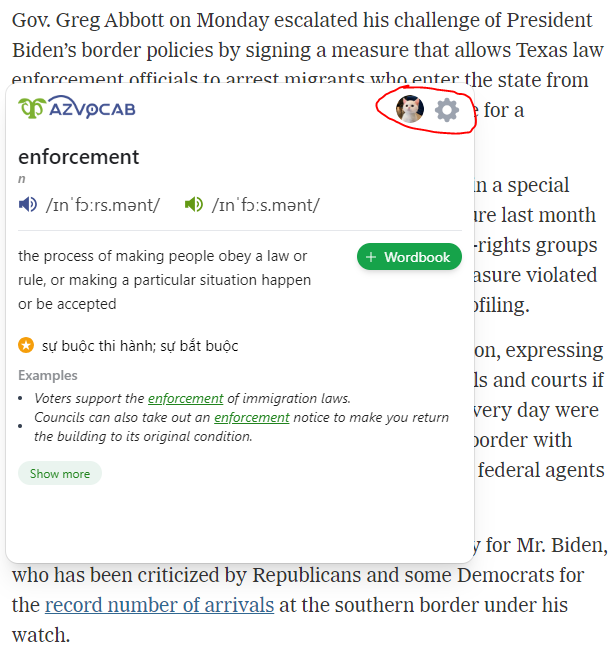
Successful Log In or Registration
Click “+ Wordbook“. You will see this button change into a circle with a percentage inside. This means that the word has been automatically added to your wordbook. The circle indicates your proficiency level with the newly added word.
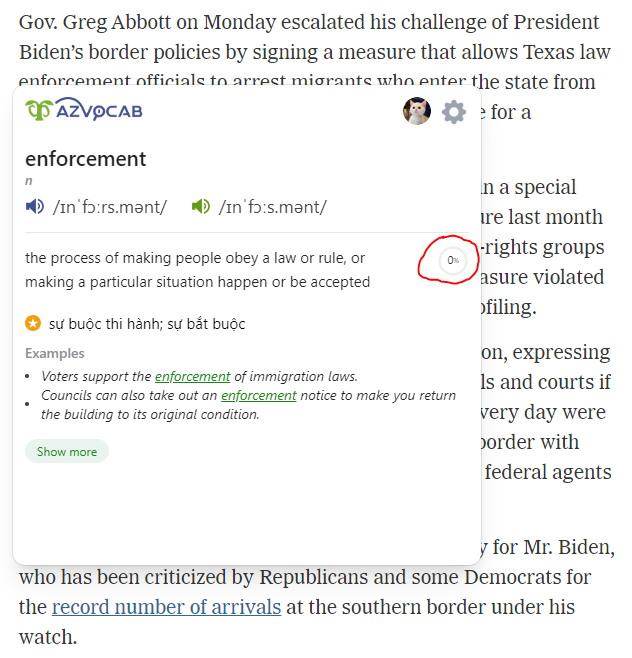
Add Words to Your Wordbook and Track Proficiency
You can repeat the process to look up meanings and add any words to your wordbook. Note that when looking up words, be sure to read the context carefully and scroll up and down to select the correct part of speech and meaning to add to your wordbook.
2.2. Adding Context Sentences as Example Sentences for Vocabulary
When you come across a context sentence and wish to use that sentence as an example for the word you want to add to your wordbook, first, highlight the entire context sentence. When you do this, the system will display a dialog that allows you to select the word you want to add to your wordbook within that context sentence.
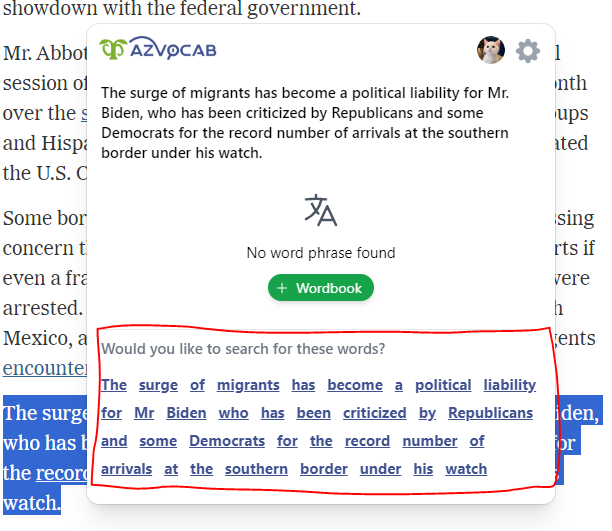
Now, click on the word you want to add to your wordbook, for example, in this case, the word is “surge.” The system will then show a dialog for you to choose the appropriate meaning to add to your wordbook. If you want to use the context sentence as an example, keep the checkmark in the “Use as an example when adding to wordbook” box. Otherwise, you can uncheck it if you don’t want to use the context sentence as an example.
NOTE: Please scroll up and down to select the appropriate part of speech and meaning for the word in the context sentence.
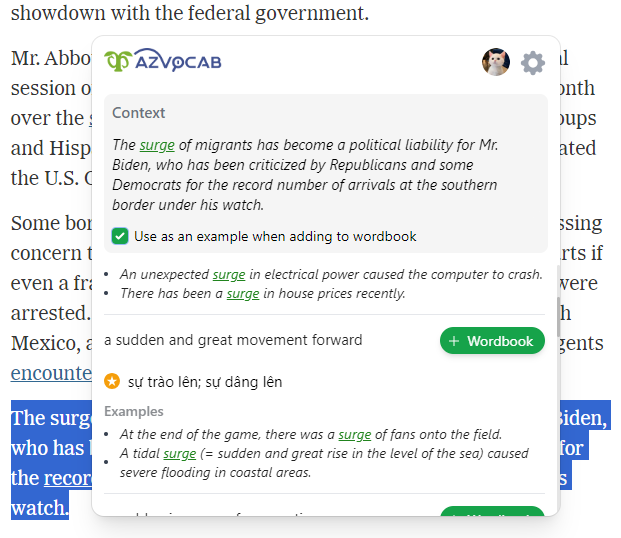
Afterward, click “+ Wordbook“. Now, the word along with the context sentence has been added to your wordbook. You can check this in the “Wordbook” tab in your azvocab.ai account.
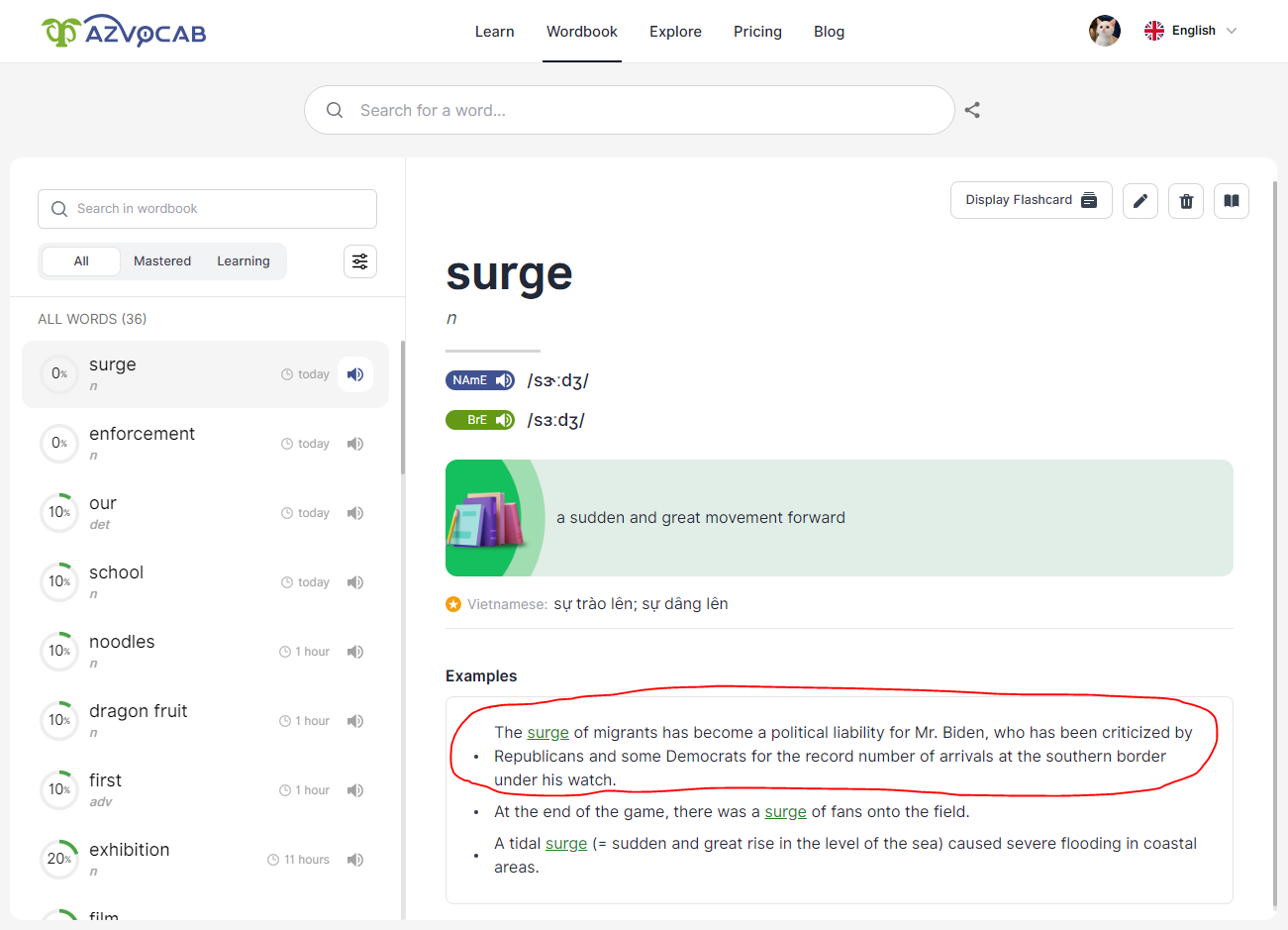
3. Other Settings for azVocab Dictionary
You can customize the settings of azVocab Dictionary to suit your usage preferences.
3.1. Turn On or Turn Off the Automatic Display of the Extension
Click on the settings icon in the upper-right corner. A settings dialog will appear, and you can choose various features as follows:
- To disable the feature of the extension opening when highlighting or double-clicking words on ALL websites, click the toggle button on the first line.
- To disable the feature of the extension opening when highlighting or double-clicking words on SPECIFIC websites you are currently visiting, click the toggle button on the second line.
Now, each time you highlight or double-click a word, the extension dialog will not automatically appear. Instead, you will see an icon. This way, you won’t be disturbed by the extension automatically popping up and interrupting your reading.
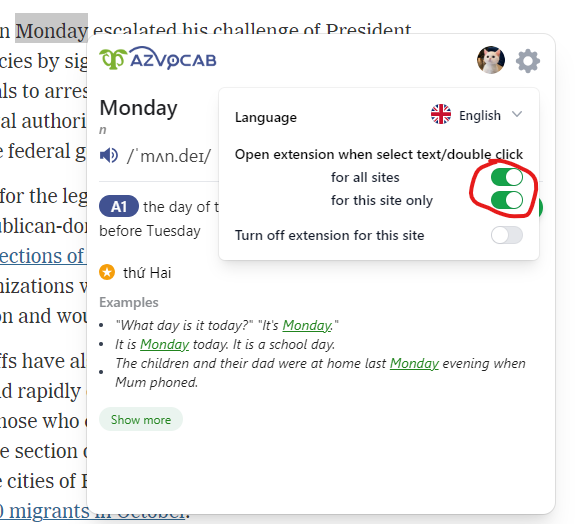
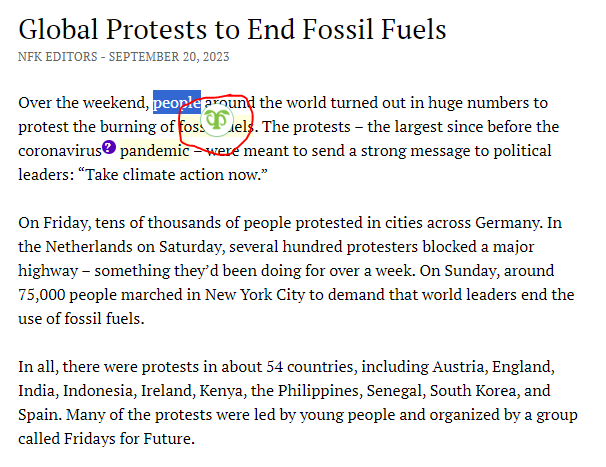
However, you can still view the word’s meaning if you wish by clicking on that icon. The extension dialog will display as usual, and you can still add the word to your wordbook.
3.2. Turn On or Turn Off the Extension for Specific Websites
Turn Off the Extension
azVocab allows users to turn the extension on or off for specific websites according to their needs. To turn off the azVocab Dictionary extension for a particular website, highlight or double-click a word to open the extension dialog. Then, select the settings icon and click the “Turn off extension for this site” button. This will automatically disable the extension and prevent it from displaying (even the icon).
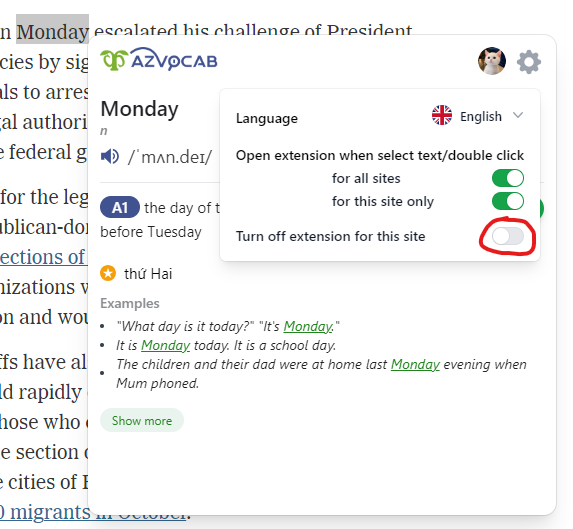
Turn On the Extension
If you want to re-enable the extension for a website that you previously turned off, access any other website and highlight or double-click any word to open the Settings dialog. You will see the line “List of sites with extensions disabled”. Click the arrow button to display the list of these websites, then press the red X next to the websites you want to re-enable the extension for.
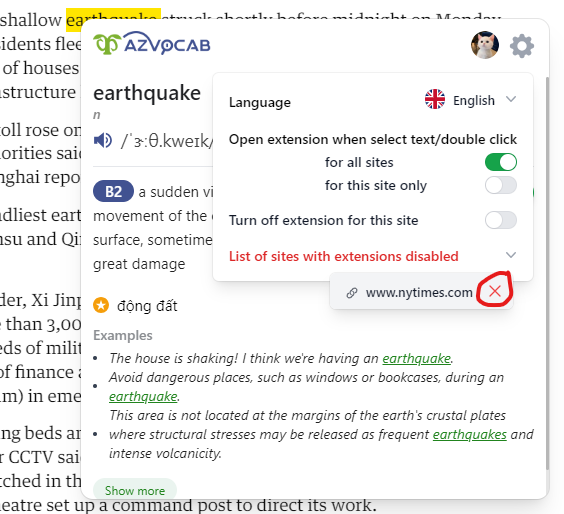
Another way to re-enable the extension (only applicable to the Chrome browser)
On the toolbar, click on the icon of azVocab Dictionary. The settings dialog for the extension will appear. You can choose to re-enable the extension for the website you want by clicking the red X.
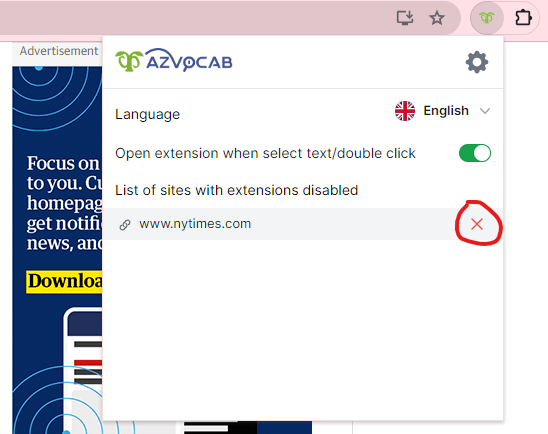
3.3. Using the Extension for PDF Files
For users who need to read PDF documents online and save new words from these files, it is essential. Therefore, azVocab provides instructions on how to use the azVocab Dictionary extension when reading PDF documents online.
Step 1: Install the Kami extension to convert documents into a copyable format
Access the following link to install Kami for your browser, and click “Add to…”:
- Google Chrome: Kami for Google Chrome™
- Microsoft Edge: Kami for Microsoft Edge™
- This extension is not currently available for Firefox.
Once you have installed Kami, open the document you are reading by right-clicking on the document and selecting “Annotate with Kami,” or by choosing it directly on the document preview screen.
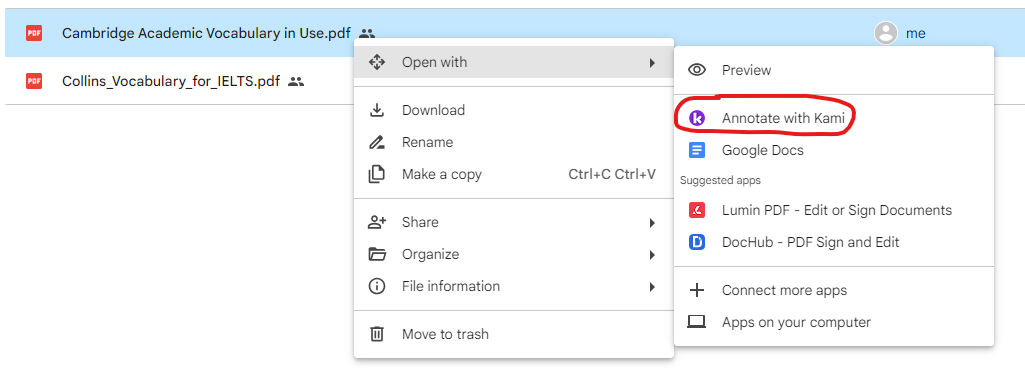
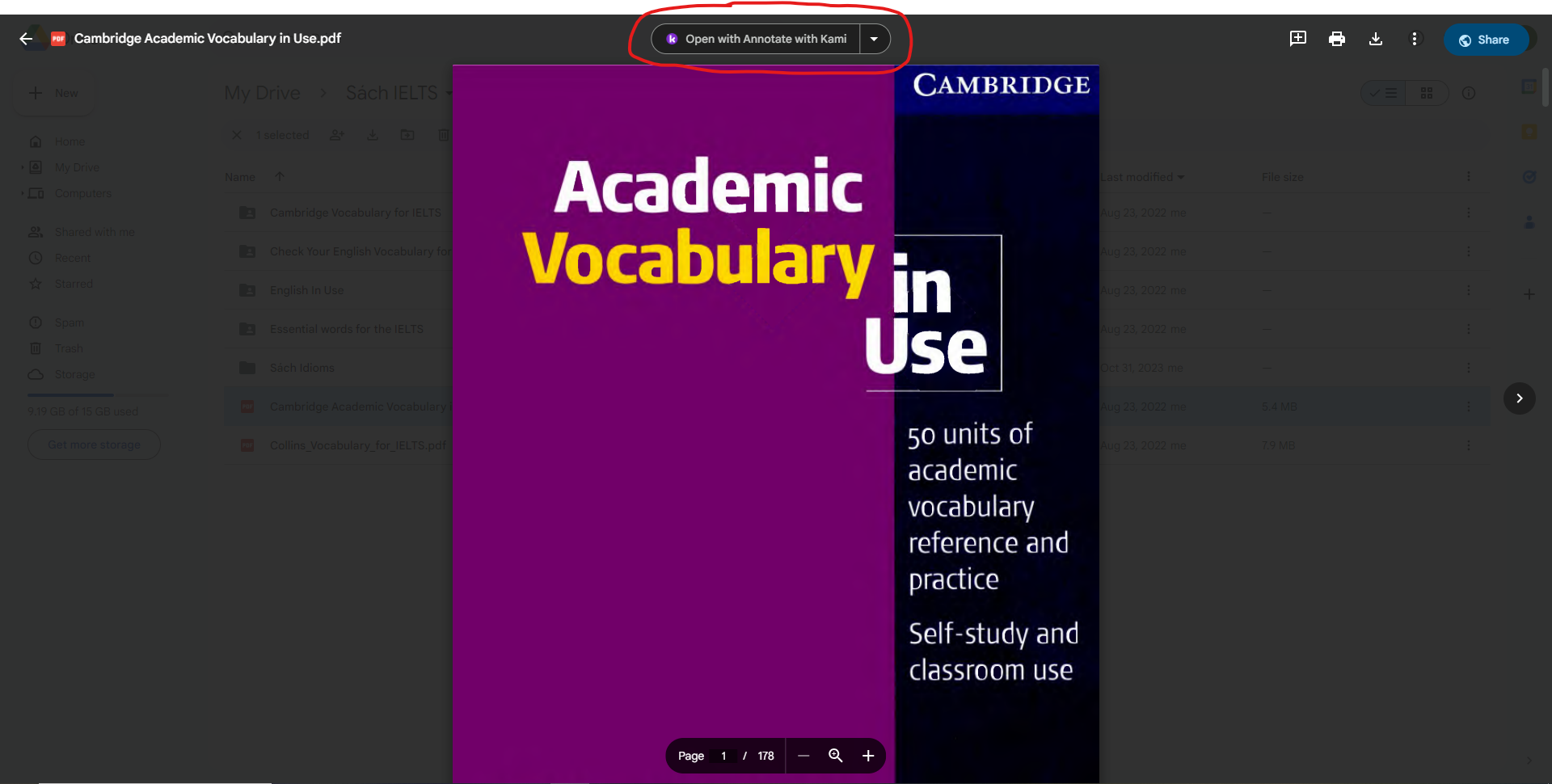
Now, Kami will ask you to log in or sign up with your email; please log in to Kami.
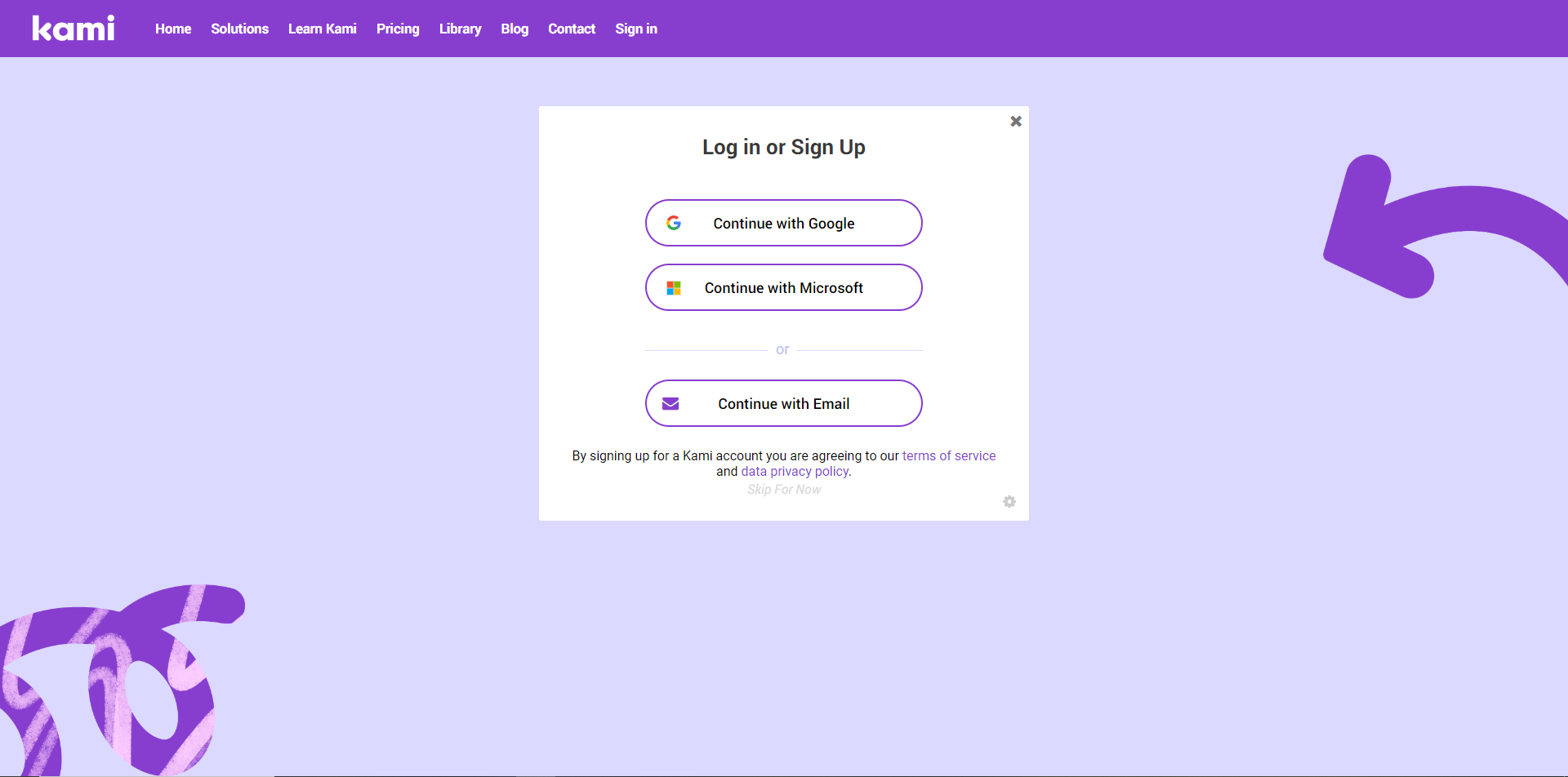
Step 2: Use the azVocab Dictionary extension to look up words and add them to your wordbook
After successfully logging in and opening the document with Kami (remember to choose “Run text recognition” and wait for Kami to finish), your document is now in a copyable format. You can highlight or double-click on words to use the azVocab extension as usual.
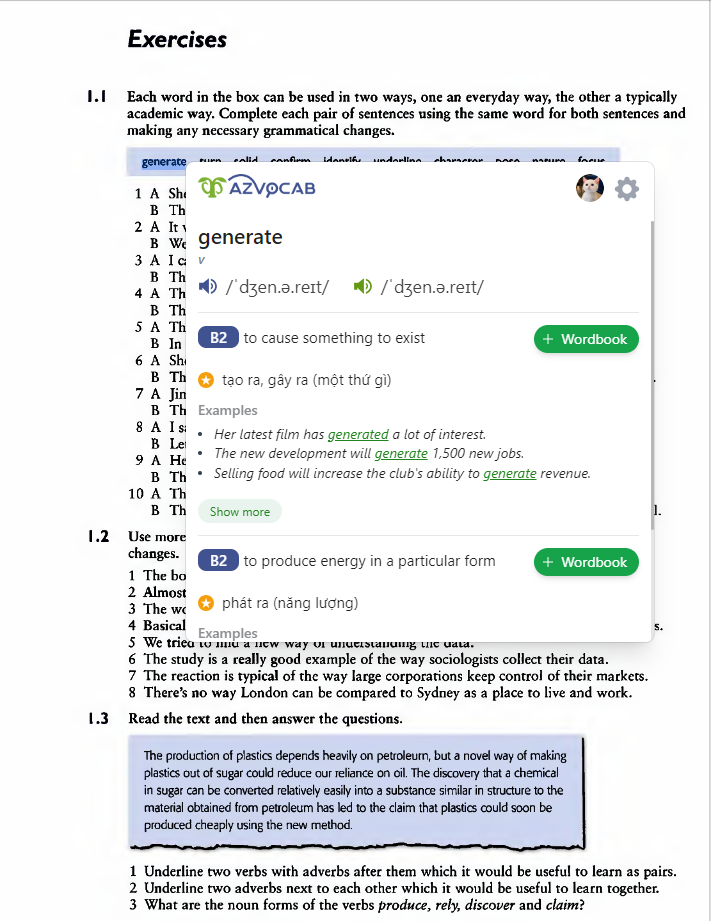
If you have any questions during the installation and use of the extension or your wordbook on azvocab.ai, you can contact azVocab for timely support through the following methods:
- Call or message via the hotline: (+84) 888 600 284
- Send an email to: azvocab@cth.edu.vn
- Send a message to azVocab’s Facebook page: https://www.facebook.com/azvocab/
-
HOW TO APPLY PROMO CODES ON AZVOCAB
Step 1: Visit the website https://azvocab.ai/home and click on the “Sign Up” button in the top right corner of the screen.

Step 2: Enter your email and password, then click “Continue“. In the verification email sent to you by the system, click “Verify Your Email“. If you have a Gmail account, you can also choose “Sign in with Gmail” to create your azVocab account.
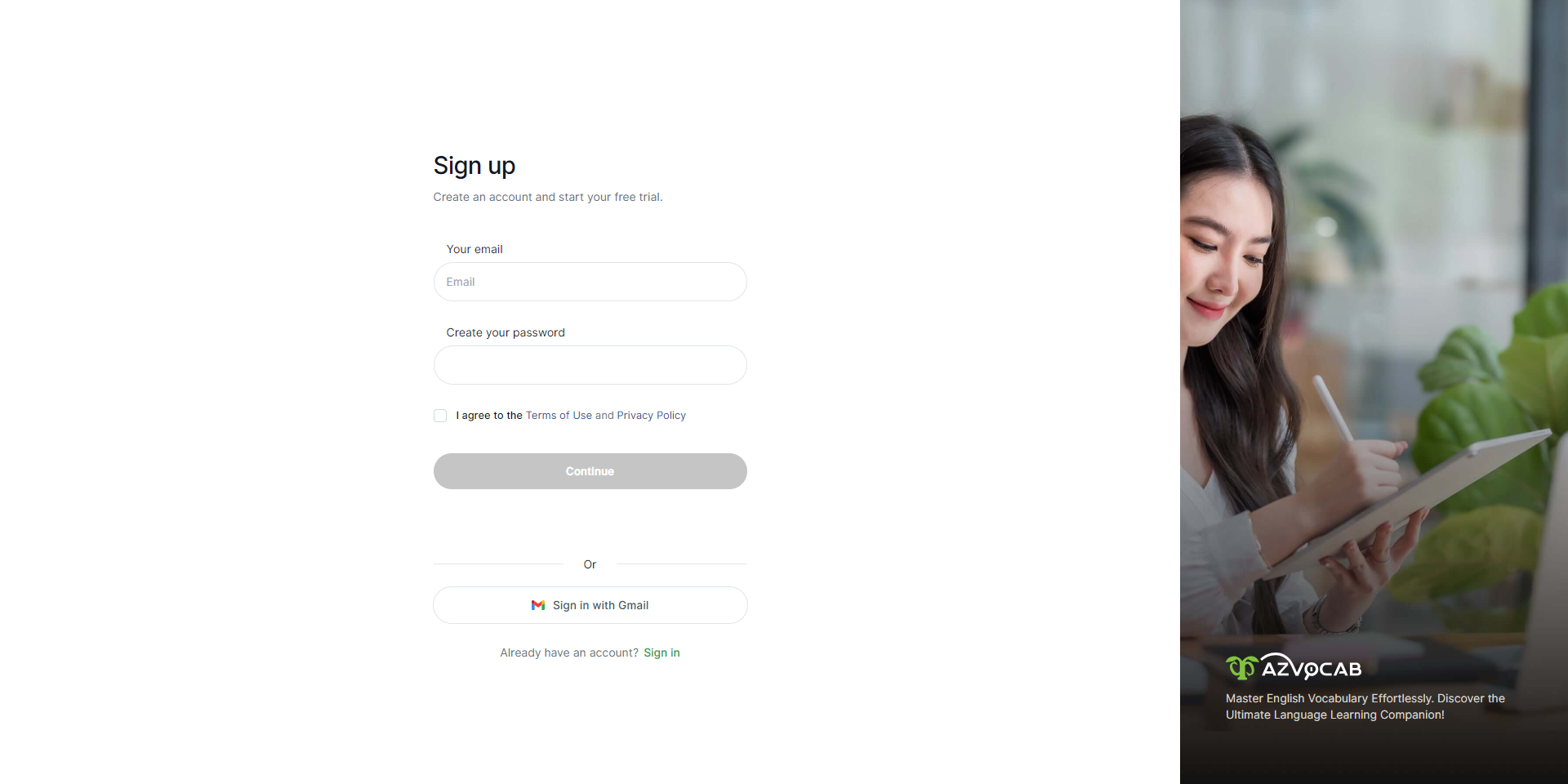
Step 3: After successfully creating your account, on the azVocab homepage, select the “Pricing” section, choose the 12-month PRO package, and click “Buy“.
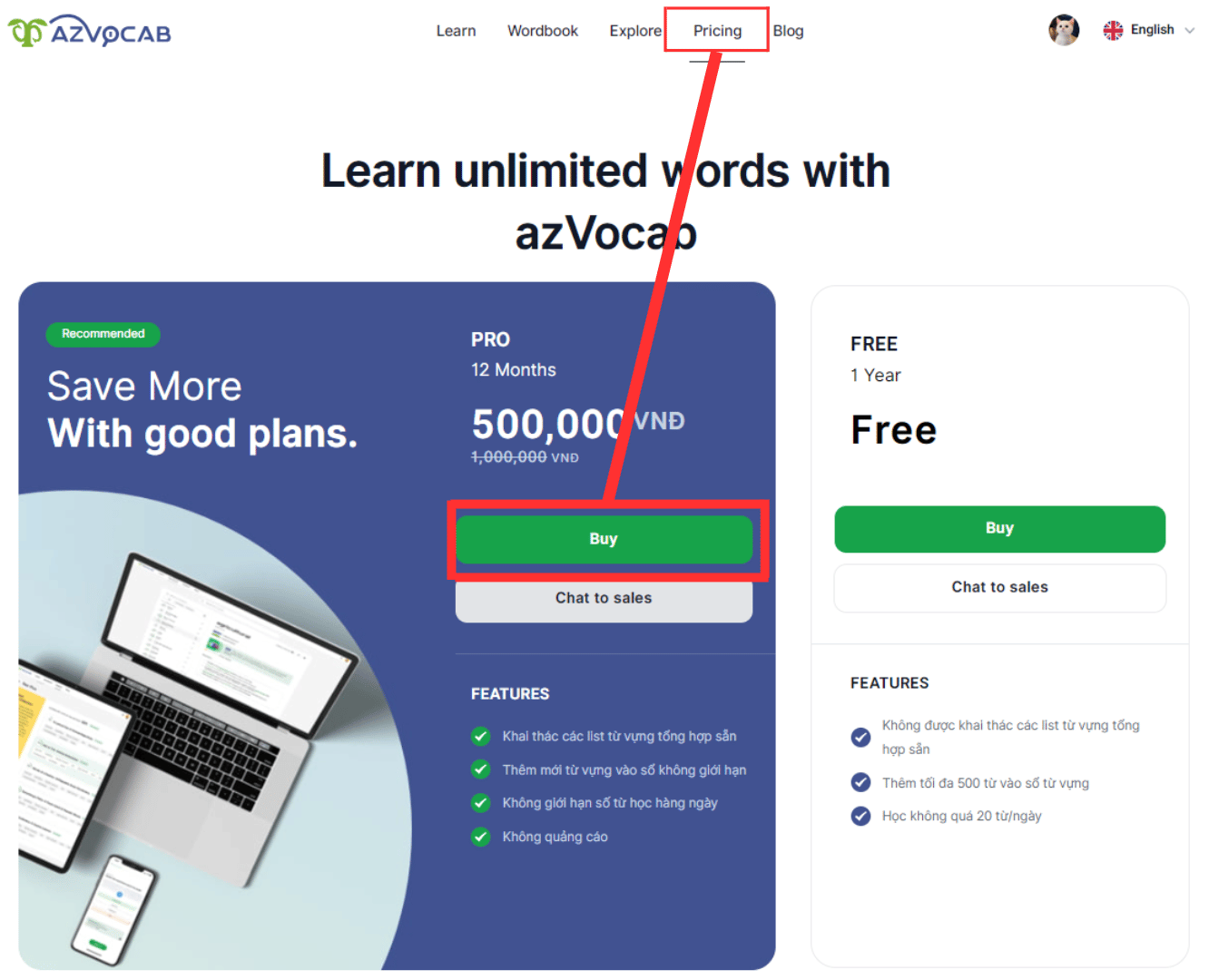
Step 4: Fill in your personal information, then, in the “Add discount code” section (on the right side of the screen), enter the scholarship code provided and click “Apply.”
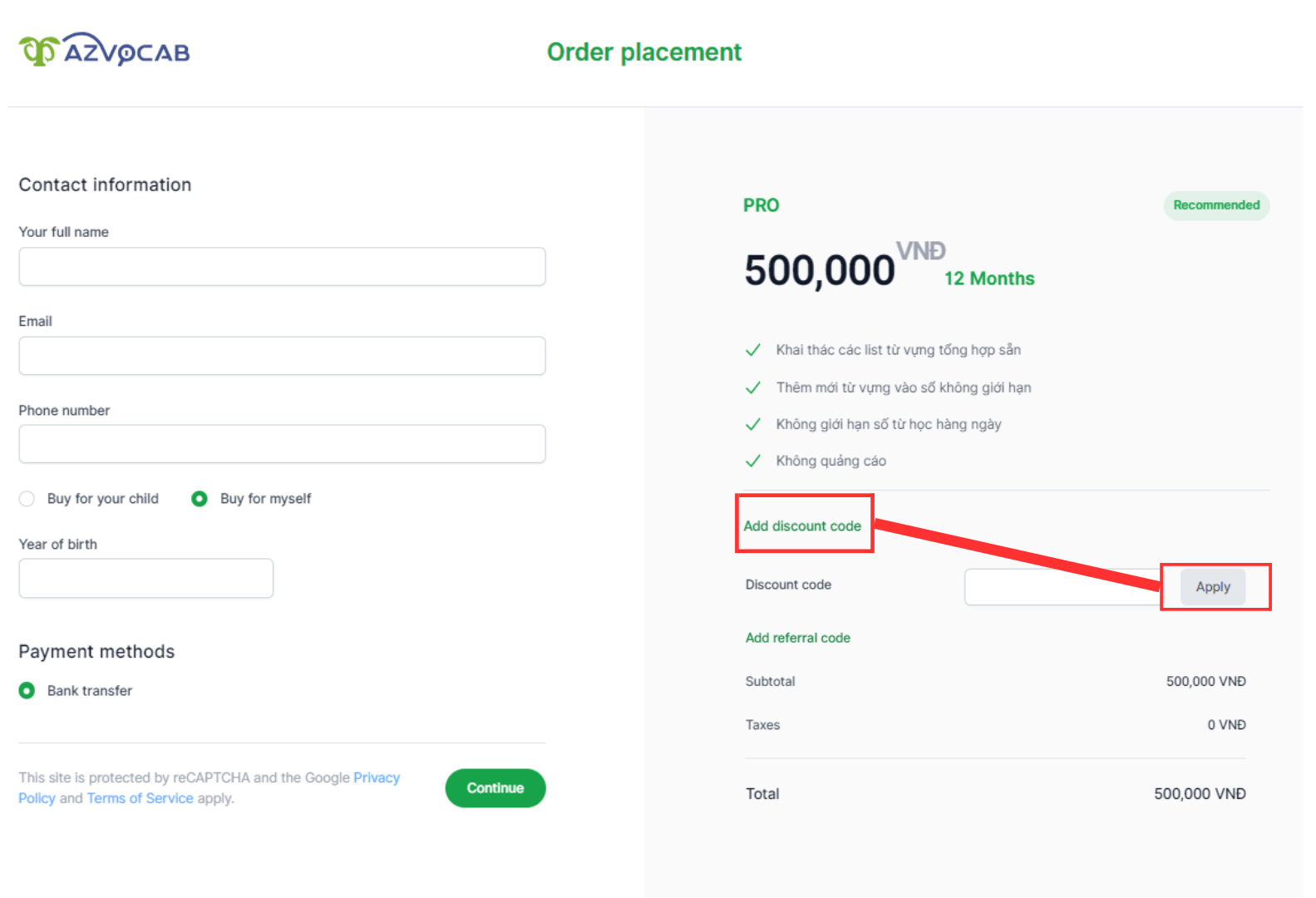
Step 5: Click “Continue” and make your purchase. Then your account has been upgraded to PRO.
-
PAYMENT INSTRUCTION
Immediately after purchasing a package, azVocab will send you payment instructions (both on-screen and via email) with detailed information for your payment. Please also check your Spam folder. If you don’t receive the email, you can contact azVocab directly via hotline/Zalo at +84 888-600-284 or email at azvocab@cth.edu.vn.
Payment Method on azVocab
Paypal
Paypal is the default payment method for orders placed on azVocab. You can pay by login to your Paypal account or by credit card or debit card via Paypal.
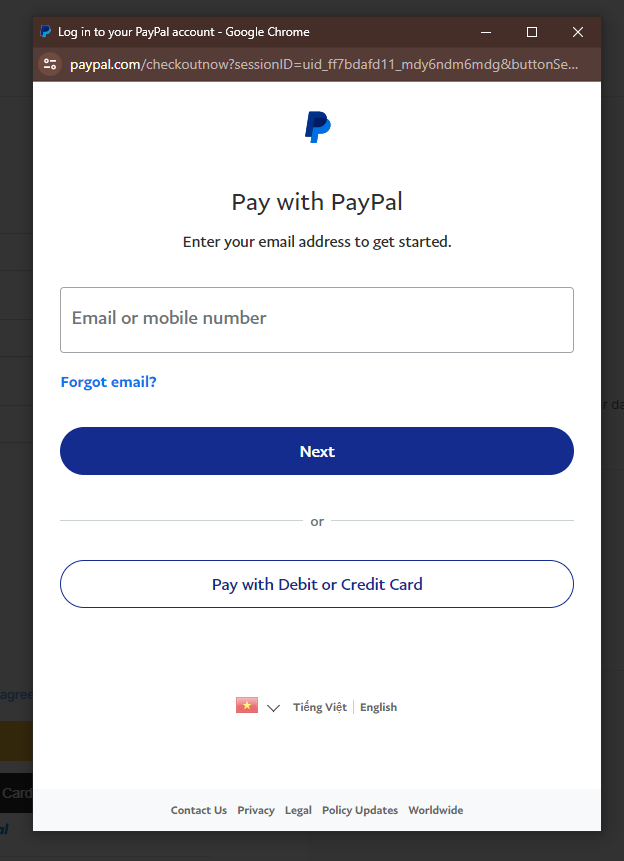
Login to your Paypal account
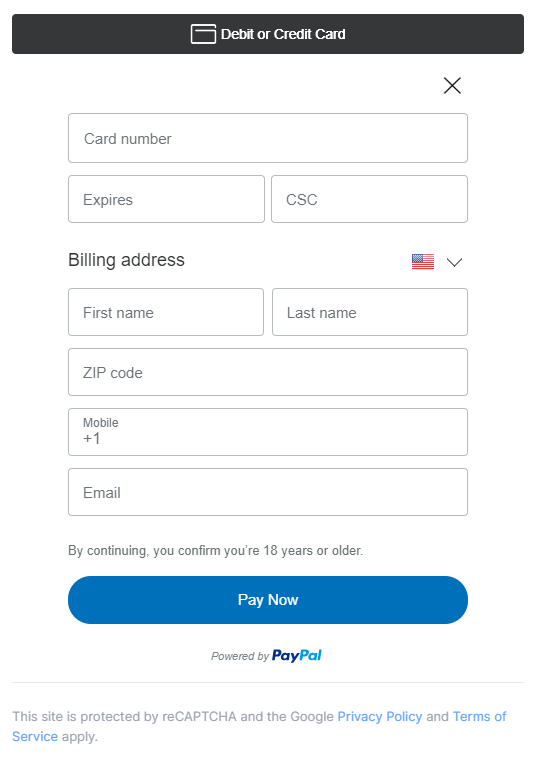
Pay by Debit or Credit Card via Paypal
Note:
- When making the payment, ensure that you include the correct information as instructed to automatically activate your account (usually within 5 minutes after the payment).
- If, after 30 minutes from the payment, your account is still not automatically activated, please contact azVocab (via hotline/Zalo at +84 888-600-284 or email at azvocab@cth.edu.vn) to provide a photo of the successful payment and we will immediately activate your account.
-
USER GUIDE
Create your own wordbook and start learning and reviewing words with azVocab.
Step 1: Add words to your personal wordbook on azVocab
Option 1: Search for words in azVocab’s dictionary
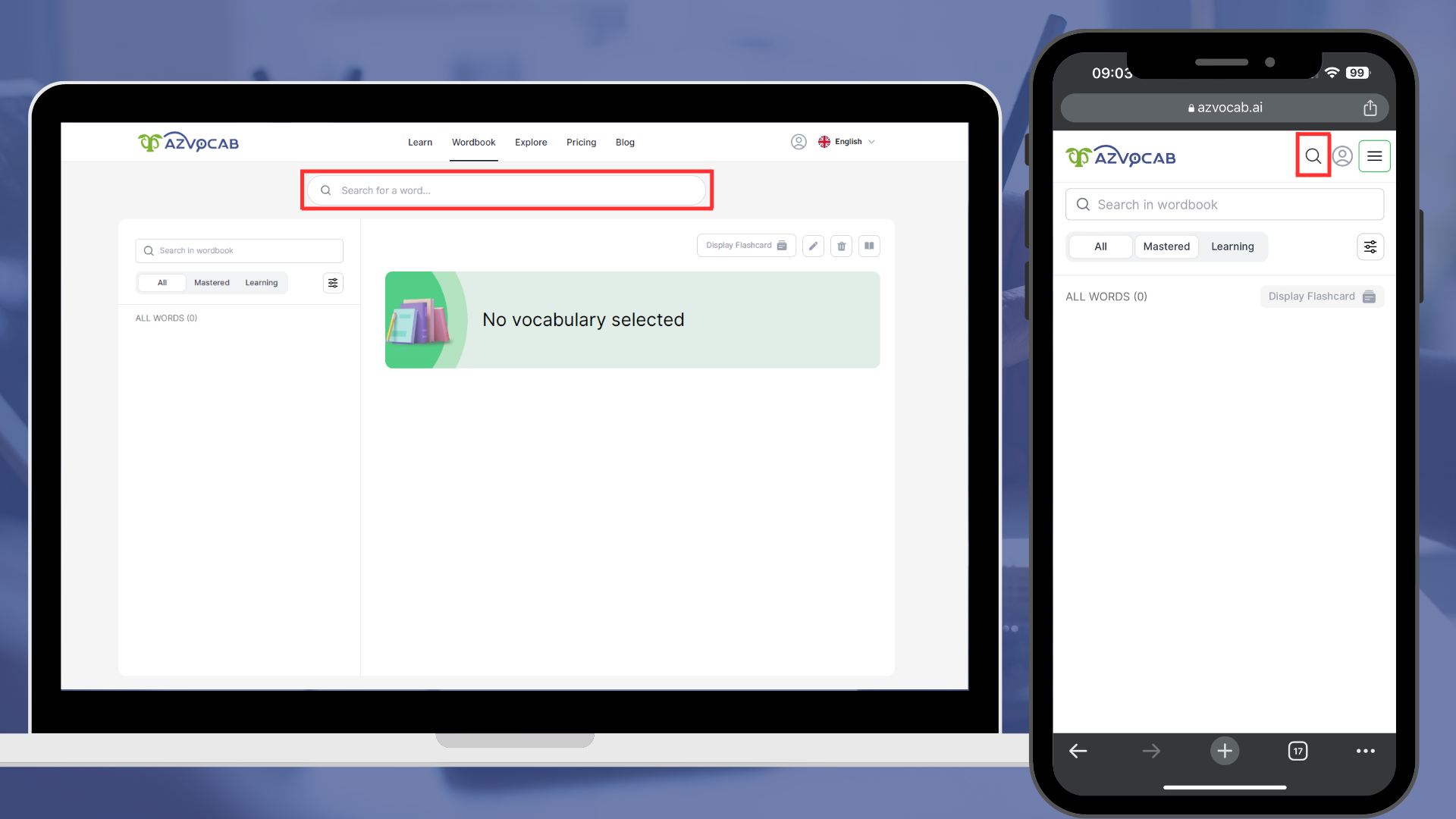
Click on the “Search for a word” box or the magnifying glass icon.
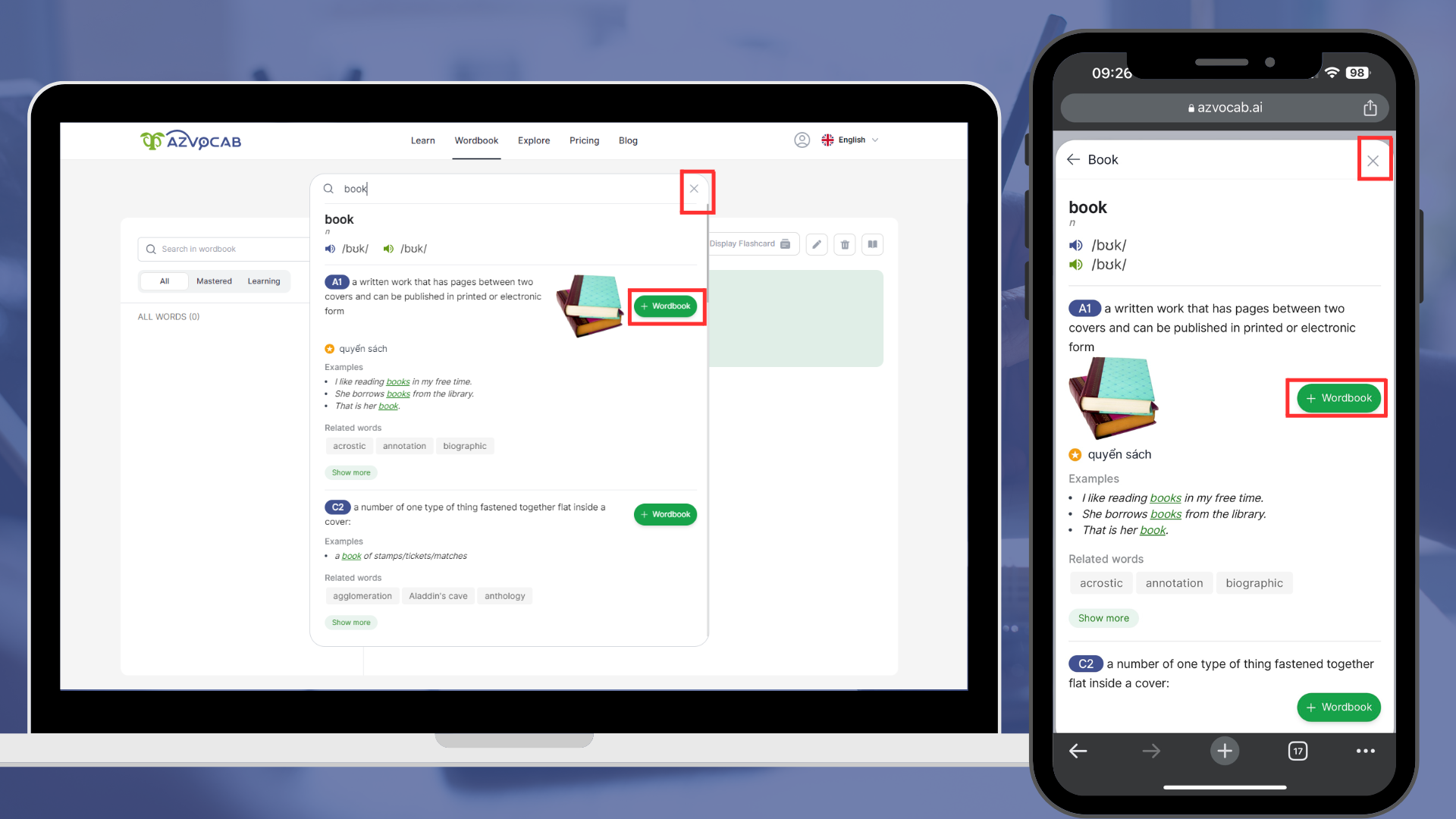
Enter the word you want to search for, select the appropriate meaning, then click “+ Wordbook“.
After that, click the “x” mark in the top right corner to close the “Search for a word” box.
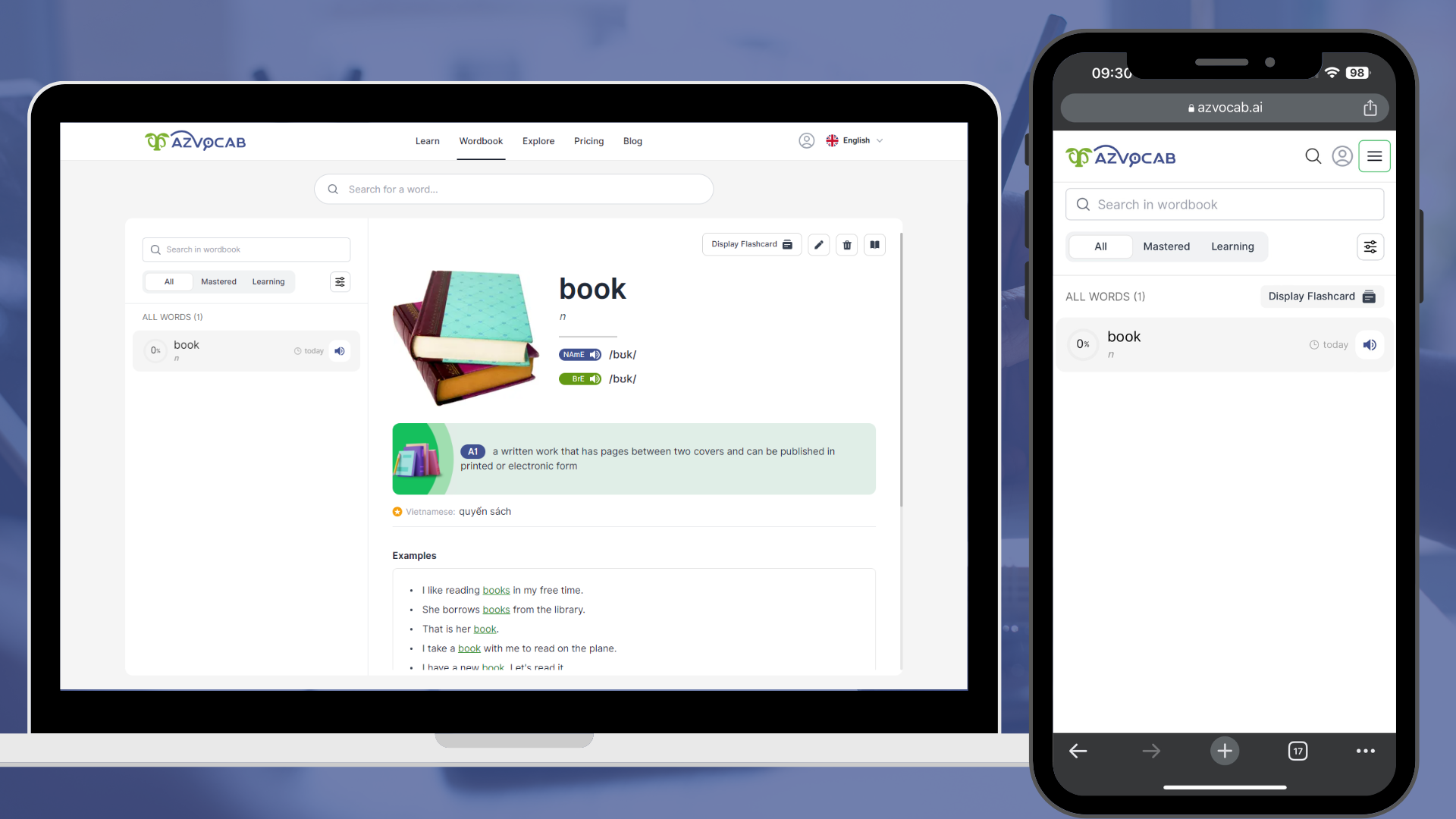
Now you can see the new word added to your wordbook. Similarly, you can search for any new word and select the suitable meaning to add to your wordbook.
Note: Add words that are not available in the dictionary
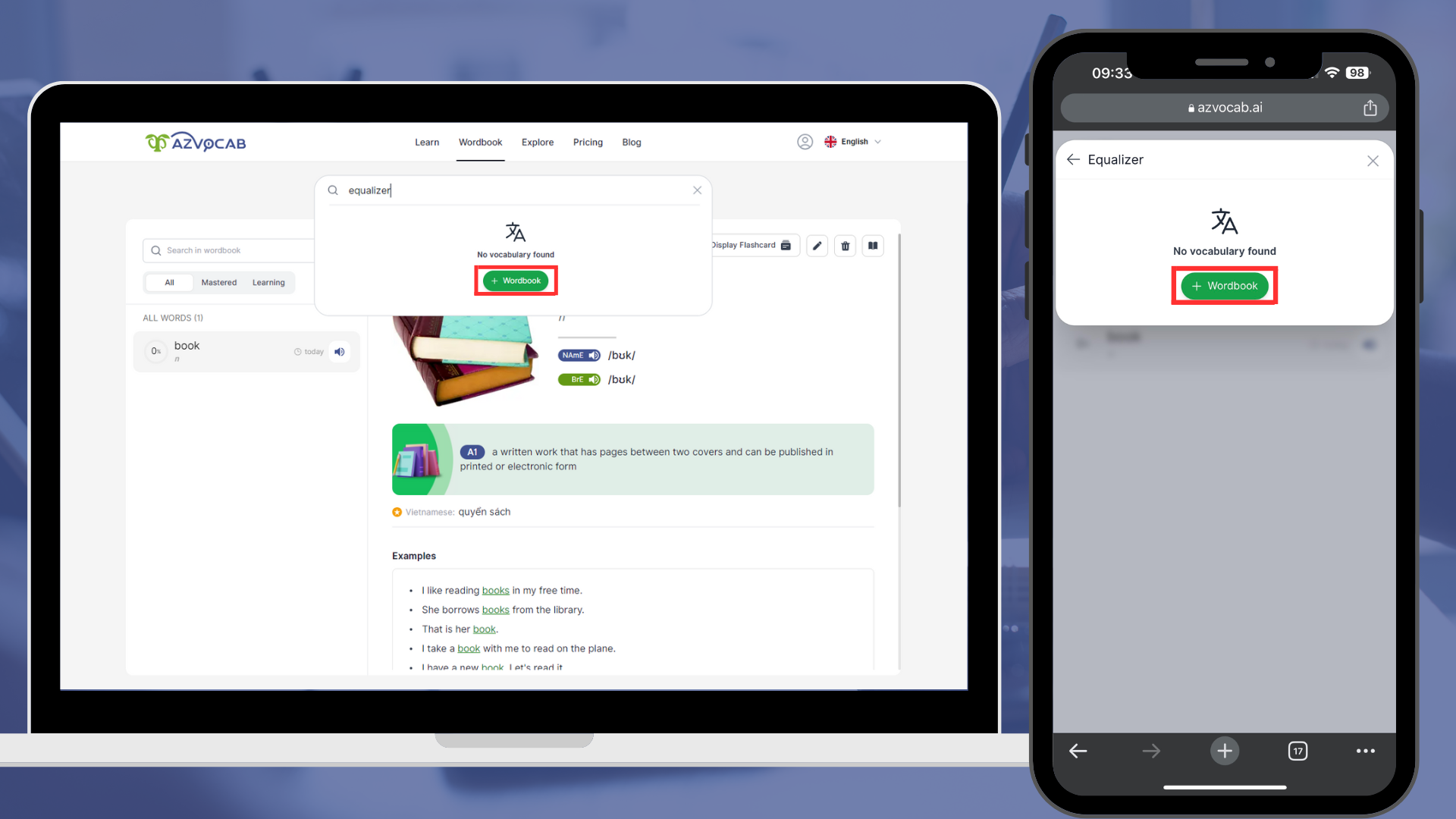
If the word you search for is not in the dictionary, click “+ Wordbook” to add it to your wordbook.
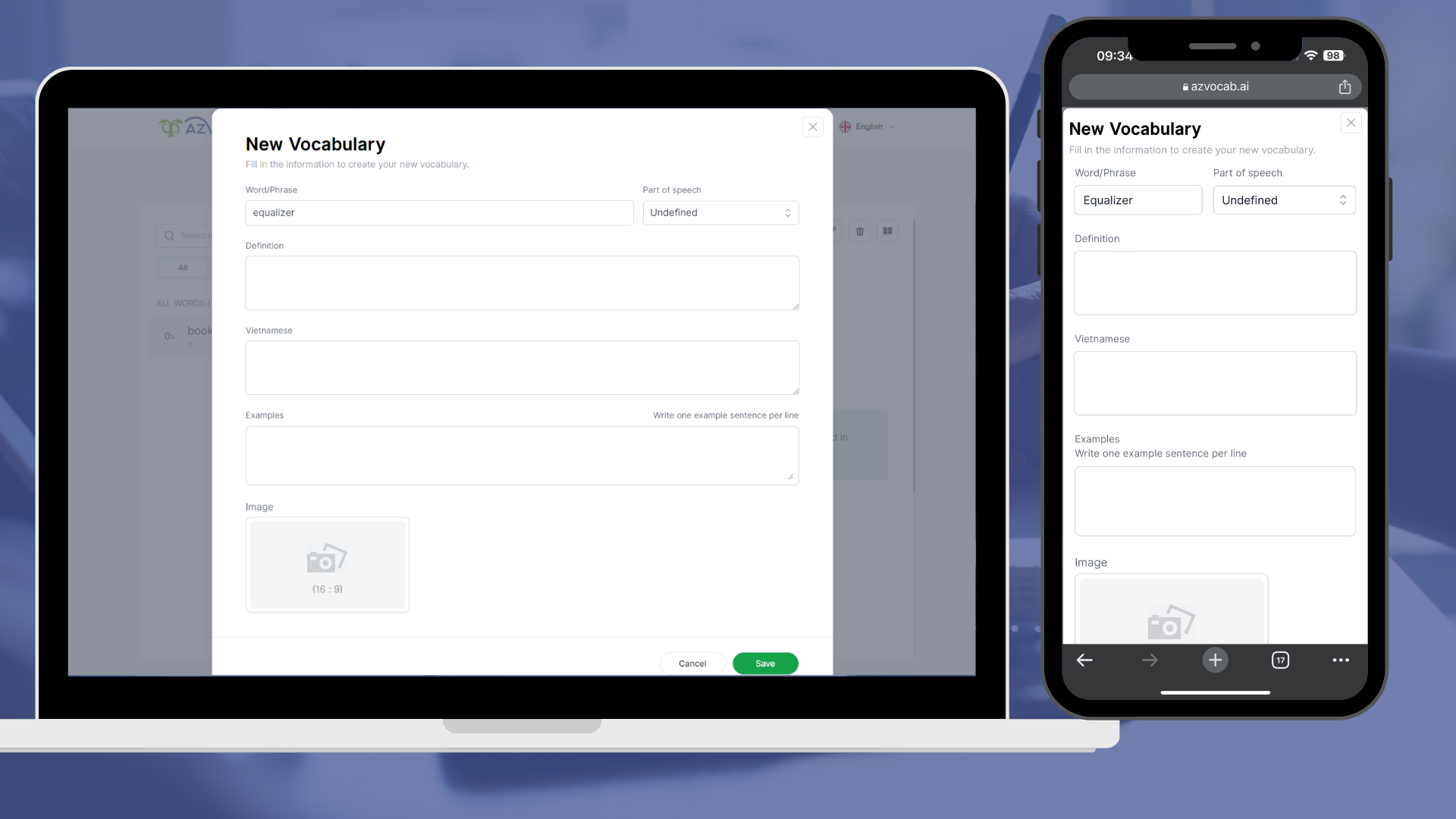
Enter all the necessary information about the word in the fields provided. The Vietnamese meaning and Image fields are optional. Then click “Save“.
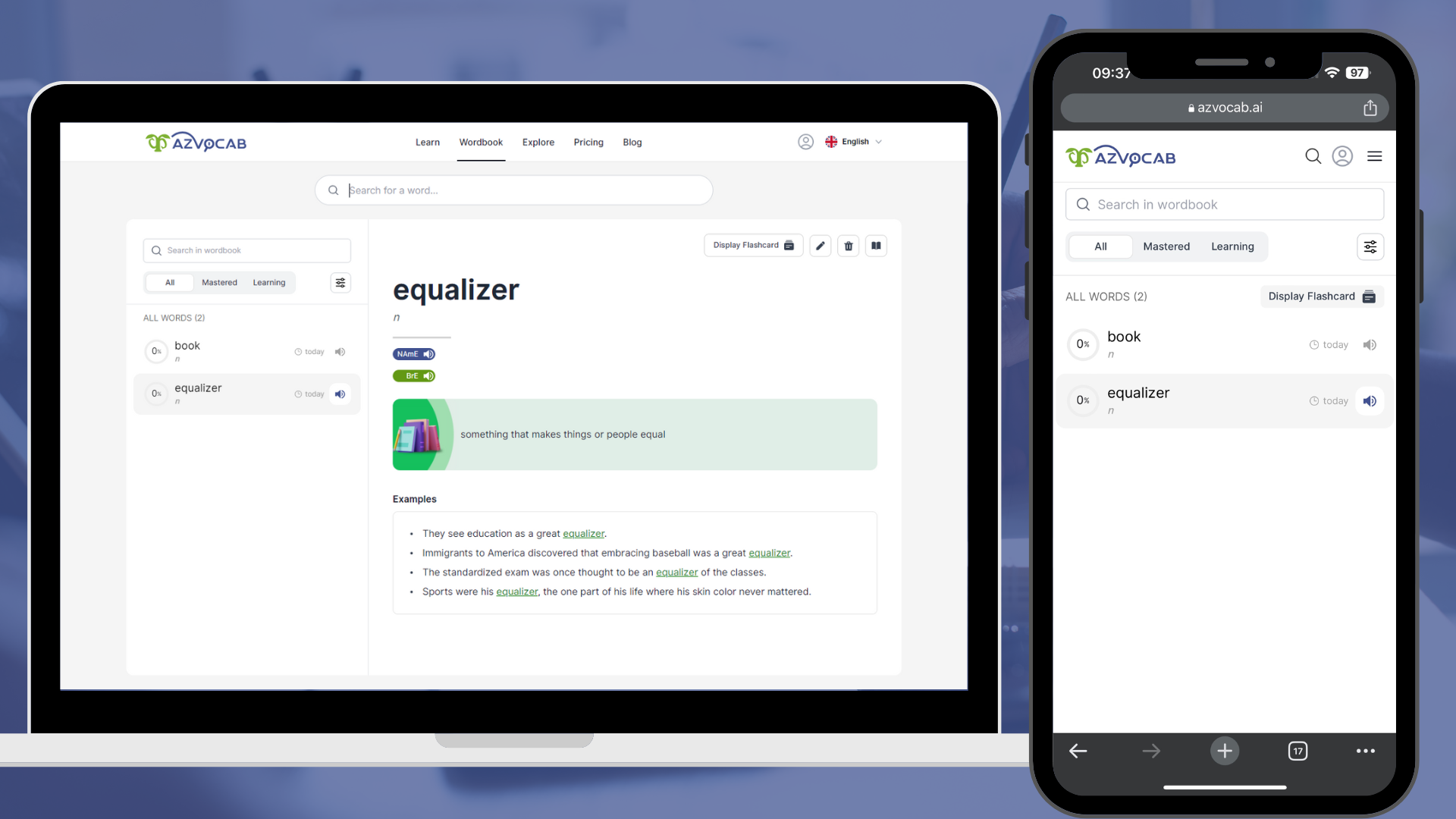
Now you can see the new word added to your wordbook.
Option 2: Add words from available Collections on azVocab

Select “Explore“.
In this tab, you will find available collections of words based on books, textbooks, or international exams. When you click on a collection, you will see various vocab sets provided.
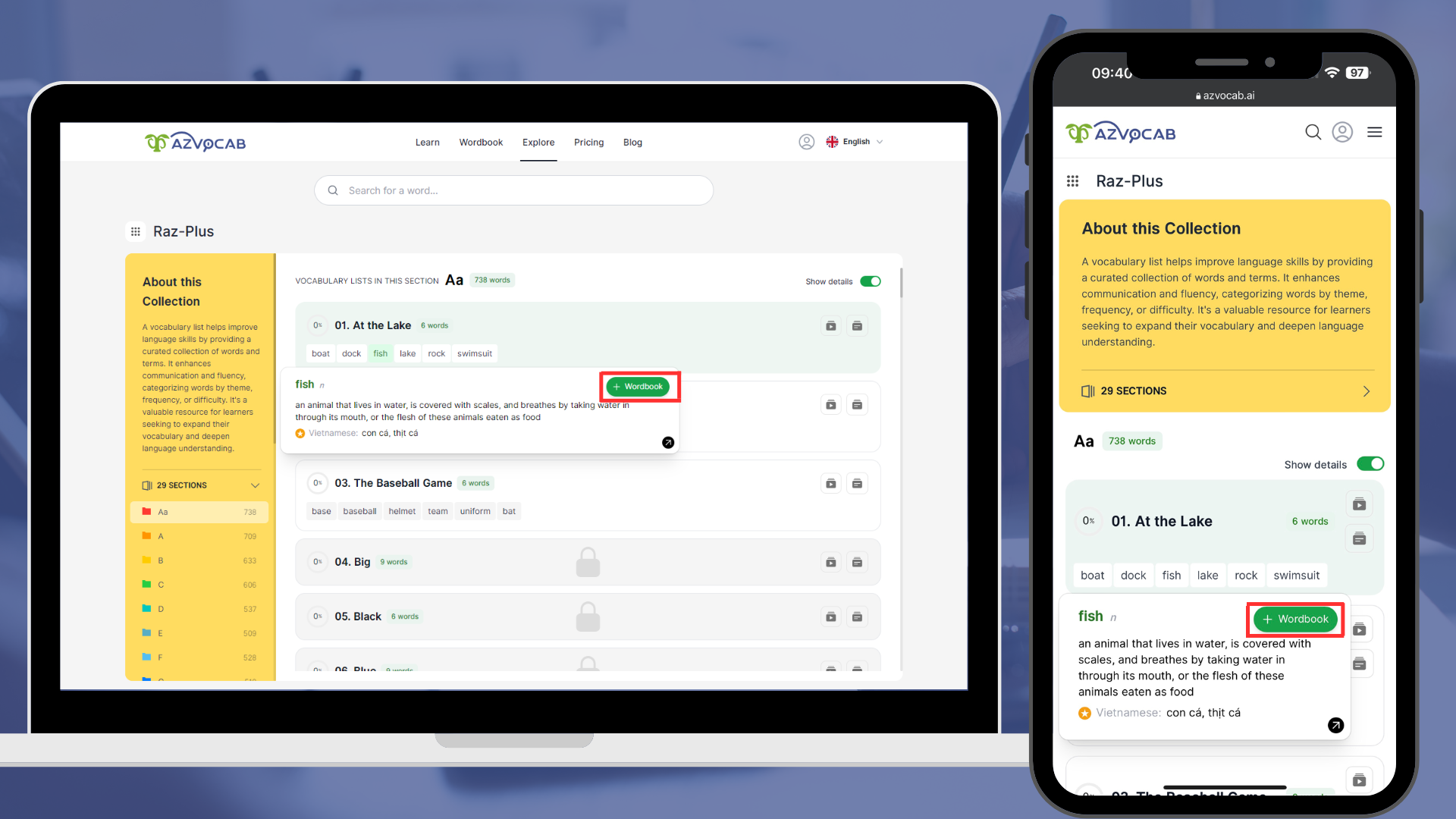
Hover over a word in a section and click “+ Wordbook” to add it to your wordbook. (If you’re using a phone, simply tap on the word).
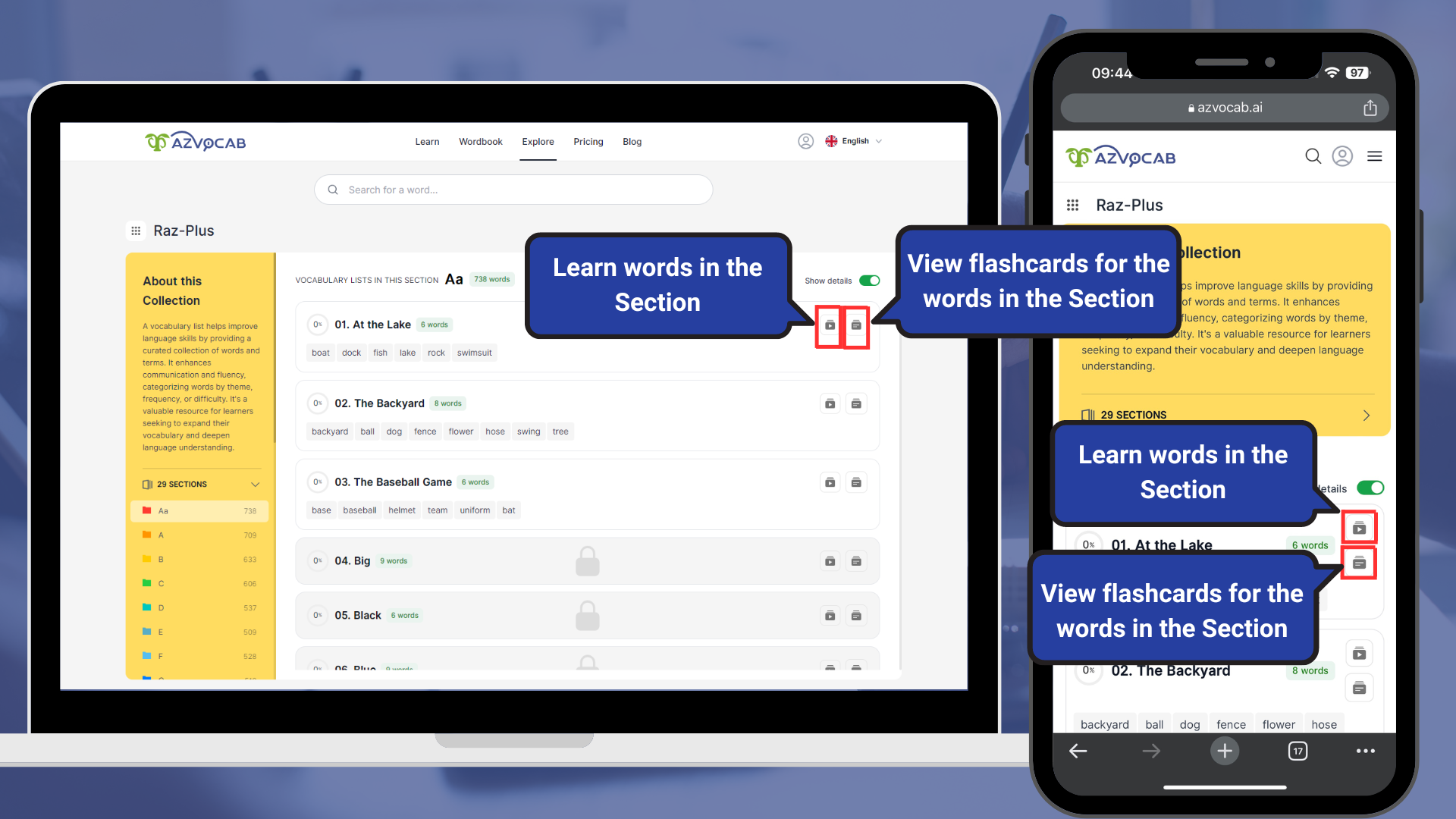
You can view flashcards for the words in a section, or learn the words in a section by clicking on the corresponding icons.
Step 2: Start learning with azVocab
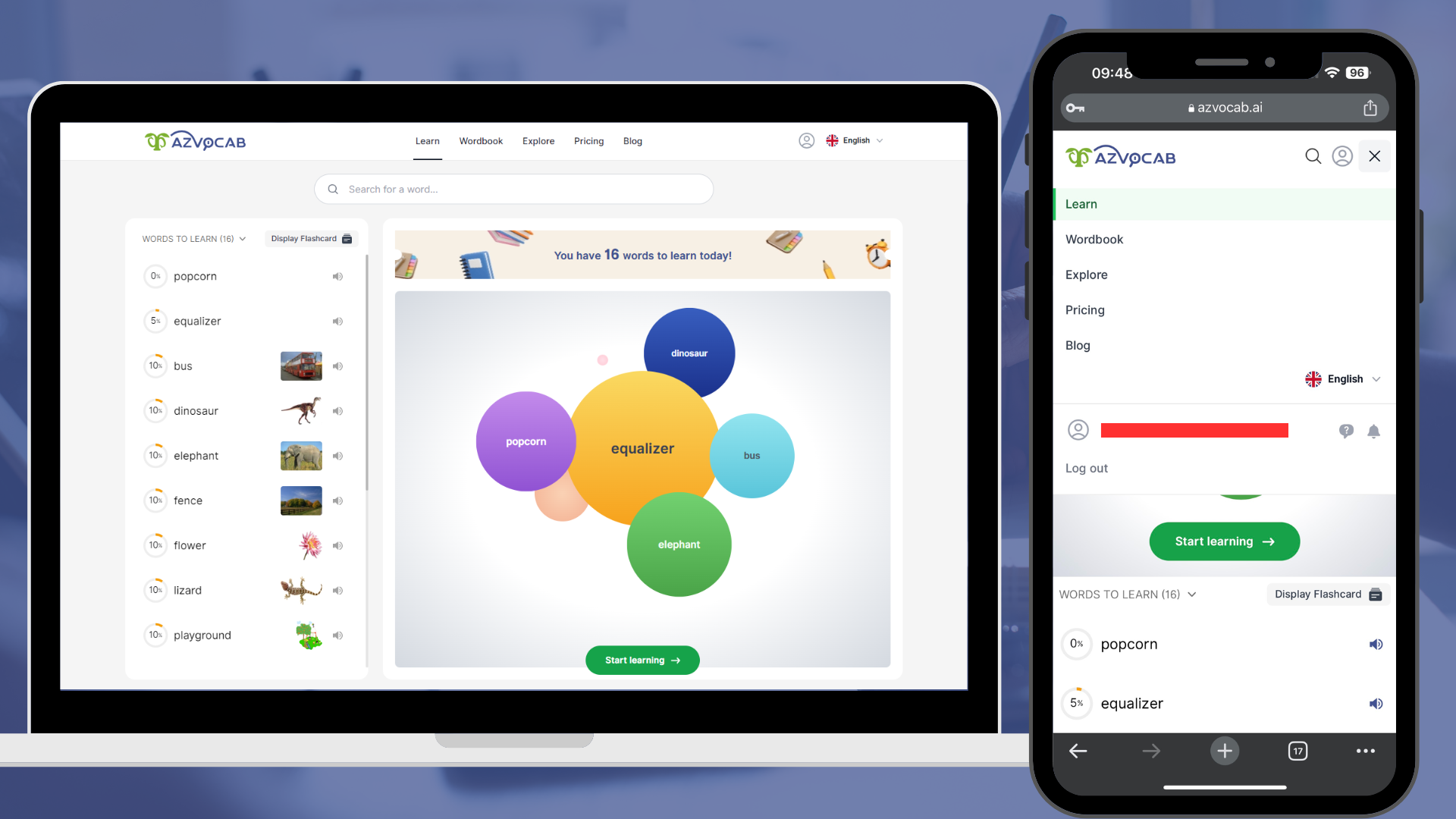
Select “Learn”.
Click “Start Learning”.

The system will generate 10 questions of different types in each learning session. If you answer incorrectly, the system will automatically generate more questions for you to review and memorize the words you got wrong at that moment.
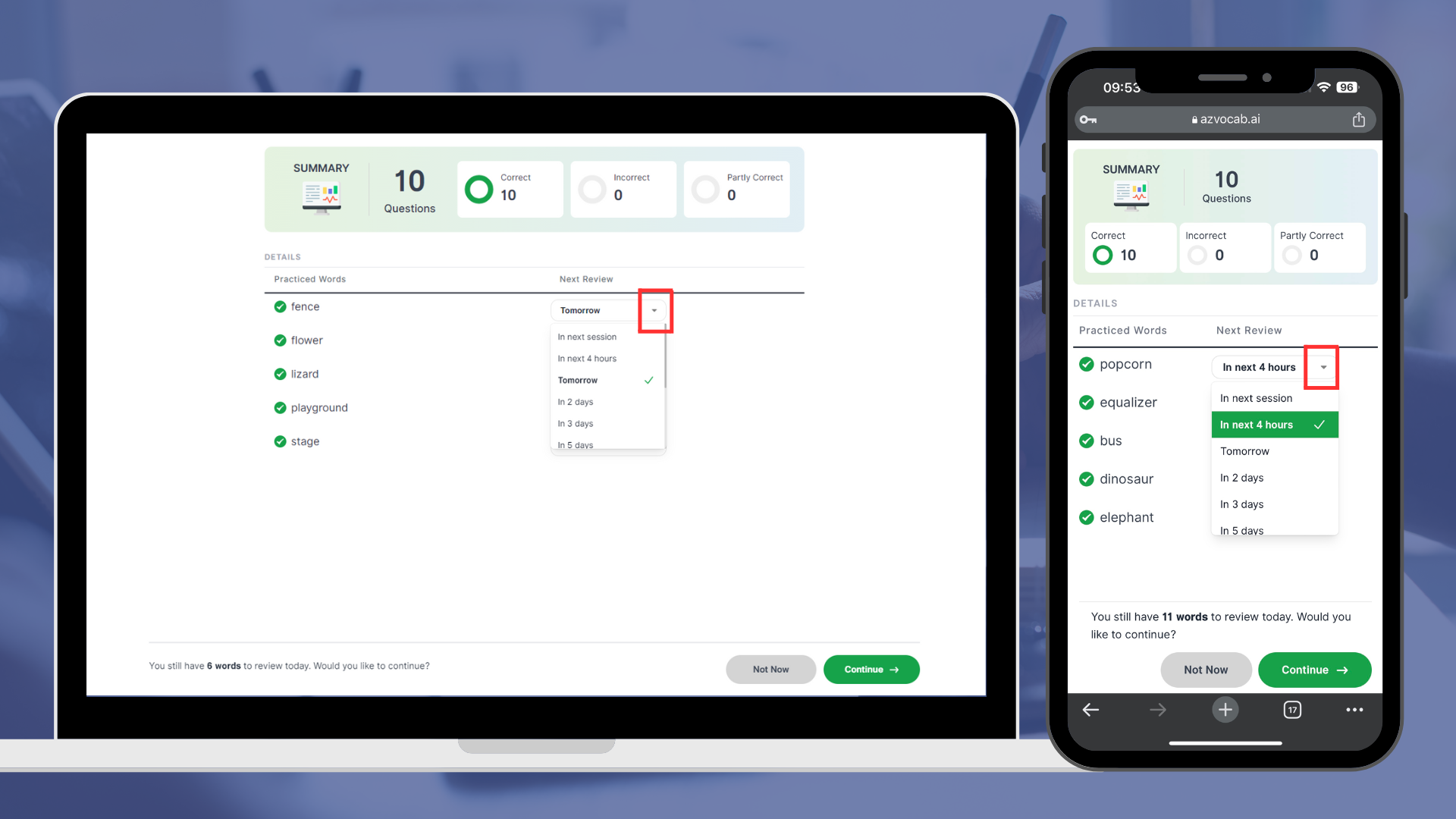
After finishing the session, the system will provide you with the learning results.
You can choose the time to review the words you just learned by clicking the arrow button and selecting the time you want to review.
If you want to continue learning, select “Continue”. If you want to go back to the Learn tab, click “Not now”.This is the user guide of azVocab website. We hope that through exploring and utilizing the features and functions of azVocab, you will have a wonderful learning and working experience!


