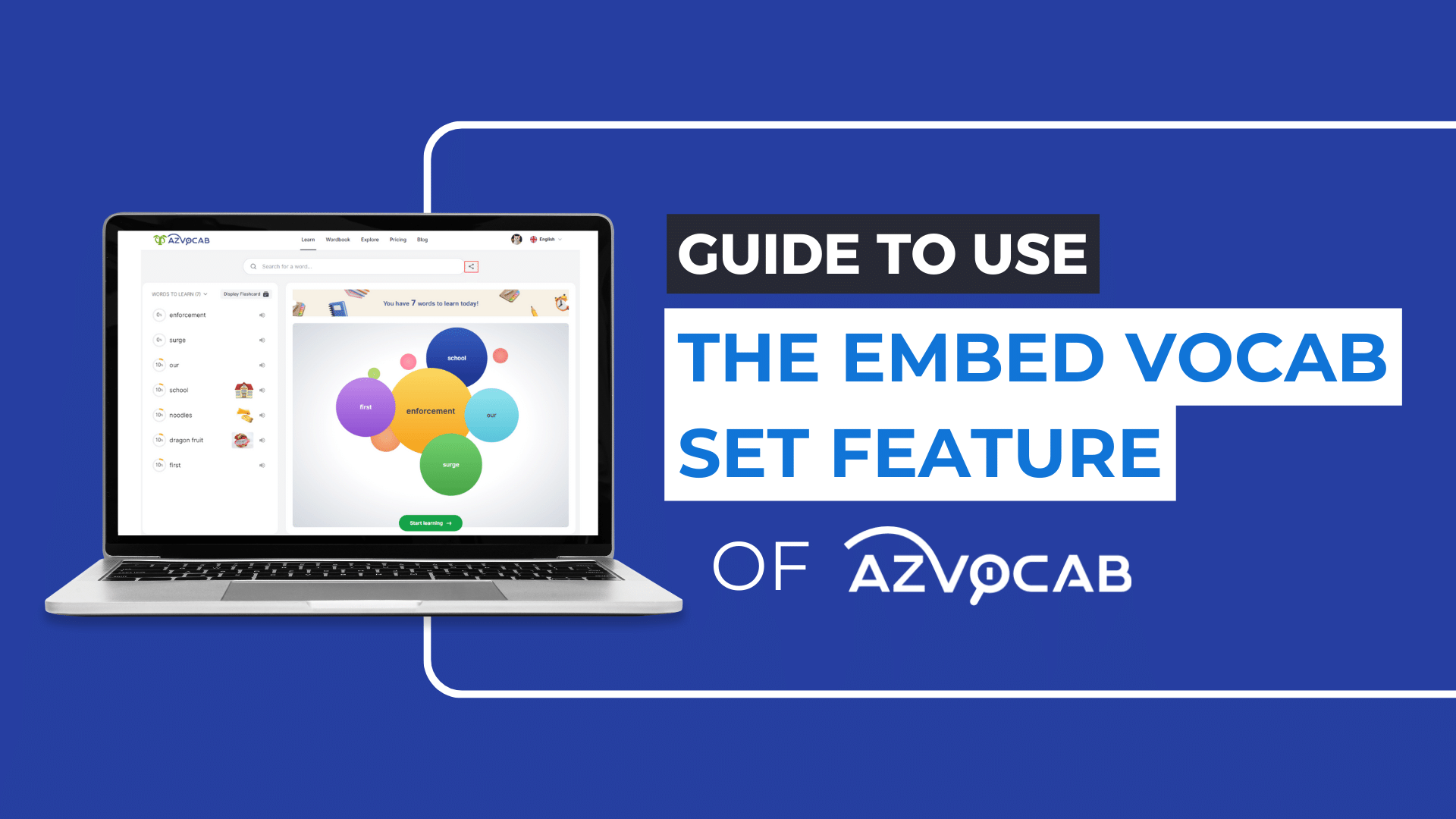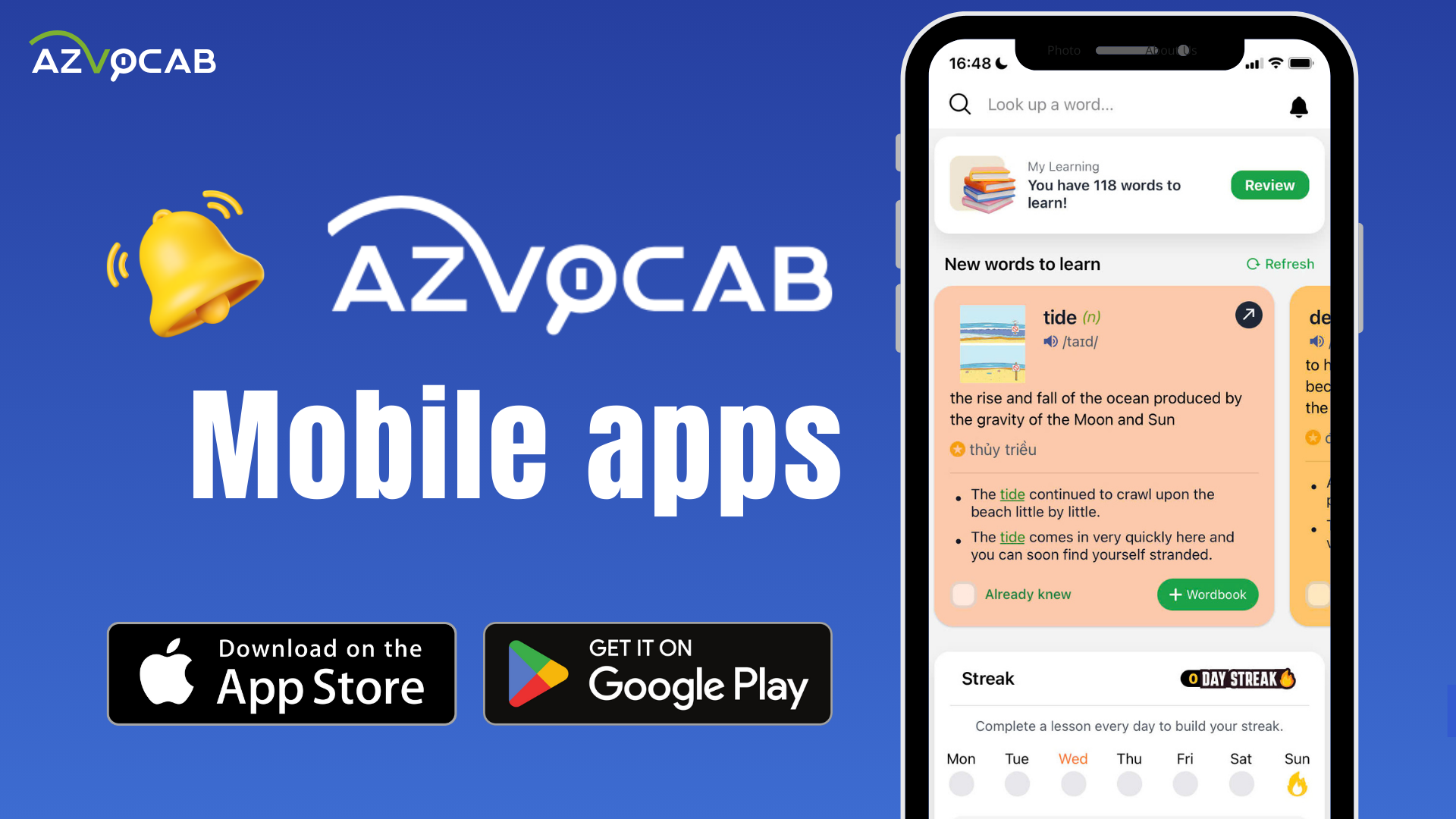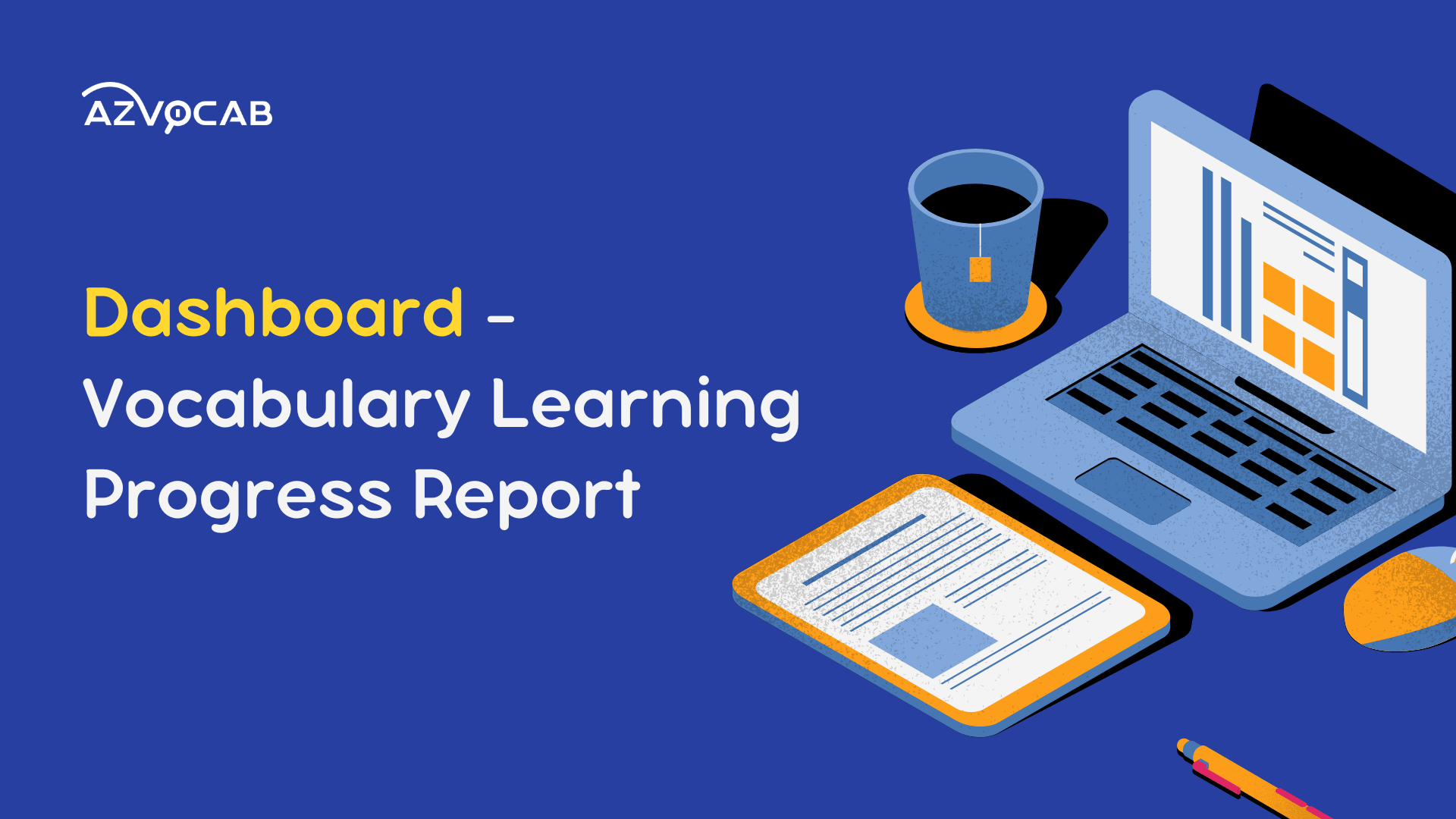If you have a blog or website dedicated to teaching and learning English, you may want to embed a list of words for your readers to view in a post. In such cases, you may need to create a vocabulary list and embed it on your website.
azVocab introduces the Embed Vocab Set feature, allowing users to embed a vocabulary list that they want to share widely with others on their blog or personal website. Users can select the complete information for a word in the section for embedding. Additionally, azVocab provides multiple embedded interfaces to suit various user purposes. Here is a detailed guide on how to utilize this feature.
Select the vocab set to embed
Users choose the Explore section on azVocab and select the vocab set you want to embed. Press the button on the right to open the embed vocab set interface.
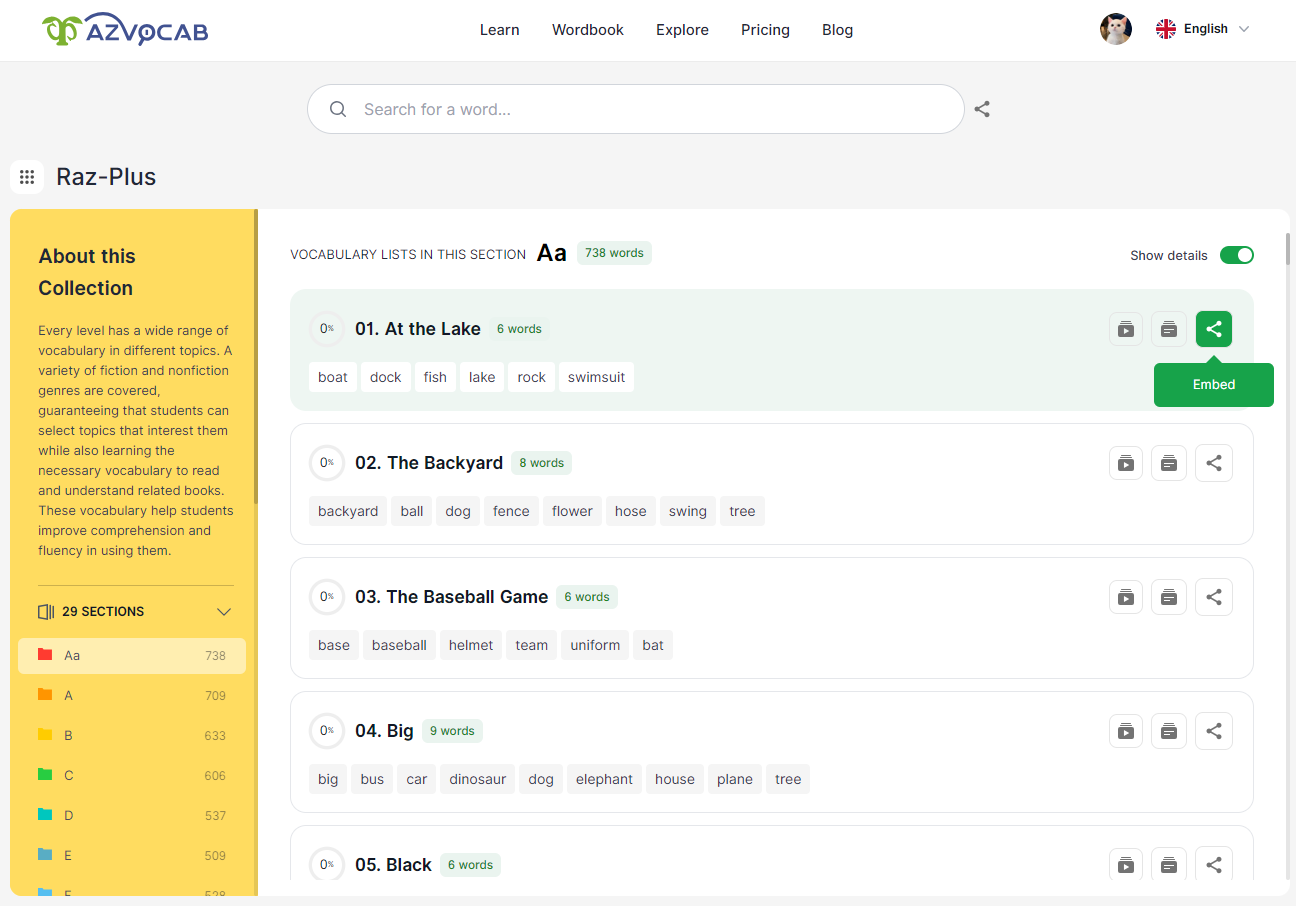
Click the button to embed
Embed Vocab Set Interfaces
List
When embedding a vocab set as a List, users can choose features such as:
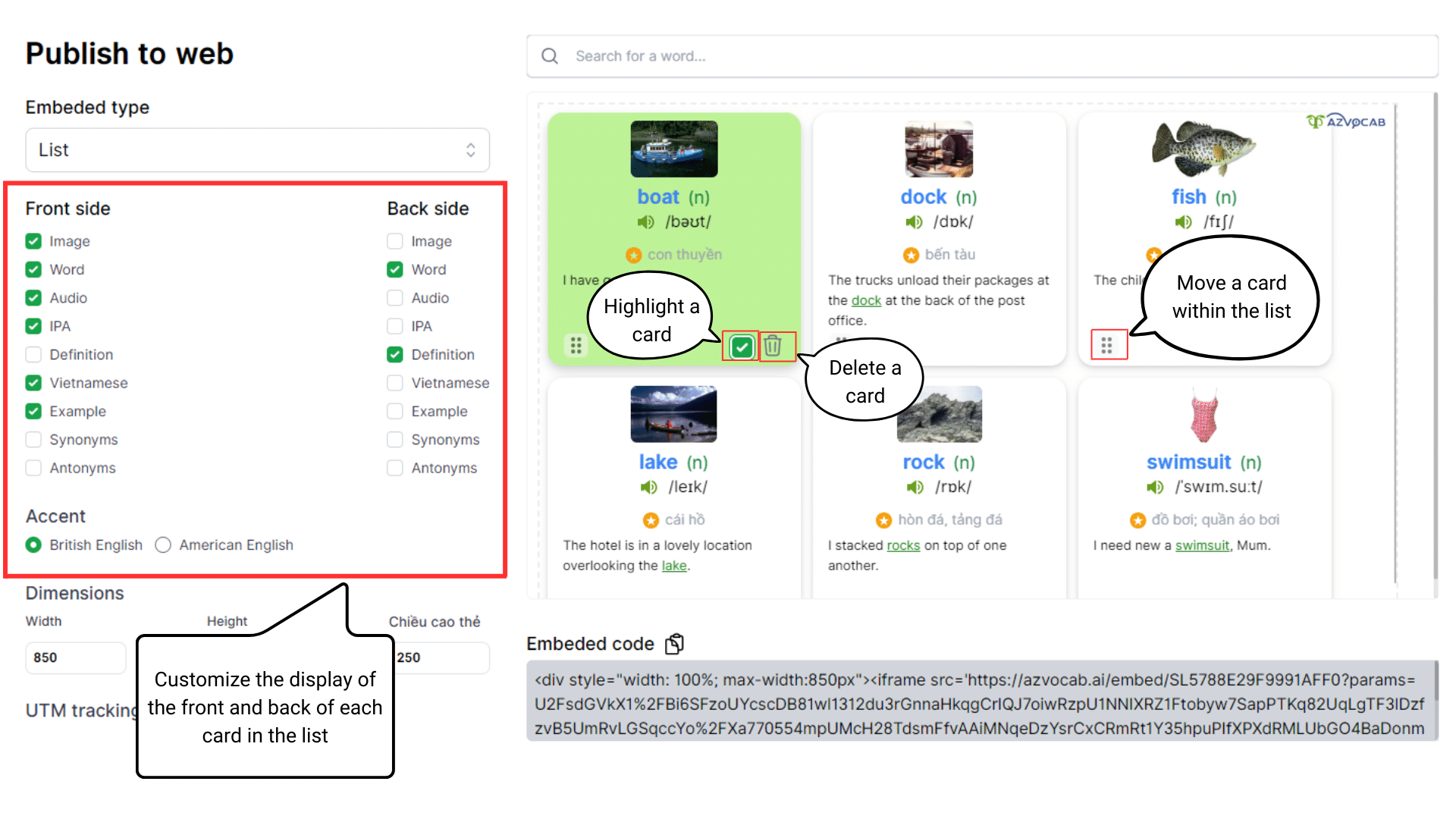
Customize features on the List interface
- Customize the displayed information on the front and back of a card in the list, as well as adjust the width and length of the List and the height of each card.
- In each list, you can choose to delete a specific card or highlight it.
- You can also change the position of the cards in the list by pressing and holding the Move Card button and dragging it to the desired position.
Flashcard
This is the flashcard format of a word on azVocab that you can embed. Here are some options for the flashcard interface:
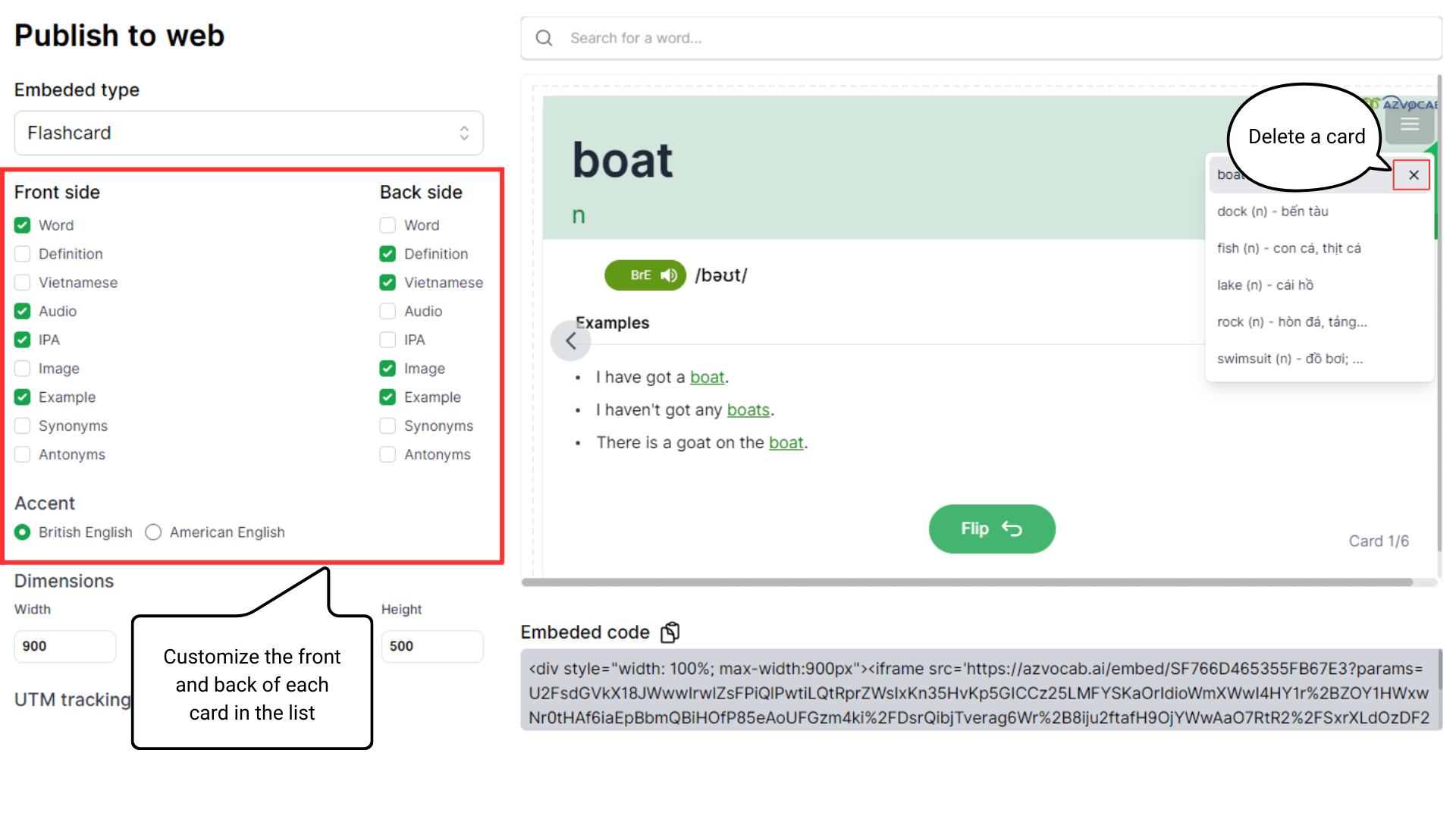
Customize features on the Flashcard interface
- You can customize the information displayed on the front and back of the card, as well as the width and height of the card.
- You can also remove a card from the list of cards.
Table
In the Table interface, azVocab offers two types: simple table and complex table. A simple table has each piece of information in a separate column, while a complex table combines two pieces of information into the same column. For more details, please refer to the images below:
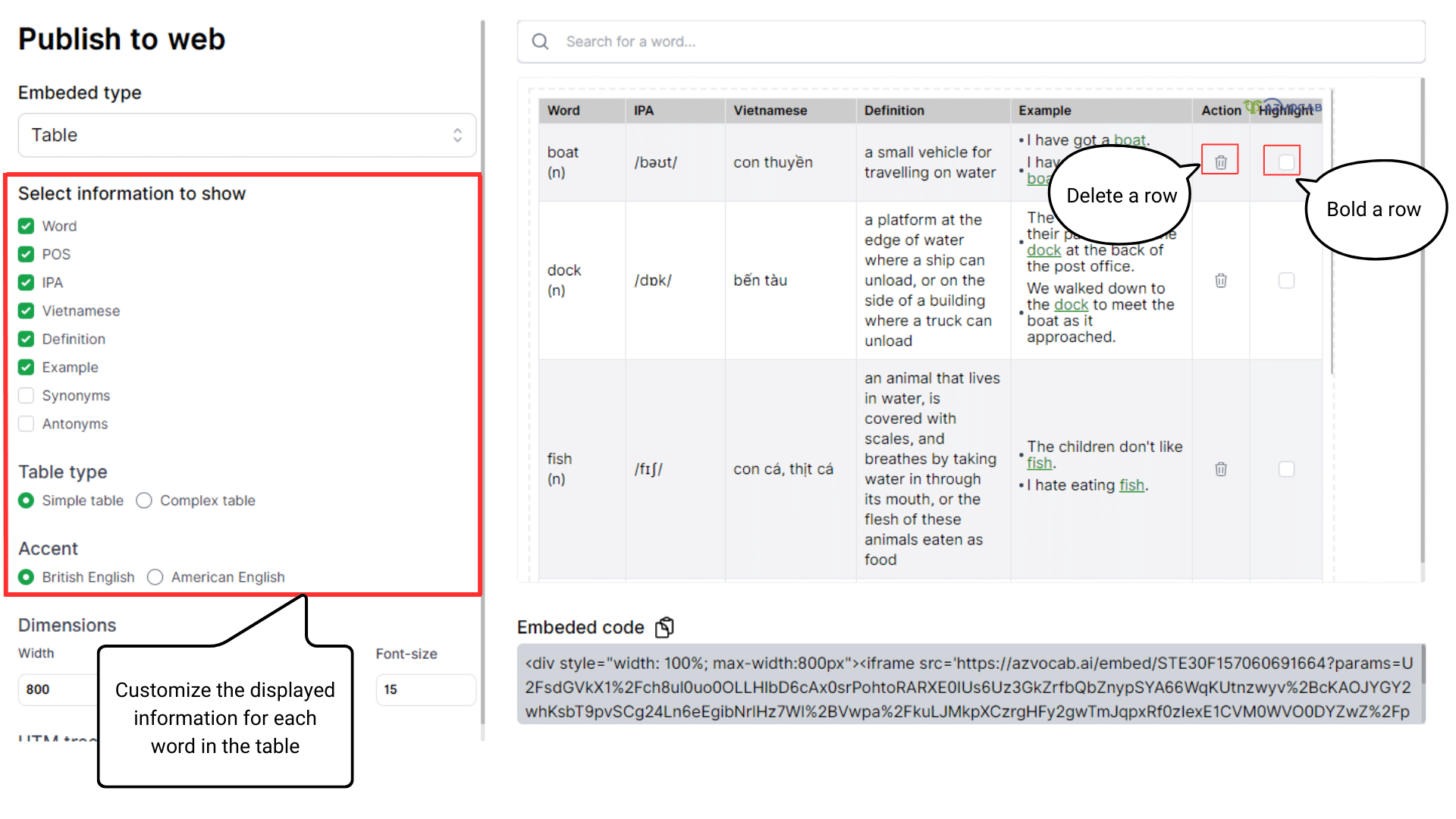
Customize features on the Simple Table interface
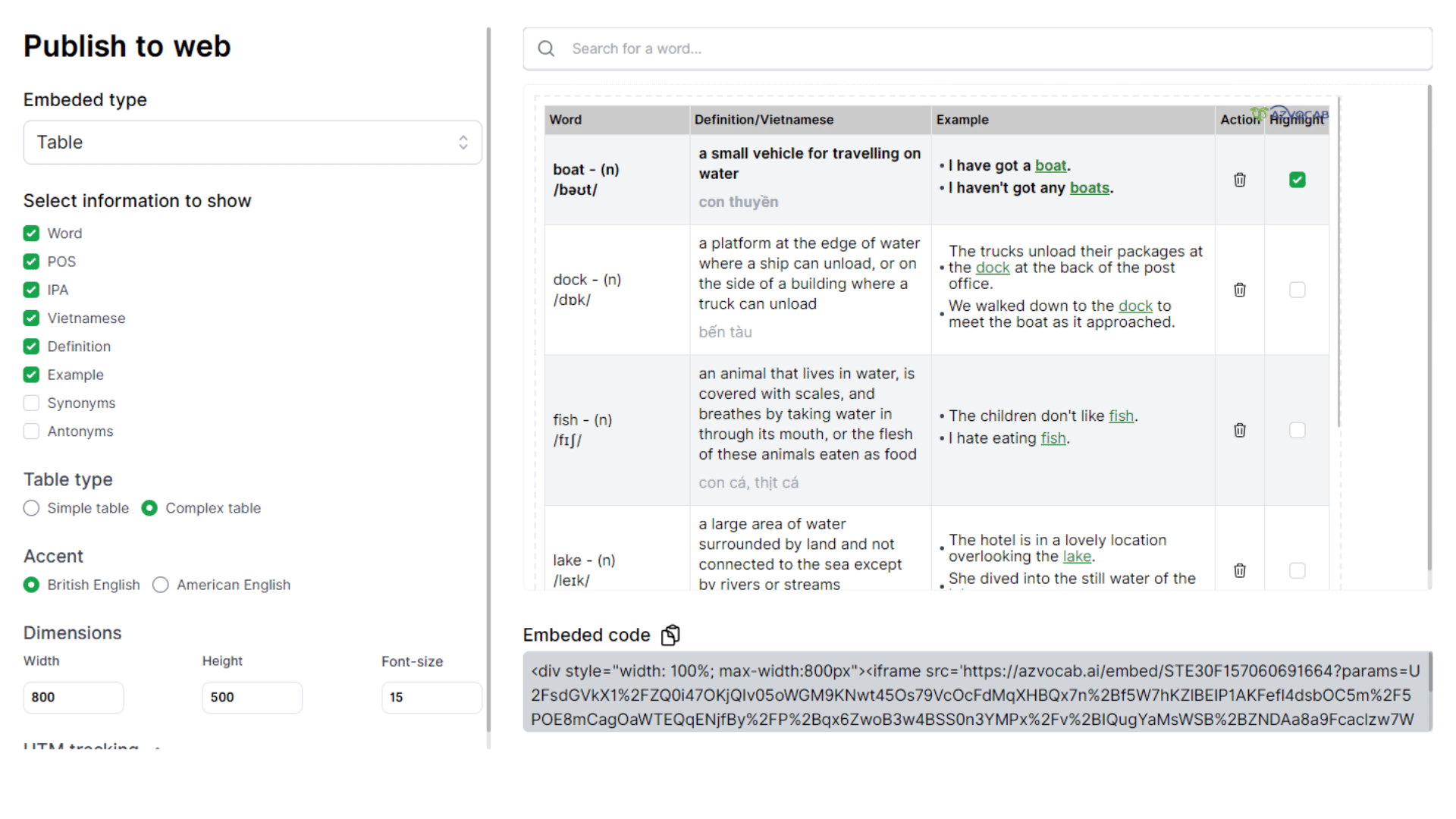
Customize features on the Complex Table interface
- You can choose the information to display on the table or adjust the width and height of the table.
- You can also delete rows corresponding to words you don’t want in the vocab set or bold a row.
Play
This is the interface for embedding a word list in a way that allows for learning and interaction just like on azVocab. The system provides a total of 10 questions in various formats to help you practice all aspects of a word.
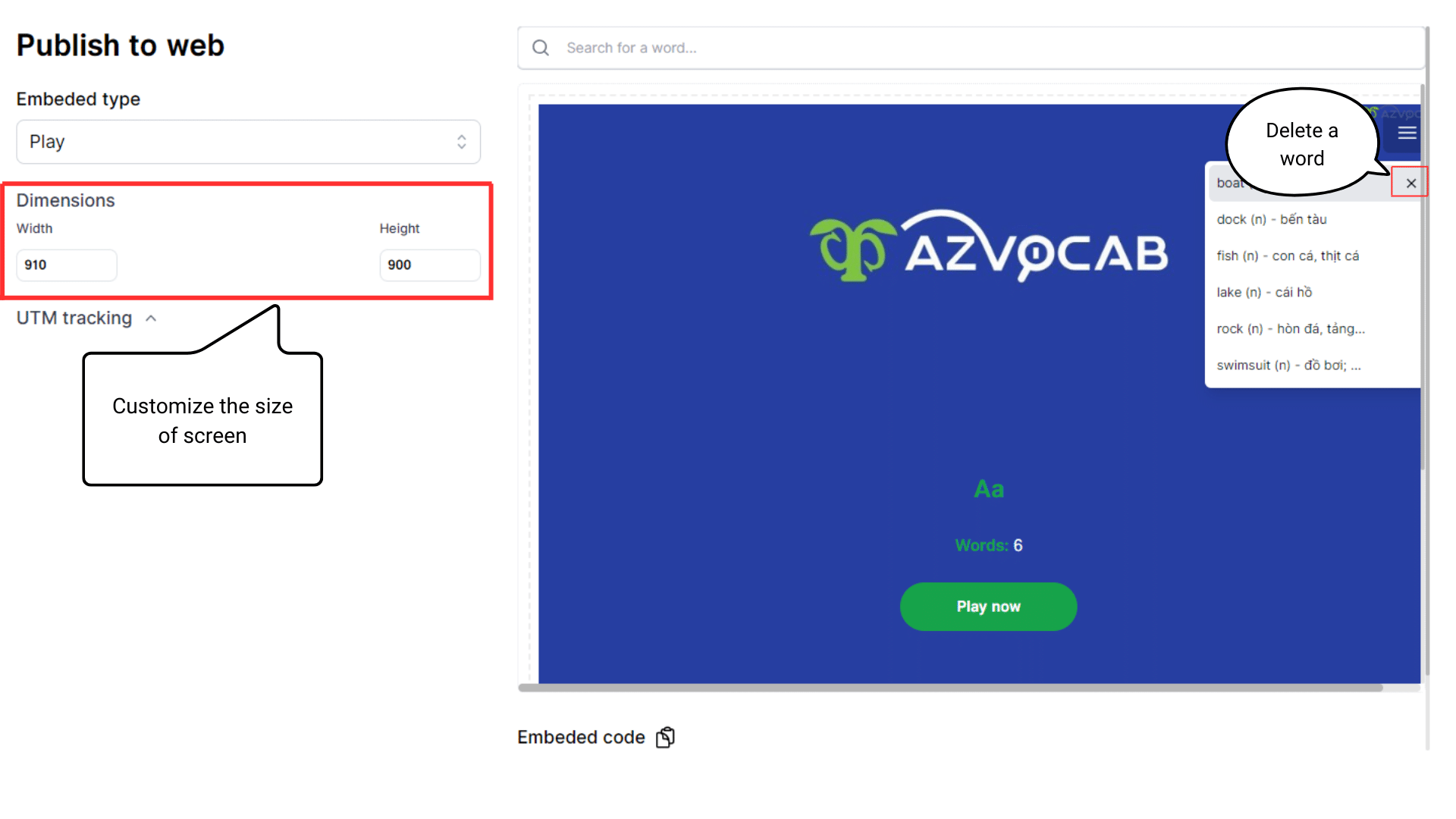
Customize features on the Play interface
- You can adjust the interface size.
- You can also remove words from the set before embedding.
Add Words to the Embed Interface
In any embed interface, you can add words to the vocabulary list by searching for words in the Search for a word box, selecting a word, and clicking Add.
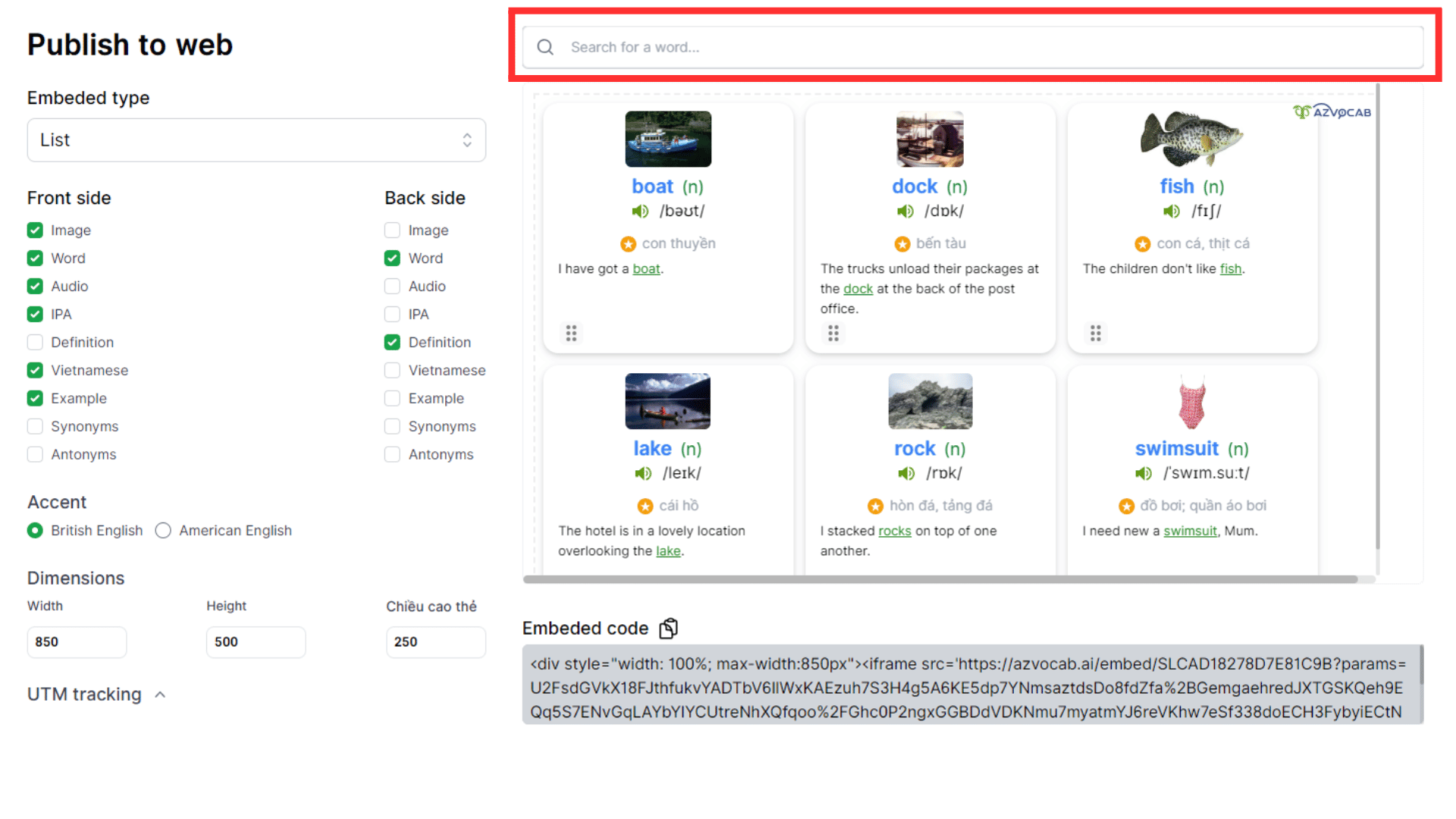
Look up words to add to the embedding interface

Select Add to add the word
Create Your Own Vocab Set to Embed
You can also create your own vocab set to embed.
- On the Learn, Wordbook, or Explore section, in the Search for a word box, click the Embed icon on the right.
Embed feature
Use the Search for a word feature to add words to your embed set, then select the interface format (List, Flashcard, Table, or Play) that you want. You can also customize this interface as instructed above.
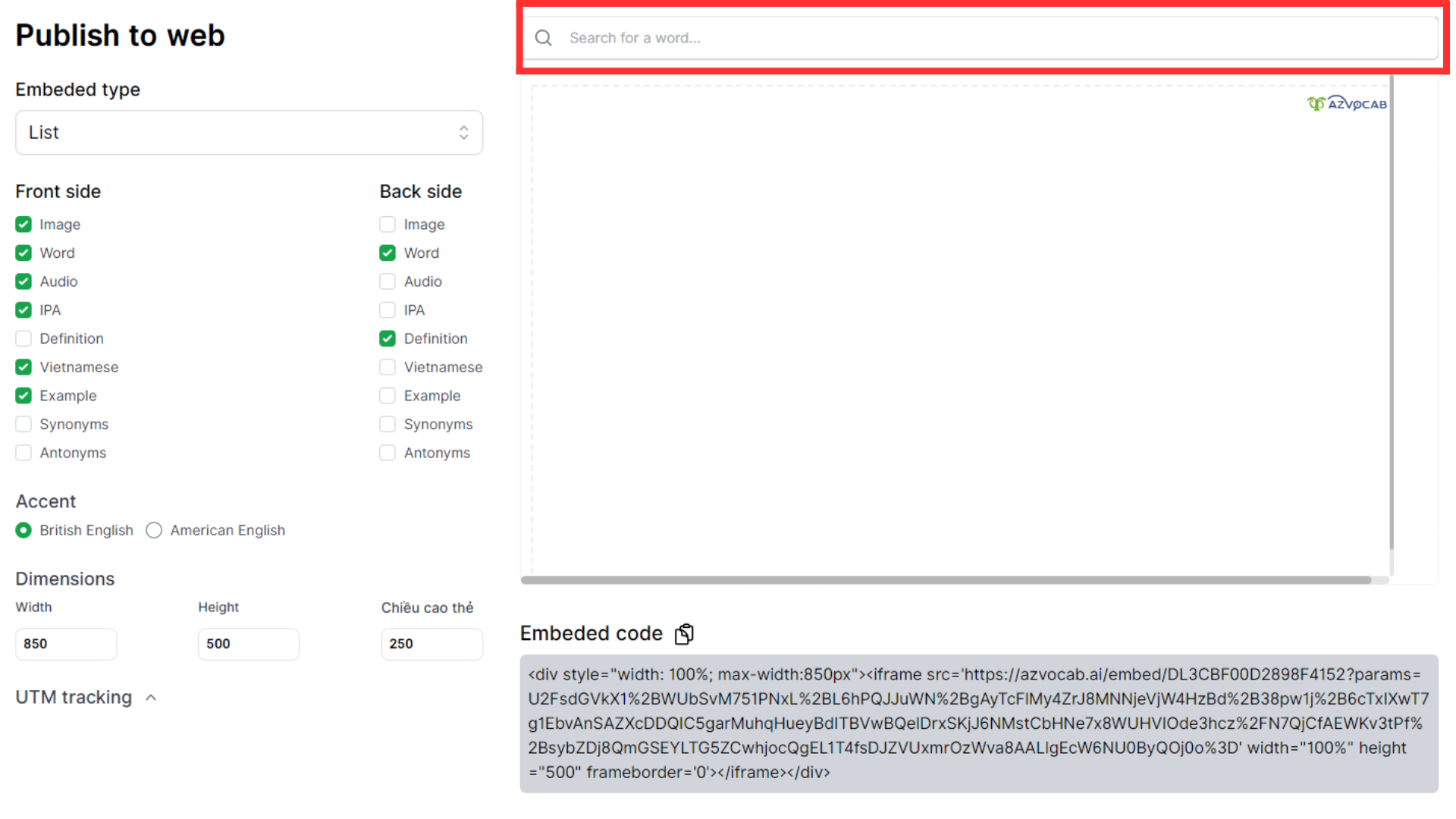
Use the Search for a word feature to add words to the embed set
Note: The Embed Vocab Set feature is only available with a PRO account. Upgrade to a PRO account now to use this latest feature from azVocab!