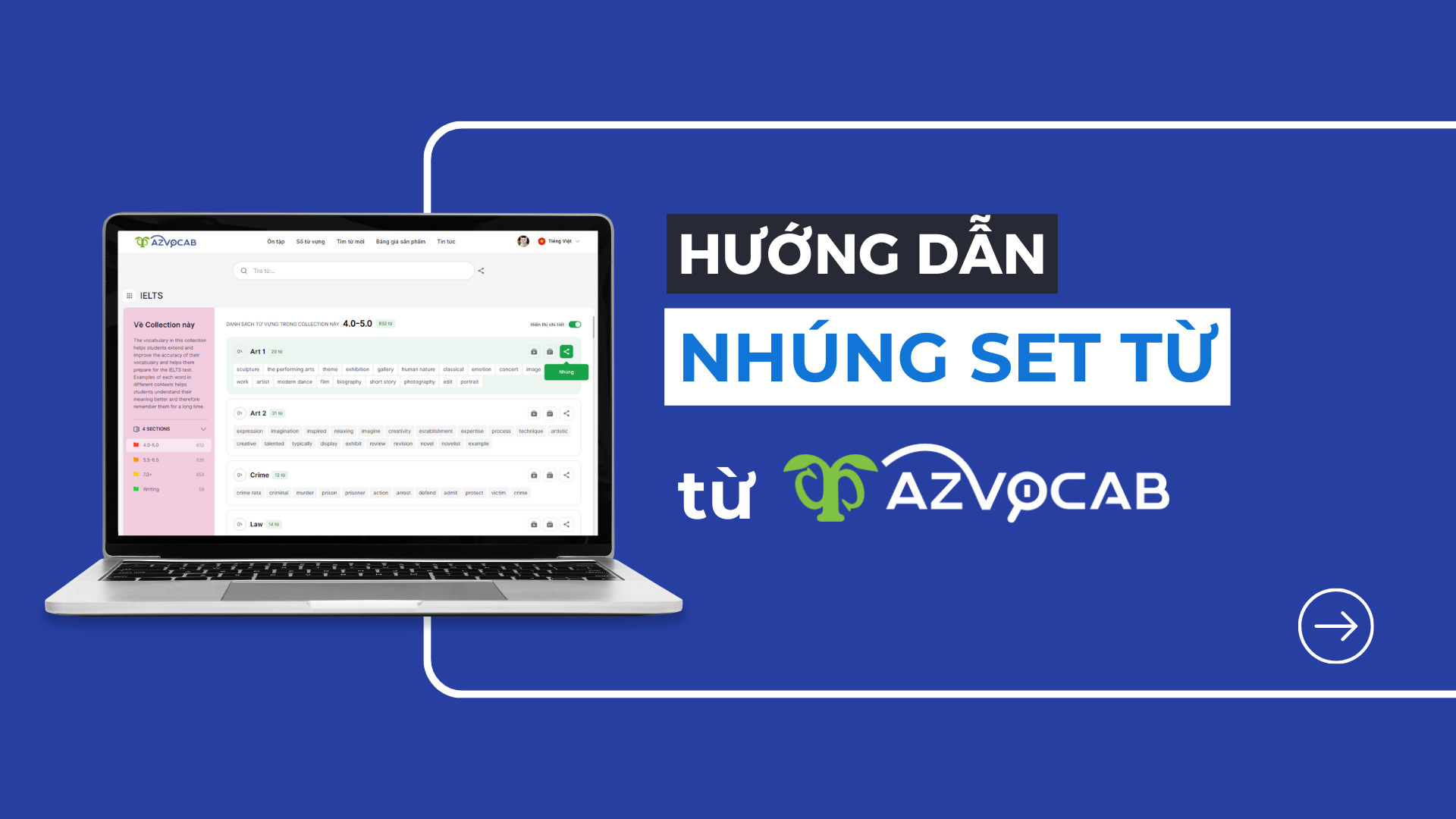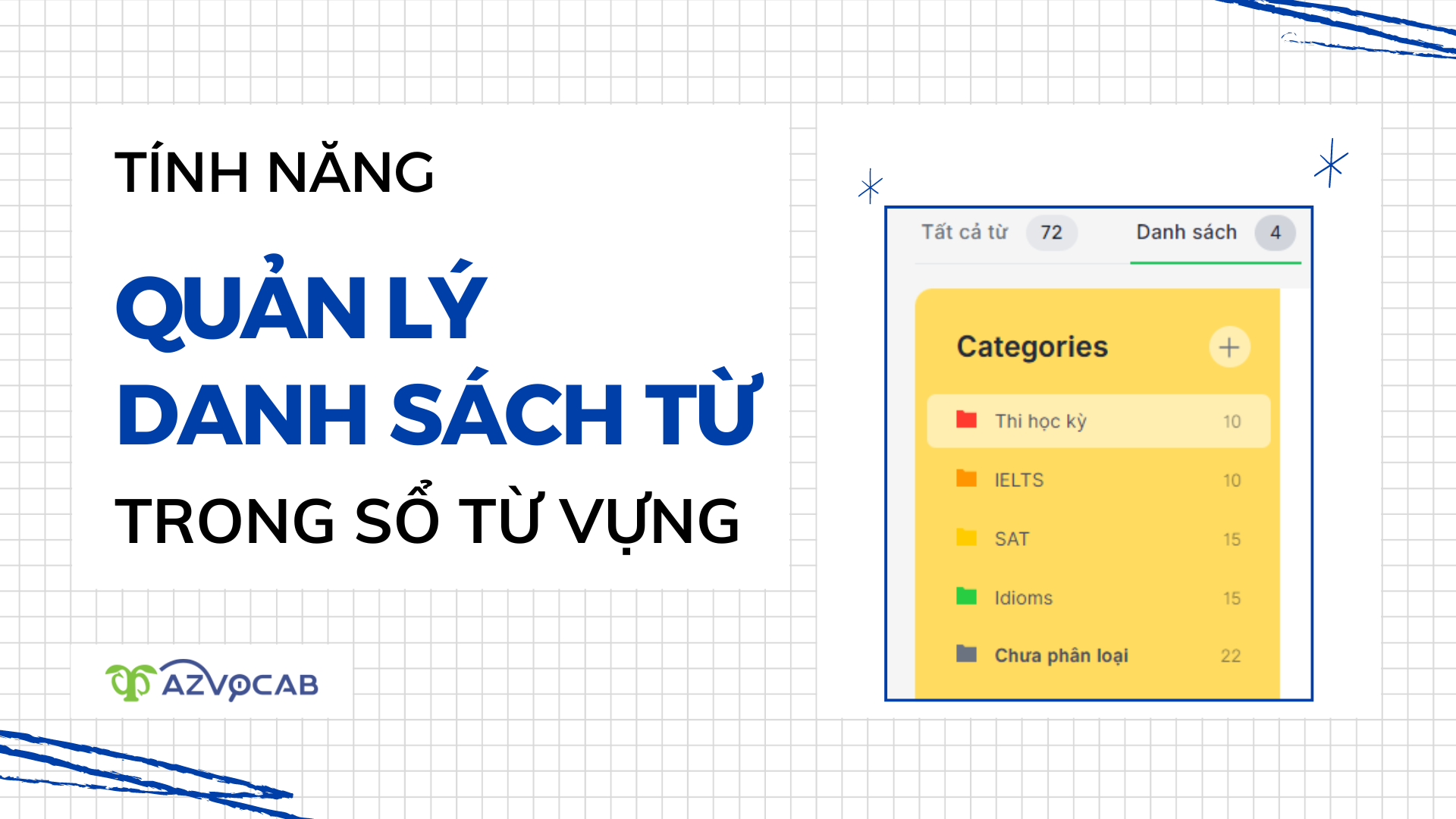Nếu bạn có một blog hay website về dạy và học Tiếng Anh, bạn có thể muốn nhúng một danh sách các từ vựng nào đó cho độc giả xem trong một bài viết trên đó. Khi đó, bạn có nhu cầu muốn tạo ra danh sách từ vựng và nhúng vào trang của mình.
azVocab cho ra mắt tính năng Nhúng set từ để người dùng có thể nhúng một danh sách từ vựng mà họ muốn chia sẻ rộng rãi cho nhiều người cùng biết trên blog hoặc website cá nhân. Người dùng có thể chọn đầy đủ thông tin của một từ trong phần để nhúng. Ngoài ra, azVocab cũng cung cấp nhiều giao diện nhúng để phù hợp với mục đích sử dụng khác nhau của người dùng. Sau đây là hướng dẫn chi tiết cách tận dụng tính năng này.
>> Xem thêm video hướng dẫn sử dụng tính năng Nhúng set từ
Chọn set từ để nhúng
Người dùng chọn phần Tìm từ mới trên azVocab và chọn Set từ muốn nhúng. Ấn nút bên phải ngoài cùng để mở giao diện nhúng set từ.
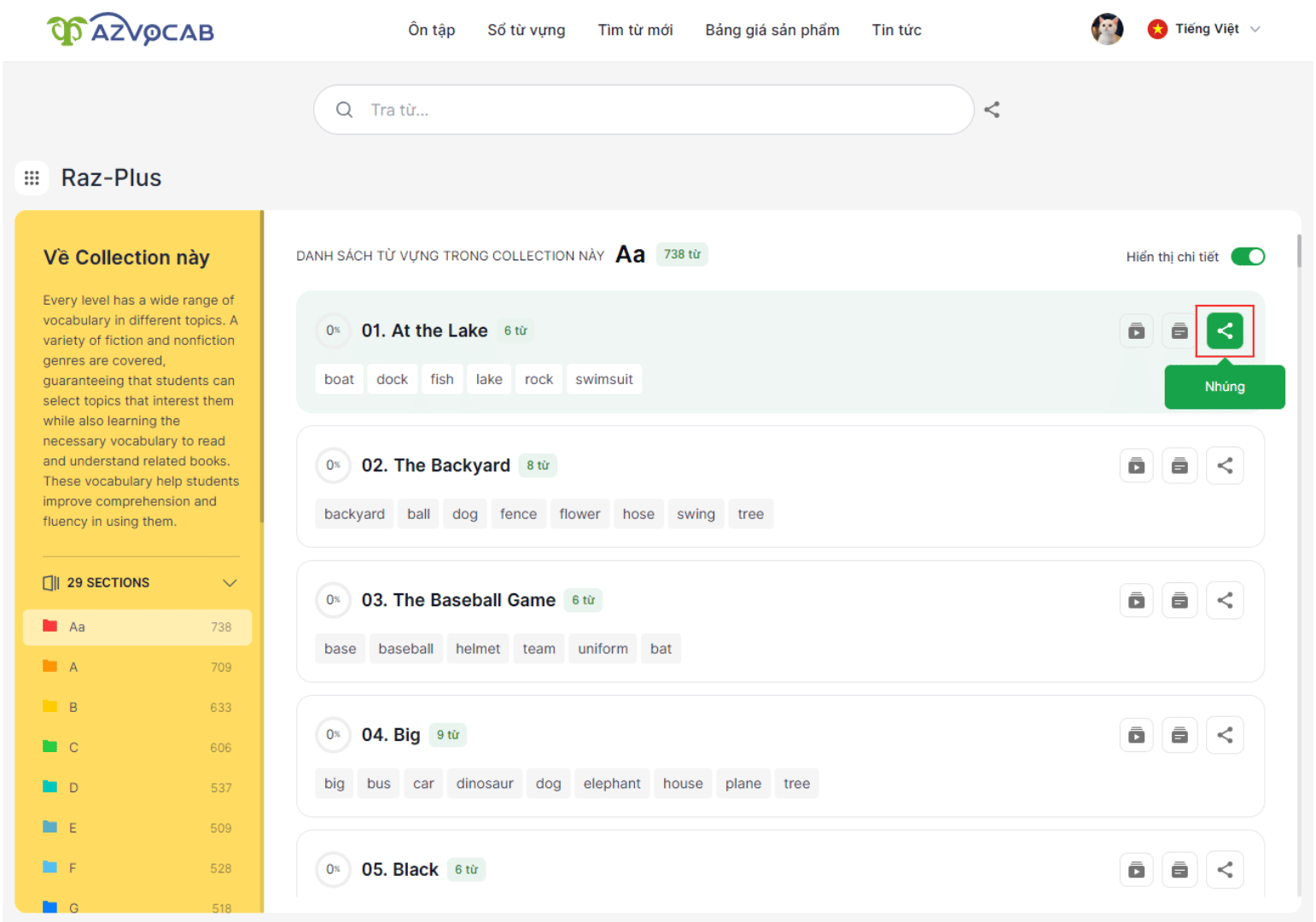
Ấn nút để nhúng set từ
Các giao diện phần nhúng Set từ
Danh sách
Khi nhúng Set từ dưới dạng Danh sách, người dùng có thể lựa chọn những tính năng như sau:
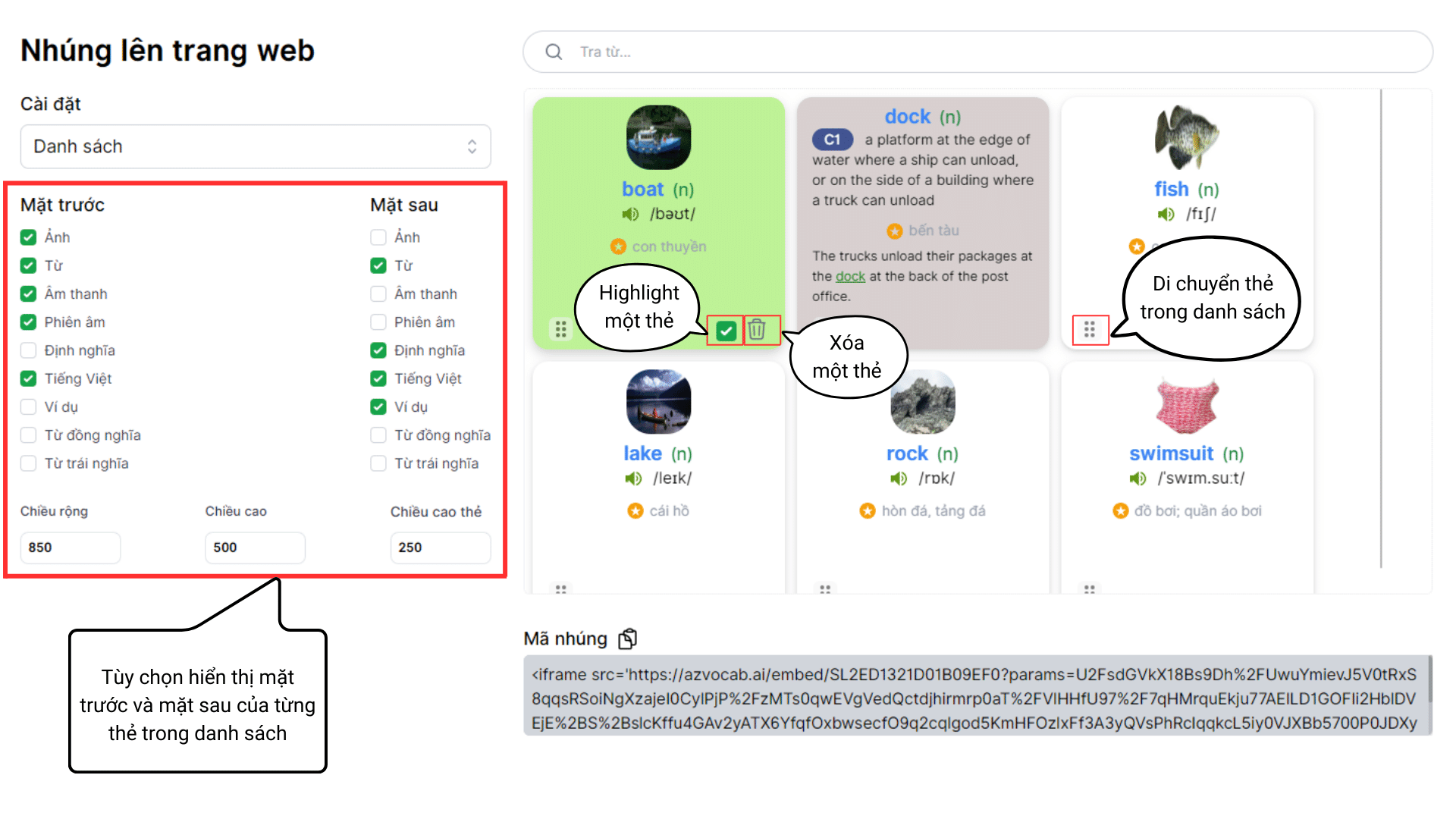
Tùy chọn các tính năng trên giao diện Danh sách
- Tùy chọn thông tin hiển thị của một từ ở mặt trước và mặt sau của một thẻ trong danh sách, đồng thời điều chỉnh cả chiều rộng và chiều dài của Danh sách cũng như chiều cao của từng thẻ.
- Trong mỗi danh sách, bạn có thể chọn xóa một thẻ nào đó đi, hoặc highlight thẻ đó lên.
- Bạn cũng có thể đổi vị trí các thẻ trong danh sách bằng cách nhấn giữ nút Di chuyển thẻ và kéo thả vào vị trí mong muốn.
Thẻ thông tin
Đây là dạng thẻ flashcard của từ trên azVocab mà bạn có thể nhúng. Hãy tìm hiểu một vài tùy chọn cho phần thẻ flashcard sau đây:
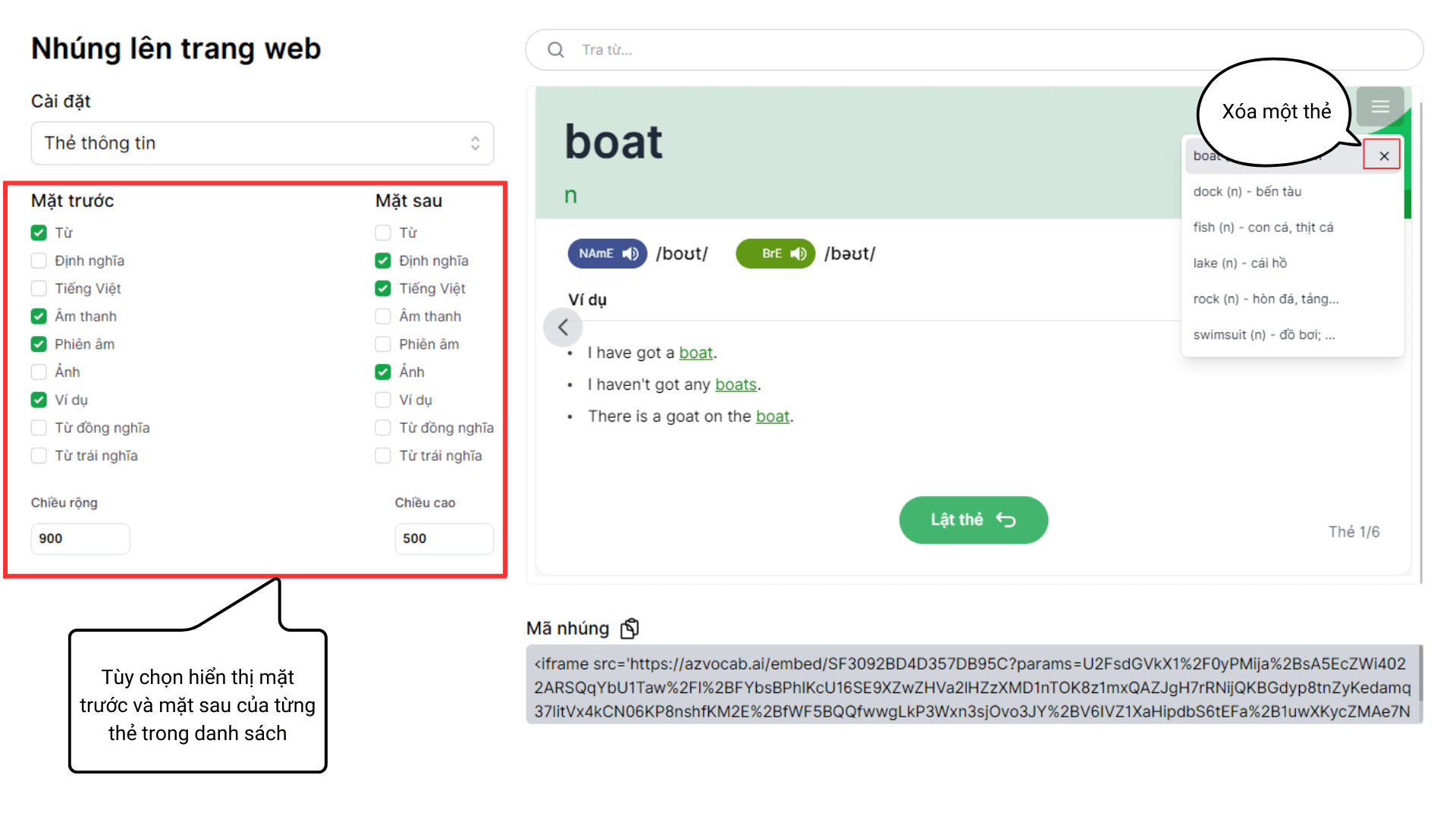
Tùy chọn các tính năng trên giao diện Thẻ thông tin
- Bạn có thể tùy chọn thông tin hiển thị ở mặt trước và mặt sau của thẻ, cũng như chiều rộng và chiều cao của thẻ.
- Bạn cũng có thể xóa một thẻ từ ra khỏi danh sách thẻ.
Bảng
Với giao diện Bảng, azVocab có 2 loại là bảng đơn giản và bảng phức tạp. Bảng đơn giản có dạng mỗi thông tin ở một cột, còn bảng phức tạp thì 2 thông tin sẽ được kết hợp trong cùng một cột. Cụ thể hơn mời bạn xem hình dưới đây:
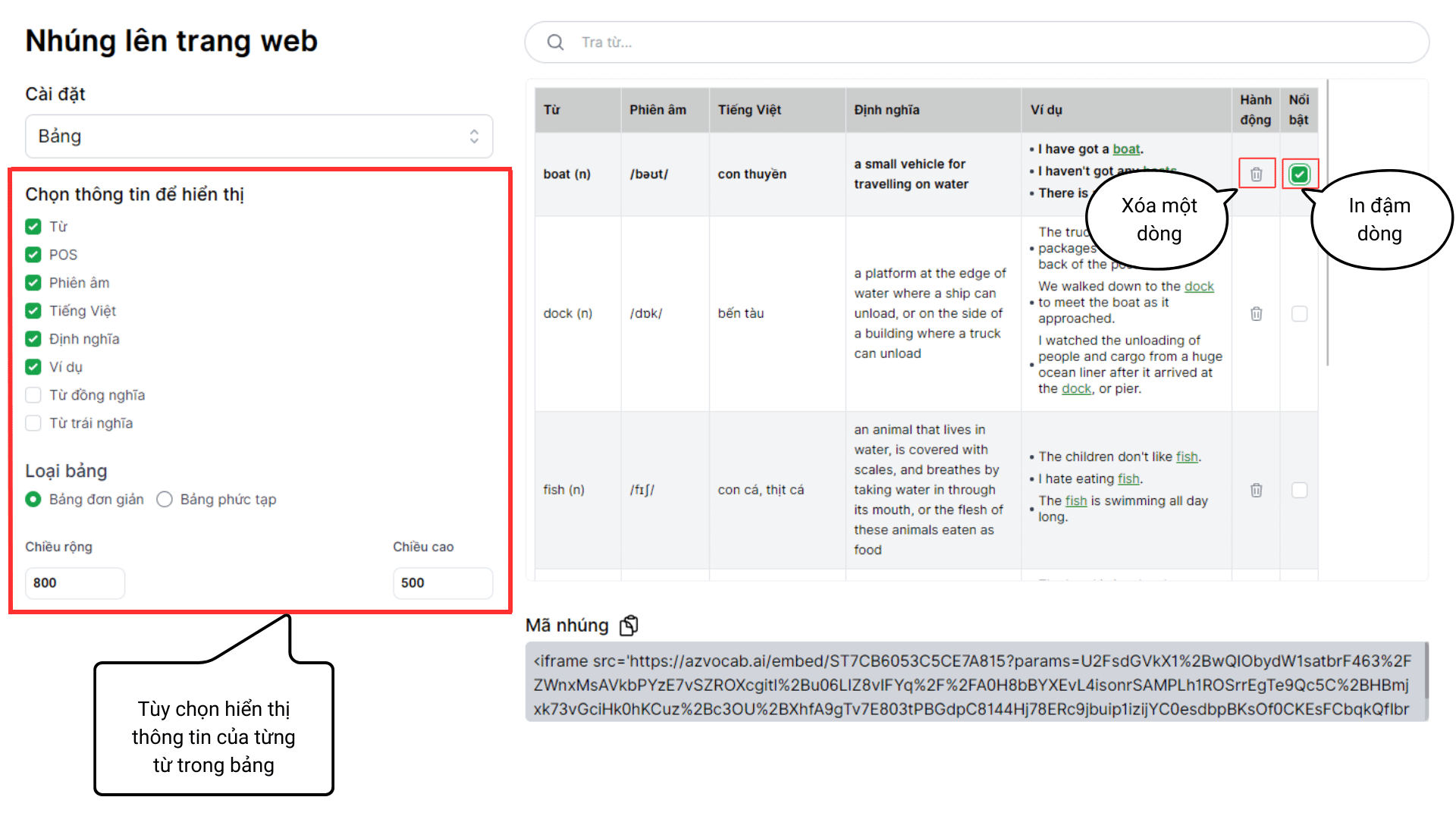
Tùy chọn các tính năng trên giao diện bảng đơn giản
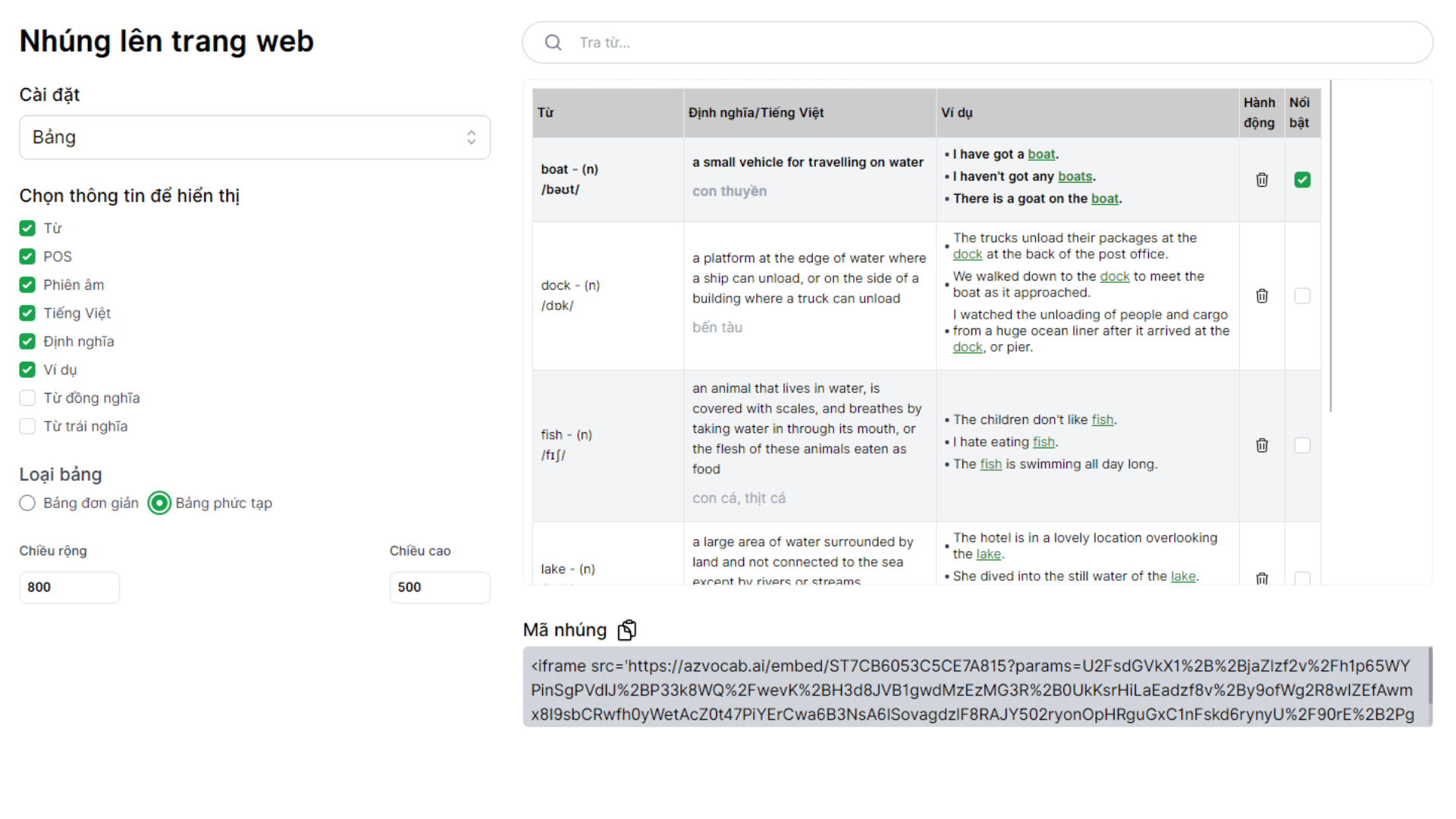
Tùy chọn các tính năng trên giao diện bảng phức tạp
- Bạn có thể chọn thông tin để hiển thị trên bảng hoặc chiều rộng và chiều cao của bảng.
- Bạn cũng có thể xóa bớt dòng tương ứng với từ bạn không muốn để trong Set, hoặc in đậm một dòng.
Chơi
Đây là giao diện để bạn nhúng list từ dưới dạng có thể học từ và tương tác như trên azVocab. Hệ thống cung cấp đủ 10 câu hỏi ở các dạng khác nhau giúp bạn luyện tập đầy đủ các khía cạnh của một từ.
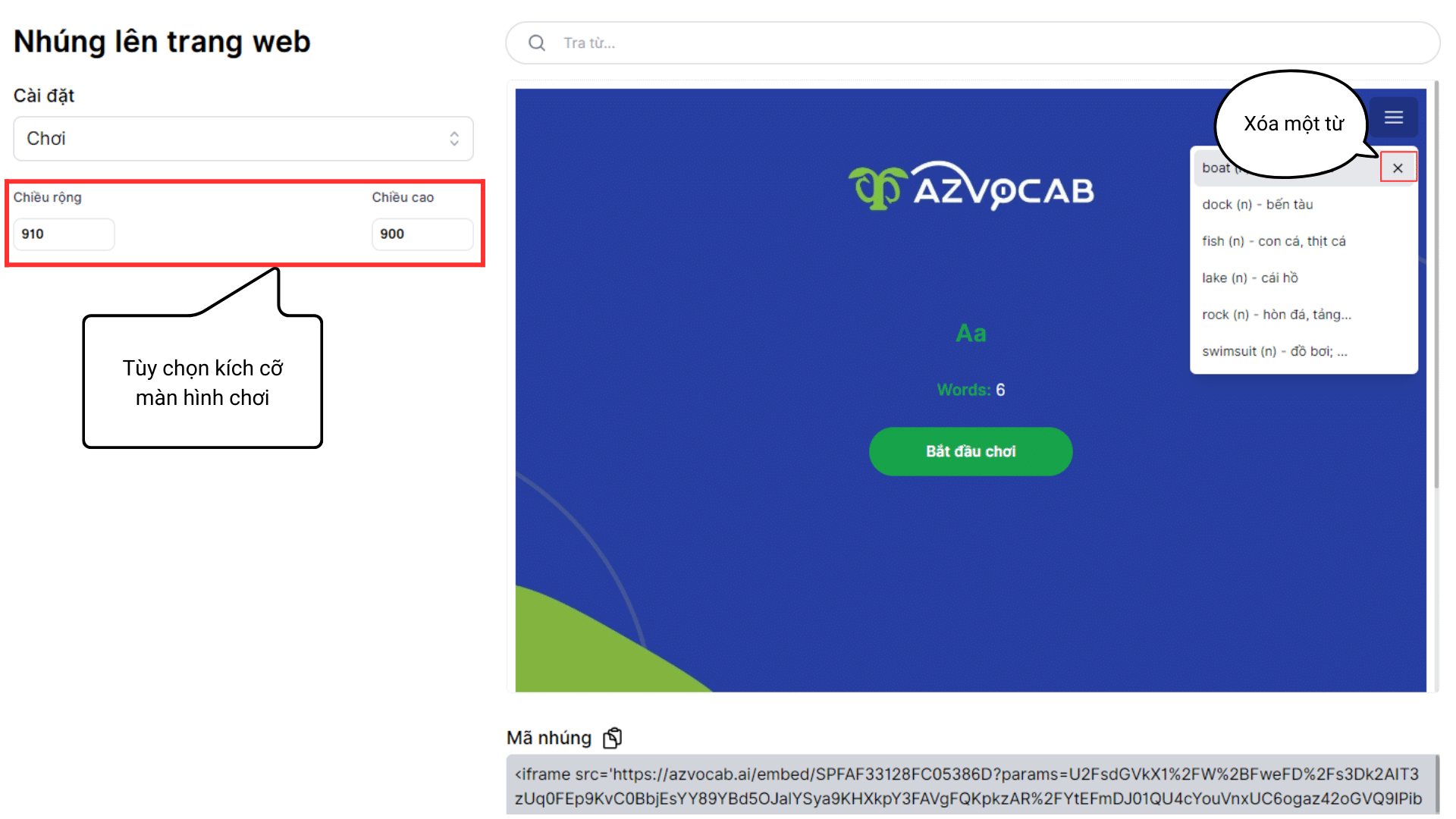
Tùy chọn các tính năng trên giao diện chơi
- Bạn có thể điều chỉnh kích cỡ của giao diện
- Bạn cũng có thể xóa bớt từ trong set từ trước khi nhúng
Thêm từ vào giao diện nhúng
Ở bất kì giao diện nhúng từ nào, bạn đều có thể thêm từ vào danh sách từ bằng cách tìm từ trong ô Tra từ, chọn từ và ấn Thêm.
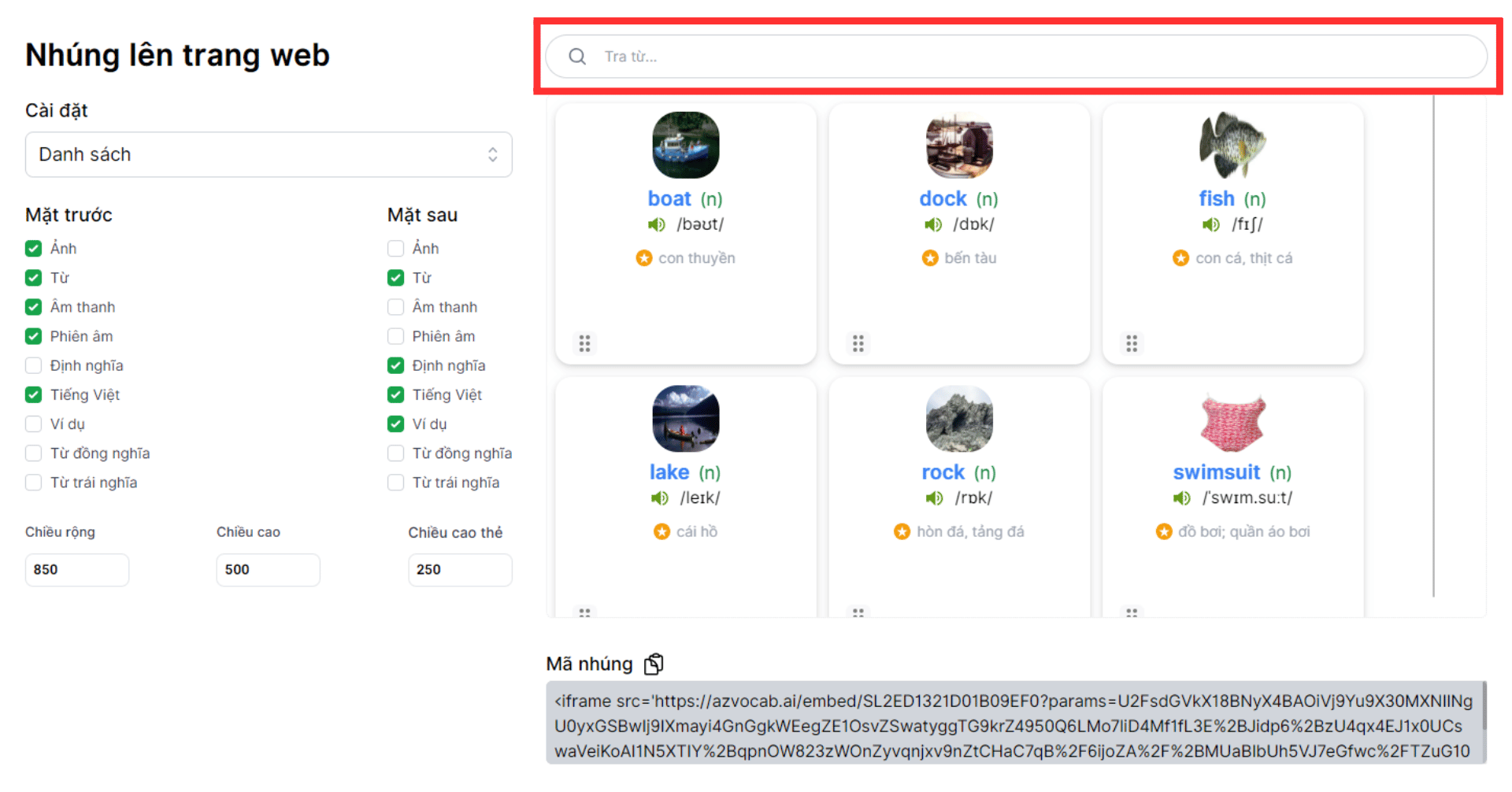
Tra từ để thêm vào giao diện nhúng
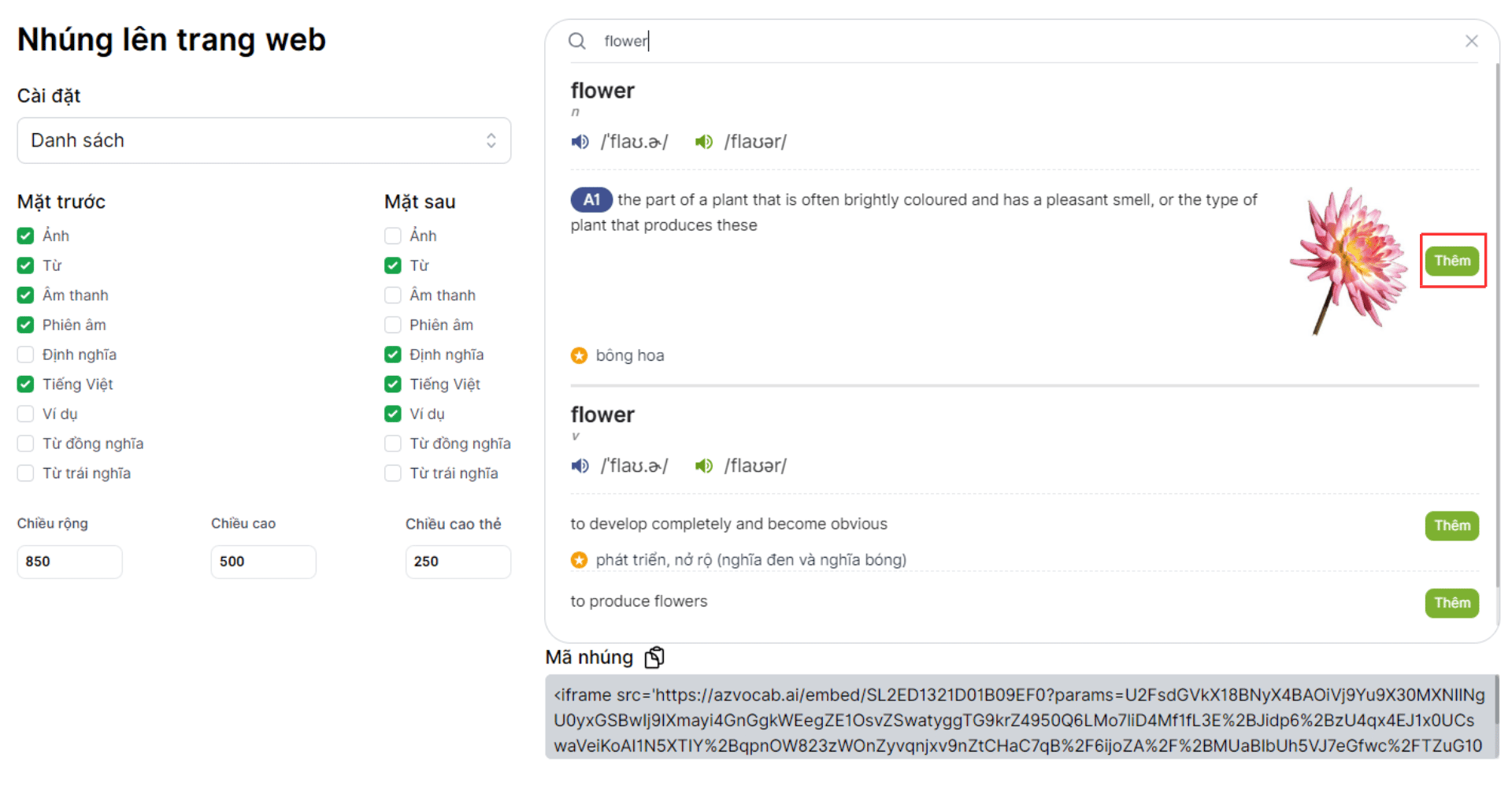
Chọn Thêm để thêm từ
Tự tạo set từ để nhúng
Bạn cũng có thể tự tạo một set của riêng mình để nhúng.
- Ở màn hình phần Ôn tập, Sổ từ vựng hoặc Tìm từ mới, ở ô Tra từ, bạn hãy nhấn vào biểu tượng Nhúng ở bên phải.
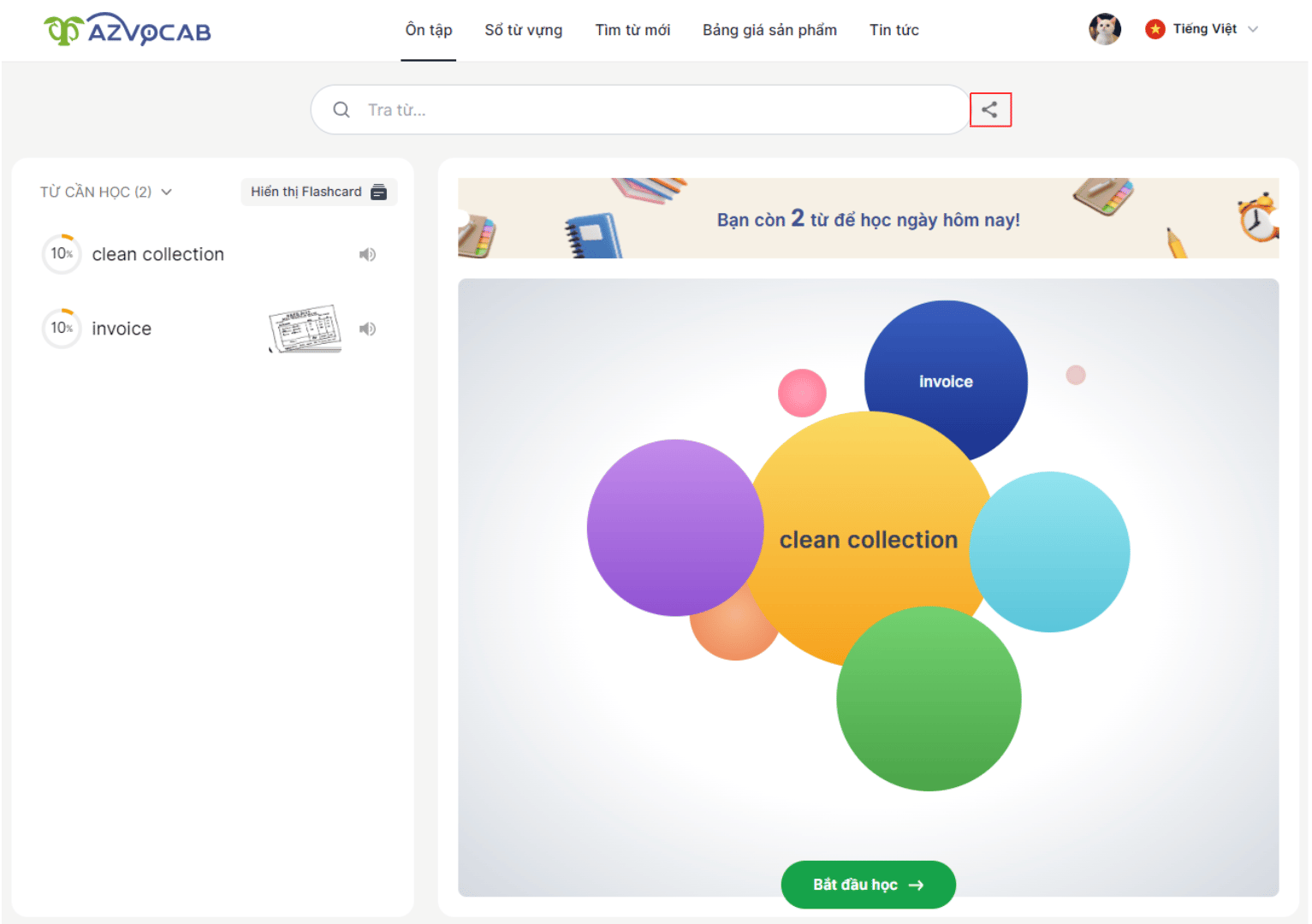
Tính năng nhúng
- Sử dụng tính năng Tra từ để thêm từ vào Set nhúng của bạn, sau đó chọn hình thức giao diện (Danh sách, Thẻ thông tin, Bảng hoặc Chơi) mà bạn muốn. Bạn cũng có thể tùy chọn chỉnh sửa giao diện này như hướng dẫn bên trên.
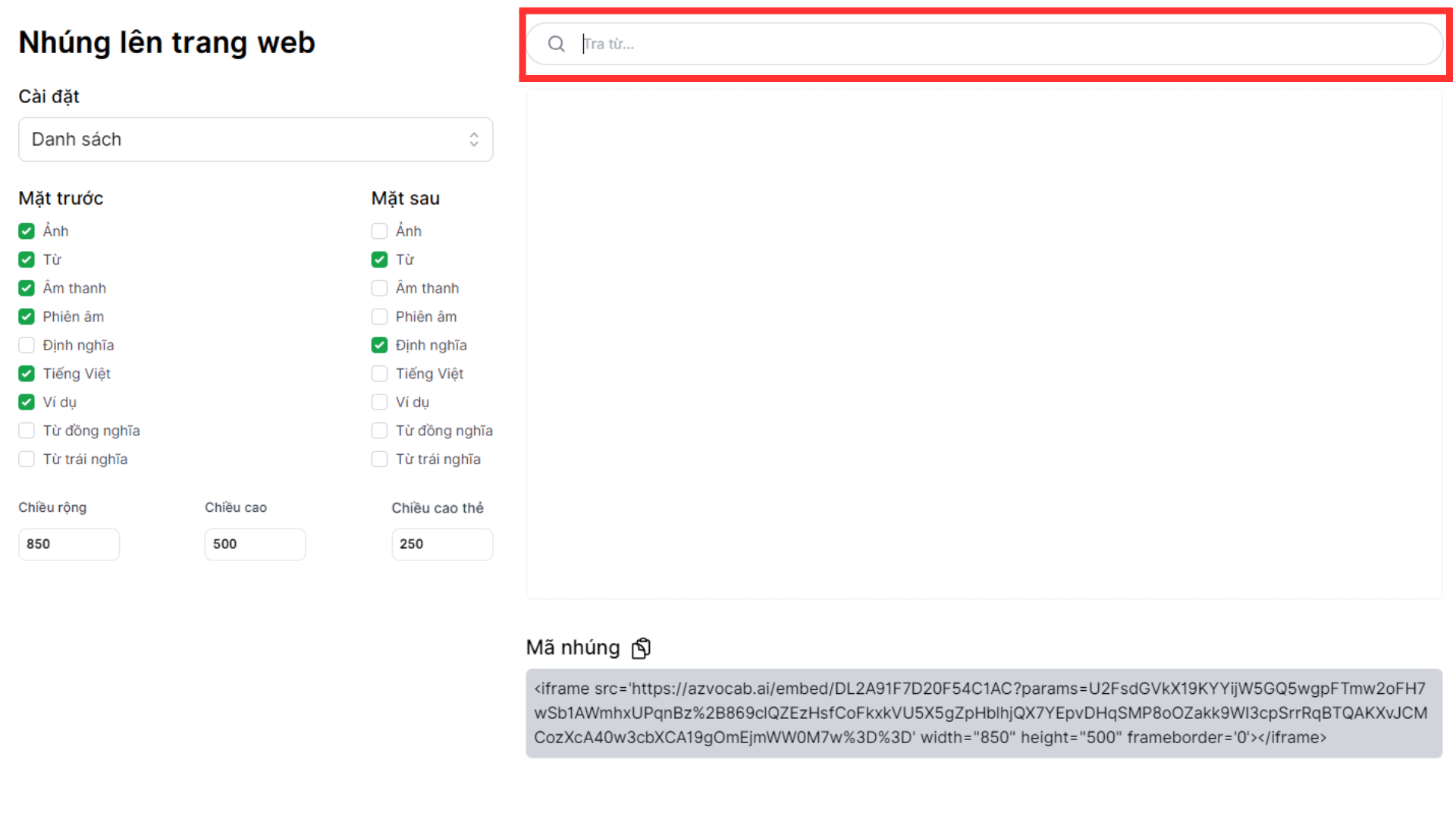
Sử dụng tính năng Tra từ để thêm từ vào set nhúng
Lưu ý: Tính năng nhúng Set từ chỉ sử dụng được khi bạn có tài khoản PRO. Hãy nâng cấp tài khoản PRO ngay để sử dụng tính năng mới nhất này của azVocab nhé!