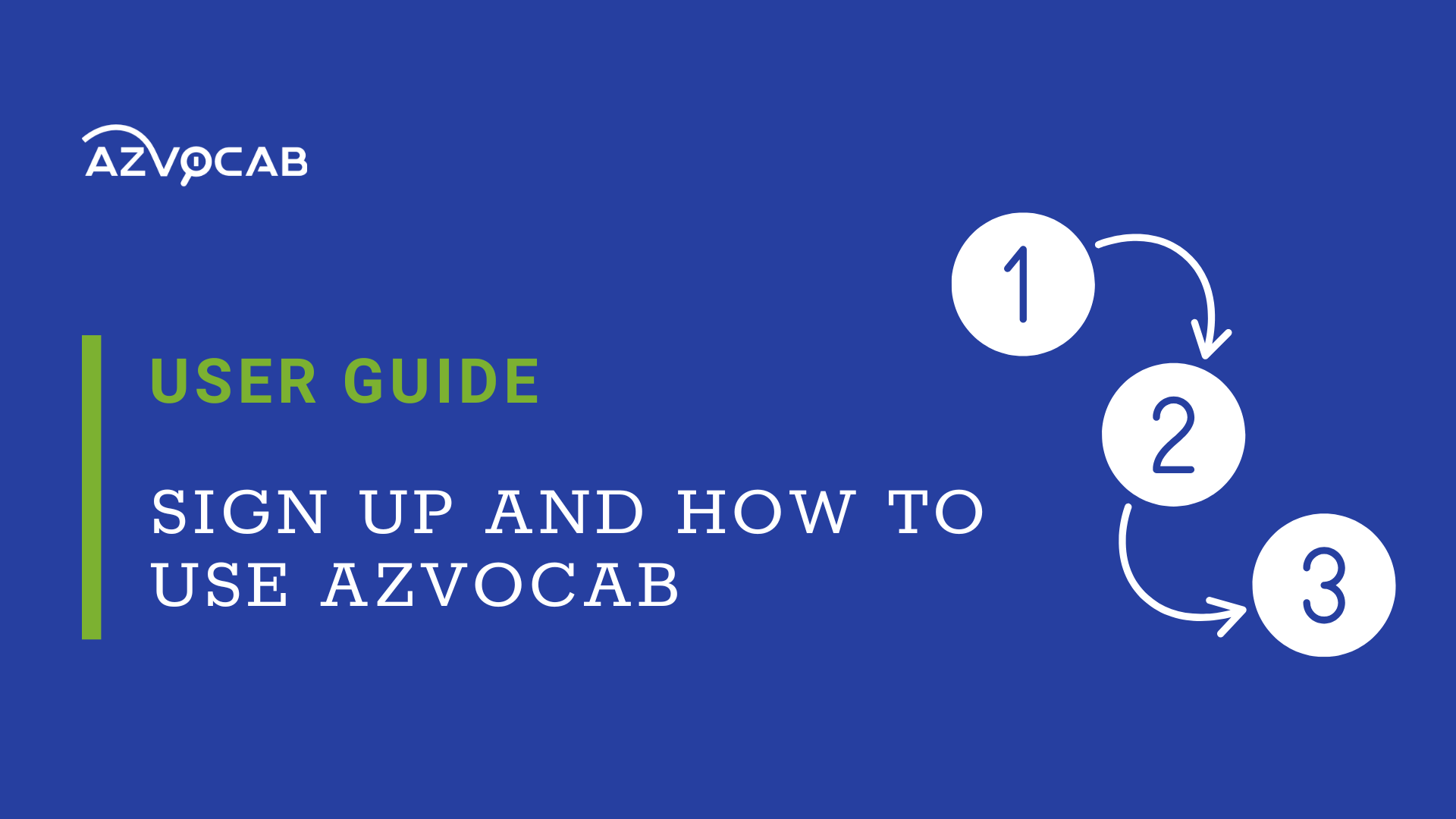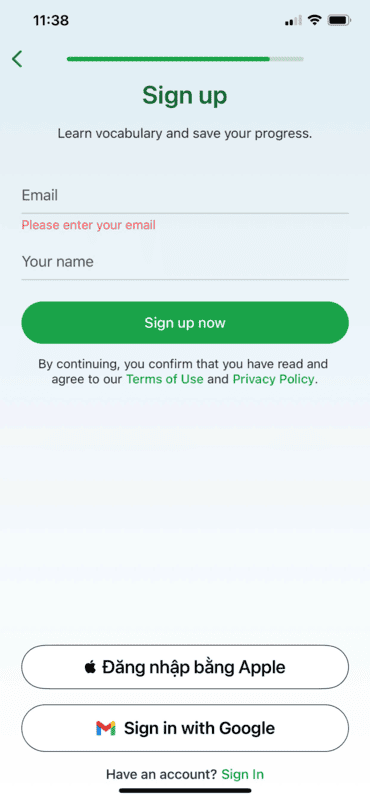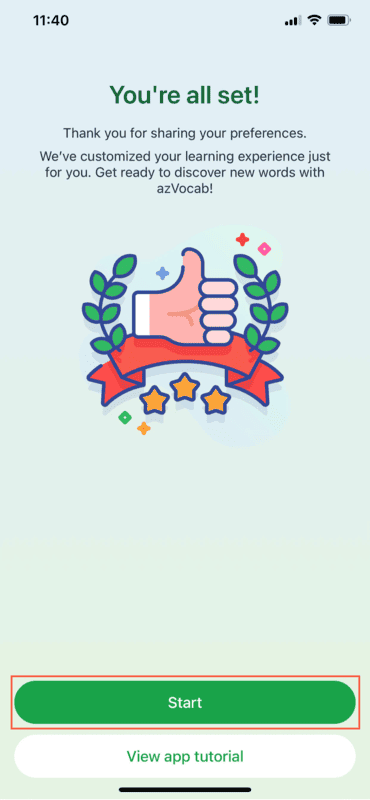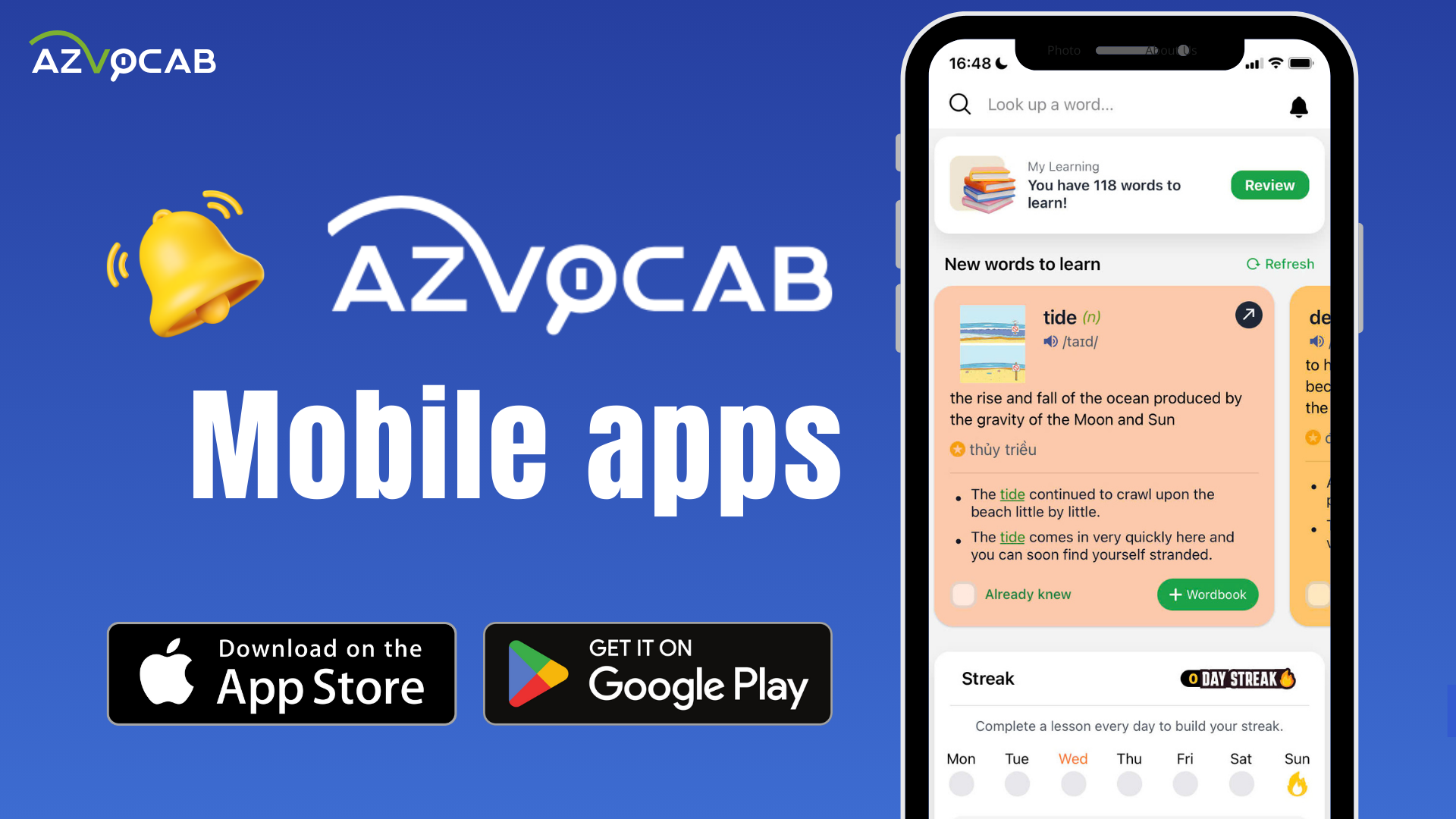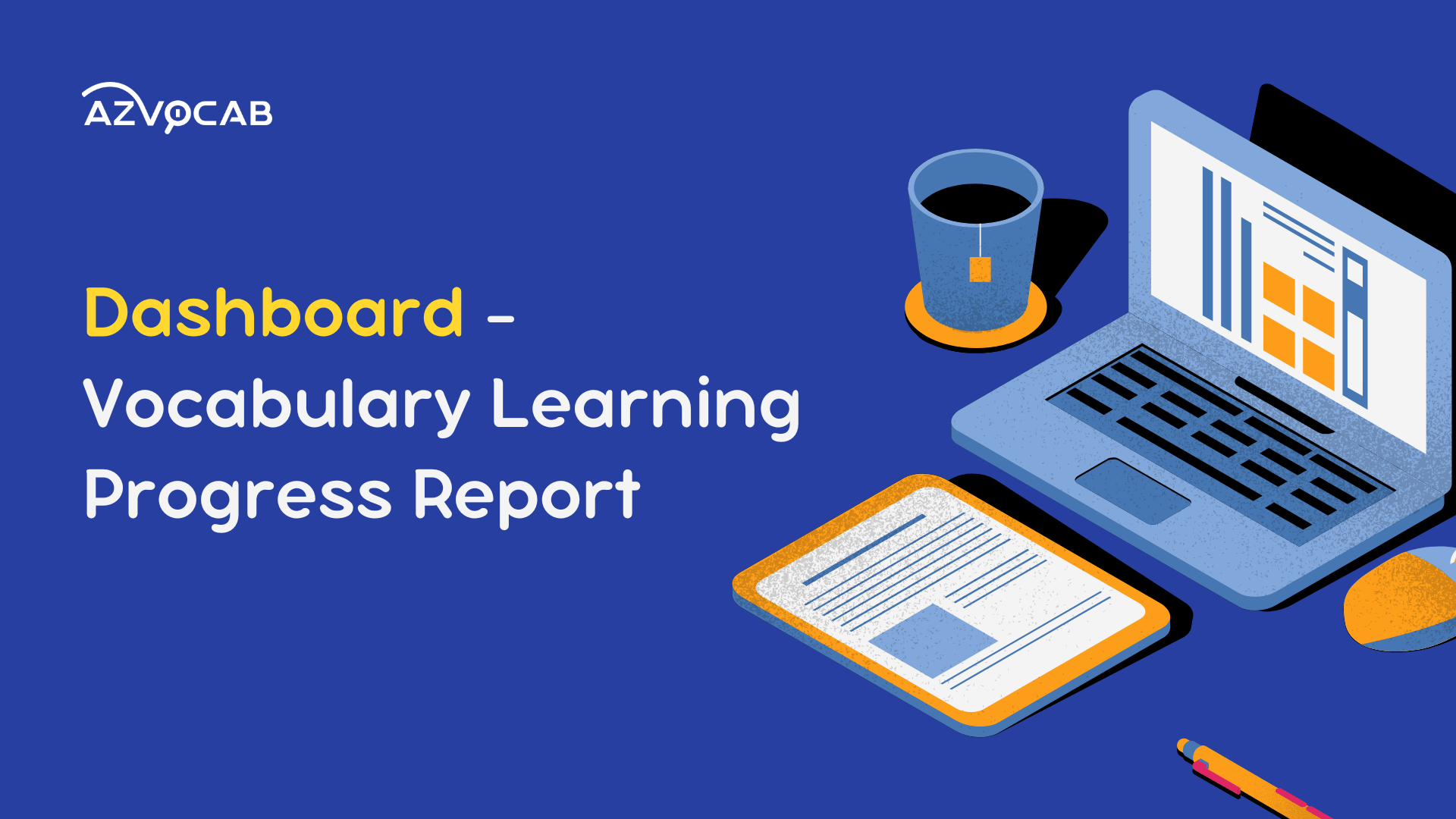How to create an account on azVocab
Before starting to learn and review vocabulary on azVocab, let’s create an account on azVocab by following these steps:
To create an azVocab account from a computer
First, visit the link azvocab.ai. On the homepage of azVocab, click the “Sign Up” button in the top-right corner of the screen.

The sign-up screen will appear, as shown above. Enter your information, including your name, your email and your mother tongue to create an account. Alternatively, you can choose to sign in using your Gmail account.
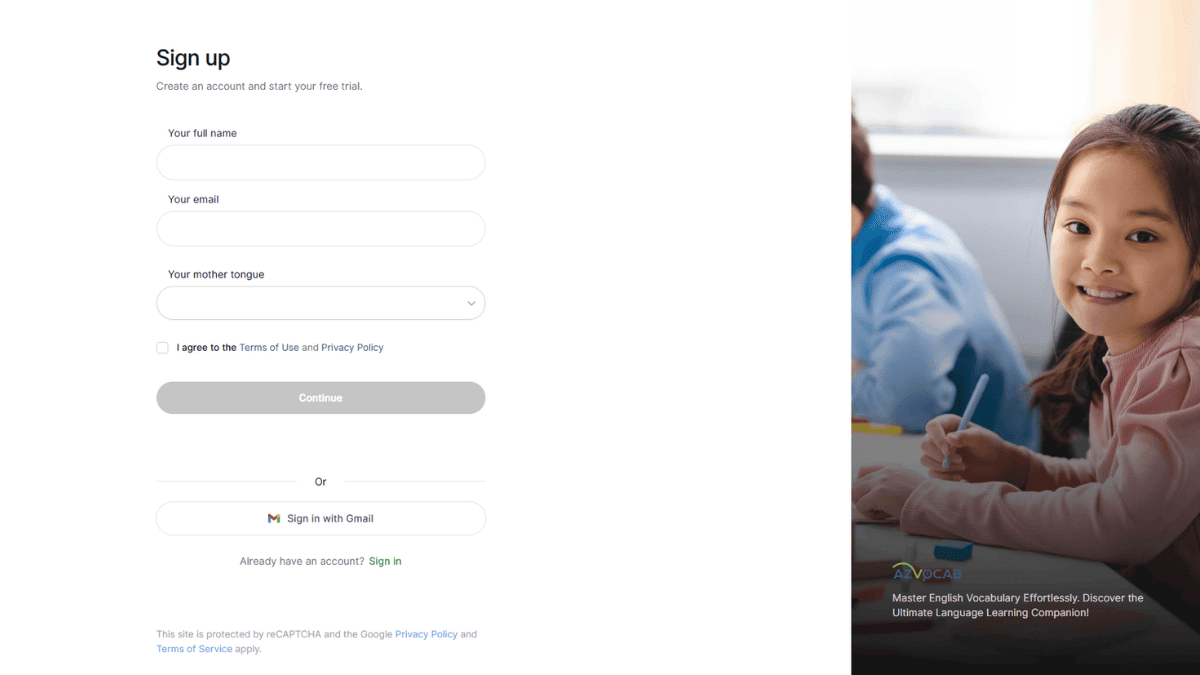
After providing the necessary information, azVocab will send you an email with your account information to your personal email inbox. Log in to your email inbox to retrieve your azVocab account information (email and password).
Note: If you do not receive the account information email, please check your Spam folder. Alternatively, you can click “Resend email” to have the email sent again.
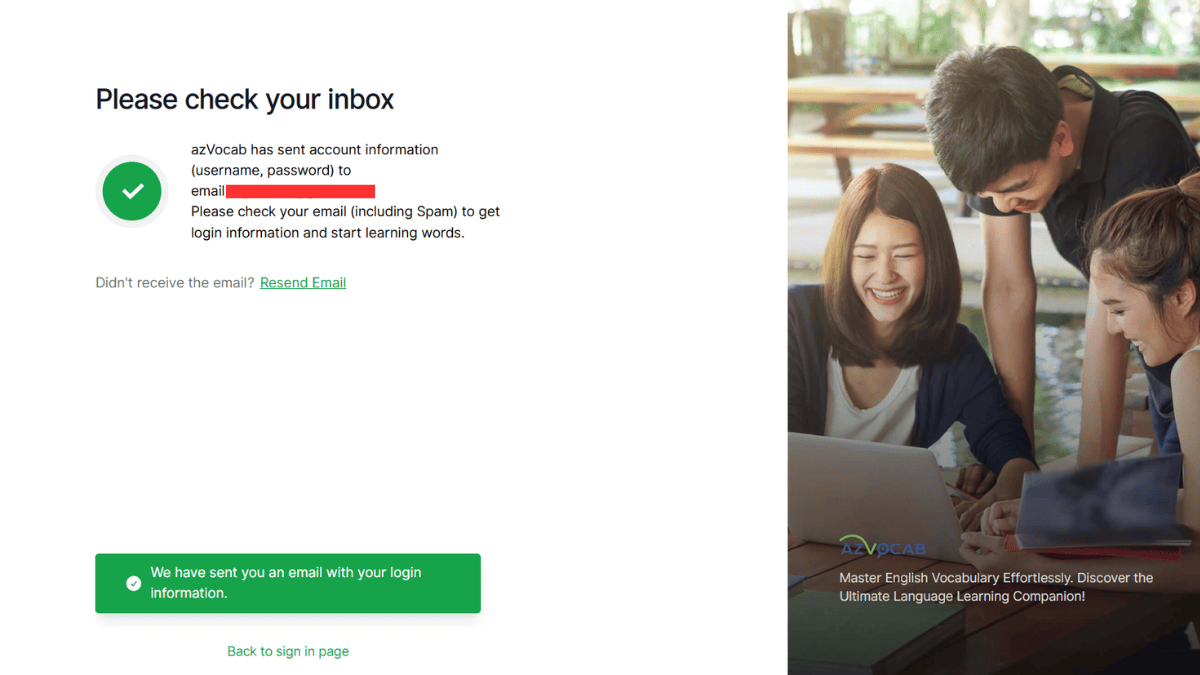
Next, sign in to azVocab using the email and password you just received in your email.
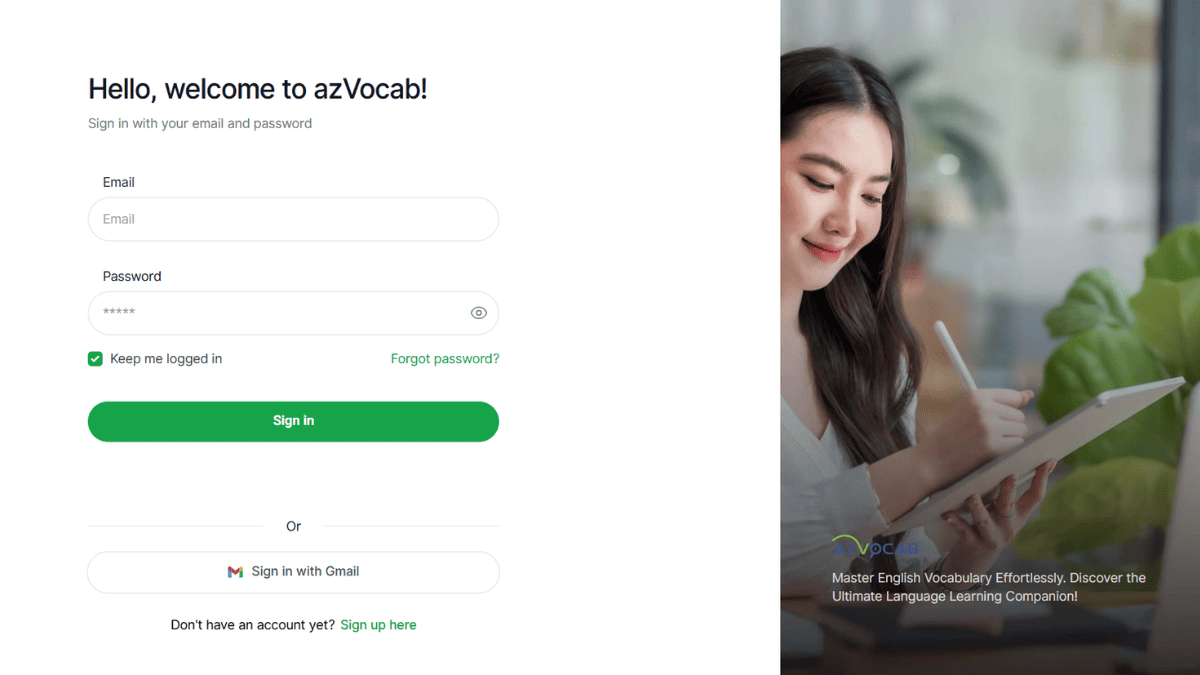
At this point, you will have successfully created an account on azVocab and can begin learning and reviewing vocabulary.
To create an azVocab account from the app
First, download azVocab app for iOS from App Store, Android from Google Play Store.
Once the app is installed, tap the button to open it. The app’s interface will appear, as shown in the illustration below. Tap the “Start” button to begin creating your account.
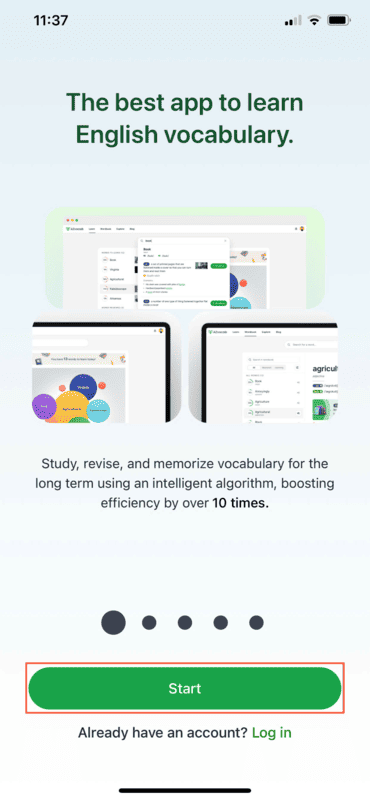
During the account creation process, you will need to make selections in the following sections:
- Your mother tongue
- Your English proficiency level
- Your age range
- Your learning goals
- The vocabulary collections you want to learn
Based on your selections, azVocab will automatically create a personalized vocabulary learning plan to help you maximize your learning efficiency.
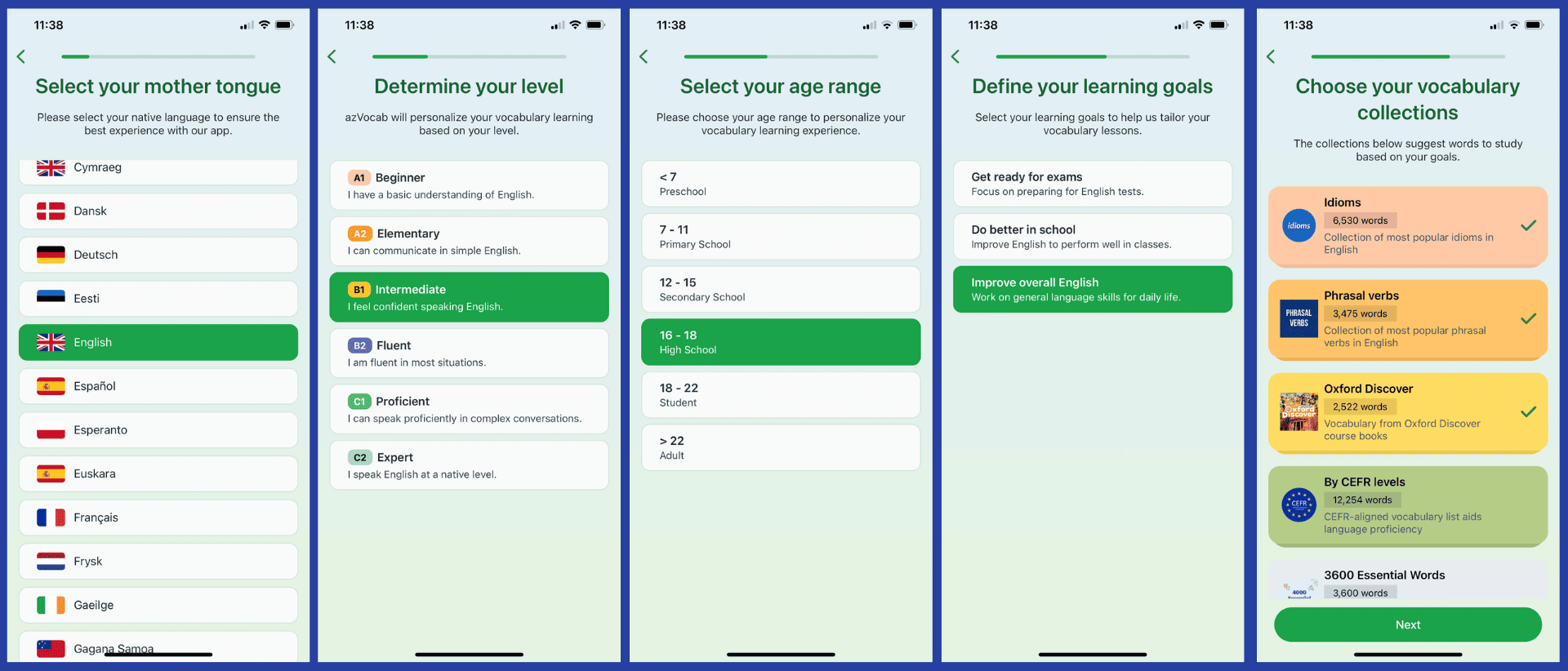
Create your own wordbook and start learning and reviewing words with azVocab.
Step 1: Add words to your personal wordbook on azVocab
Option 1: Search for words in azVocab’s dictionary
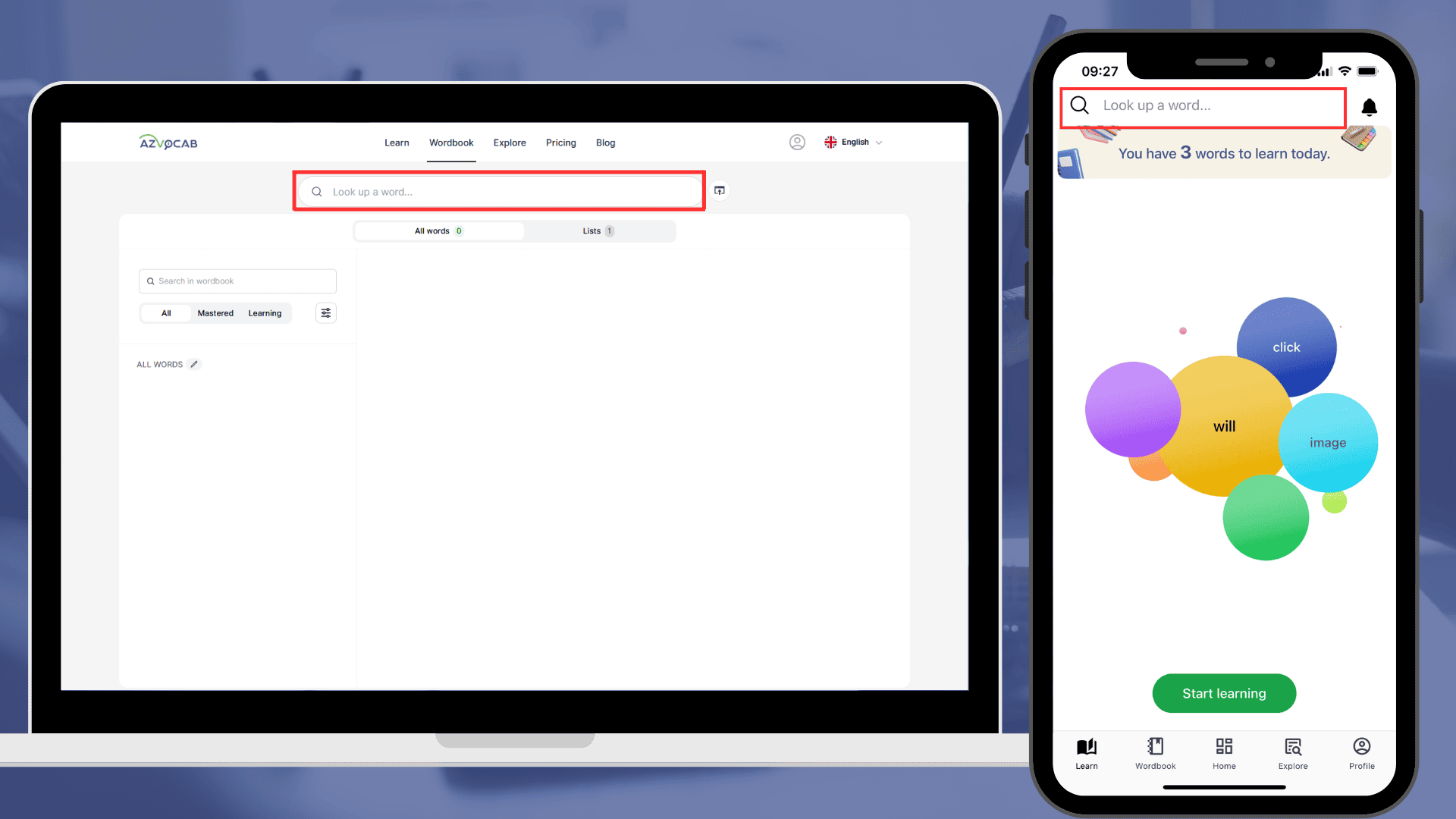
Click on the “Search for a word” box or the magnifying glass icon.
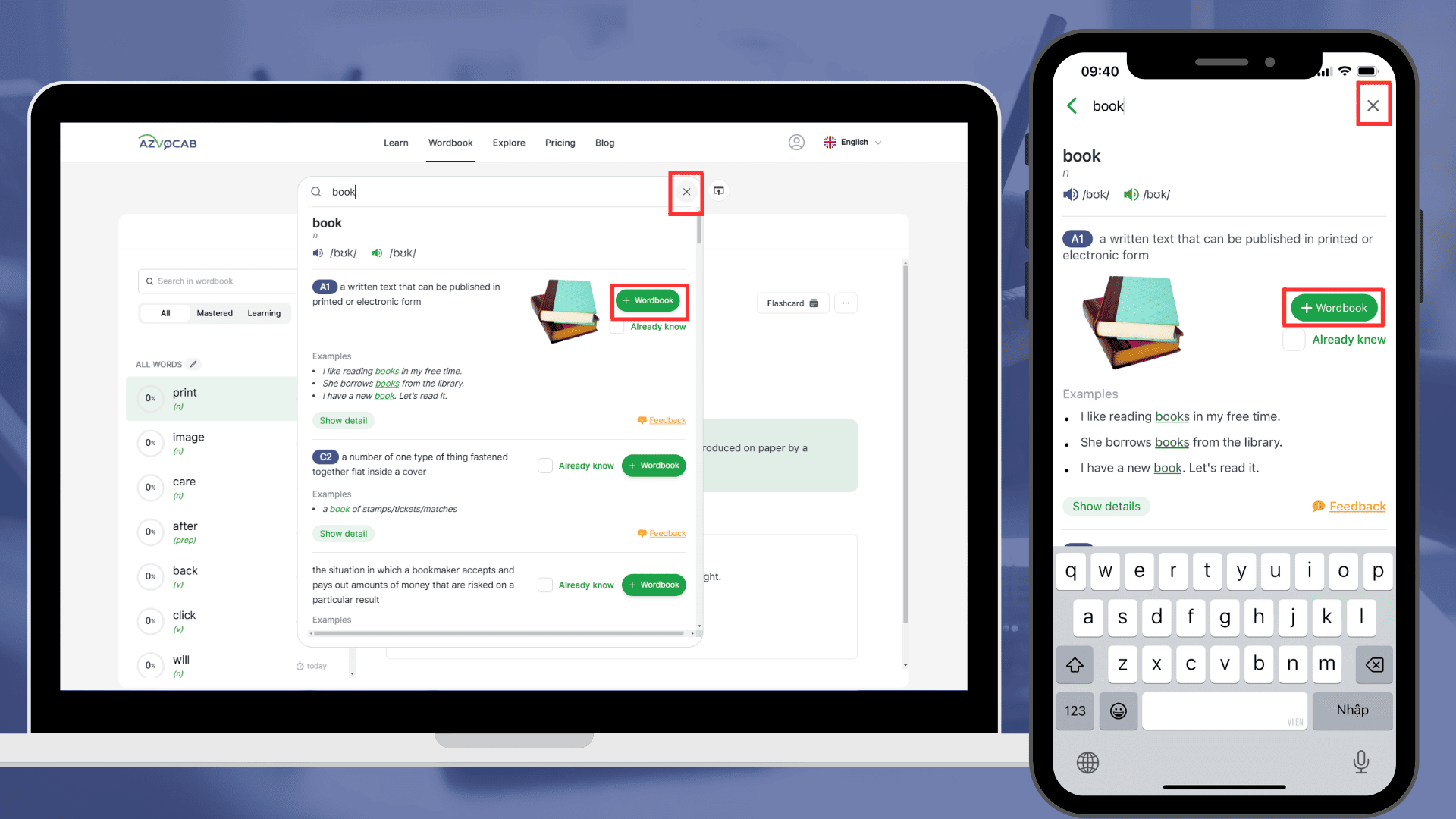
Enter the word you want to search for, select the appropriate meaning, then click “+ Wordbook“.
After that, click the “x” mark in the top right corner to close the “Search for a word” box.
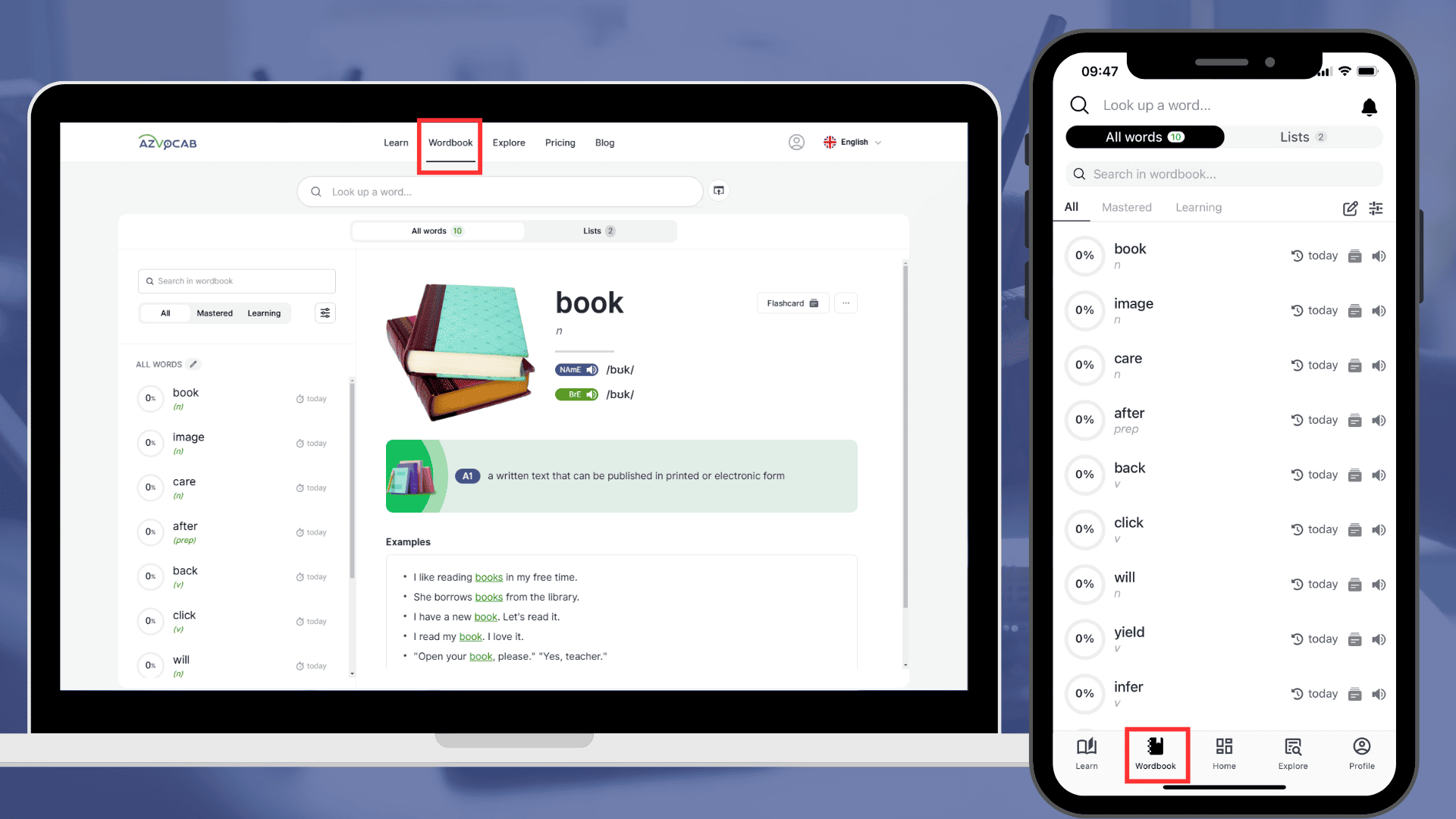
Now you can see the new word added to your wordbook. Similarly, you can search for any new word and select the suitable meaning to add to your wordbook.
Note: Add words that are not available in the dictionary
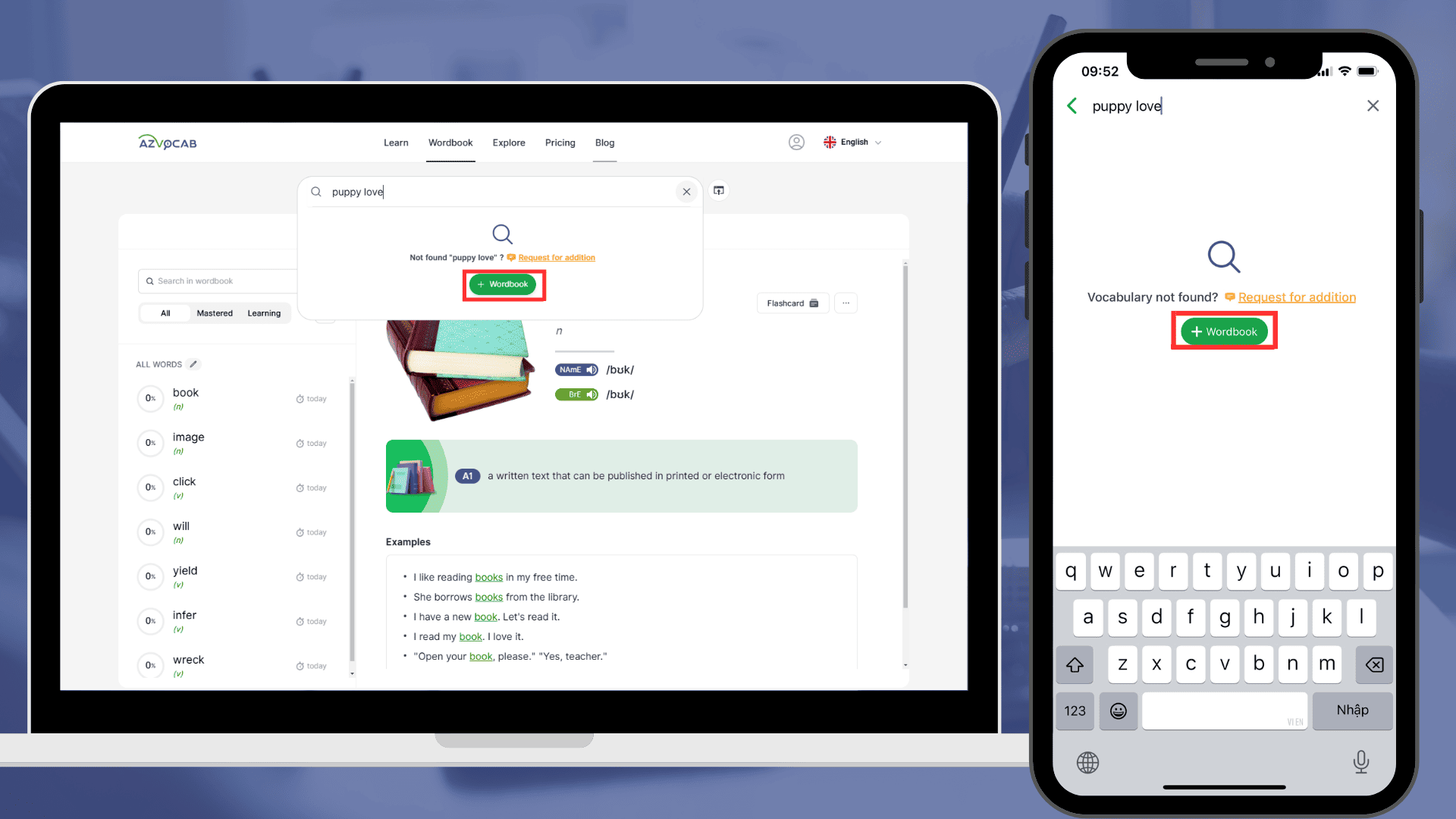
If the word you search for is not in the dictionary, click “+ Wordbook” to add it to your wordbook.

Enter all the necessary information about the word in the fields provided. The Definition in your mother tongue and Image fields are optional. Then click “Save“.
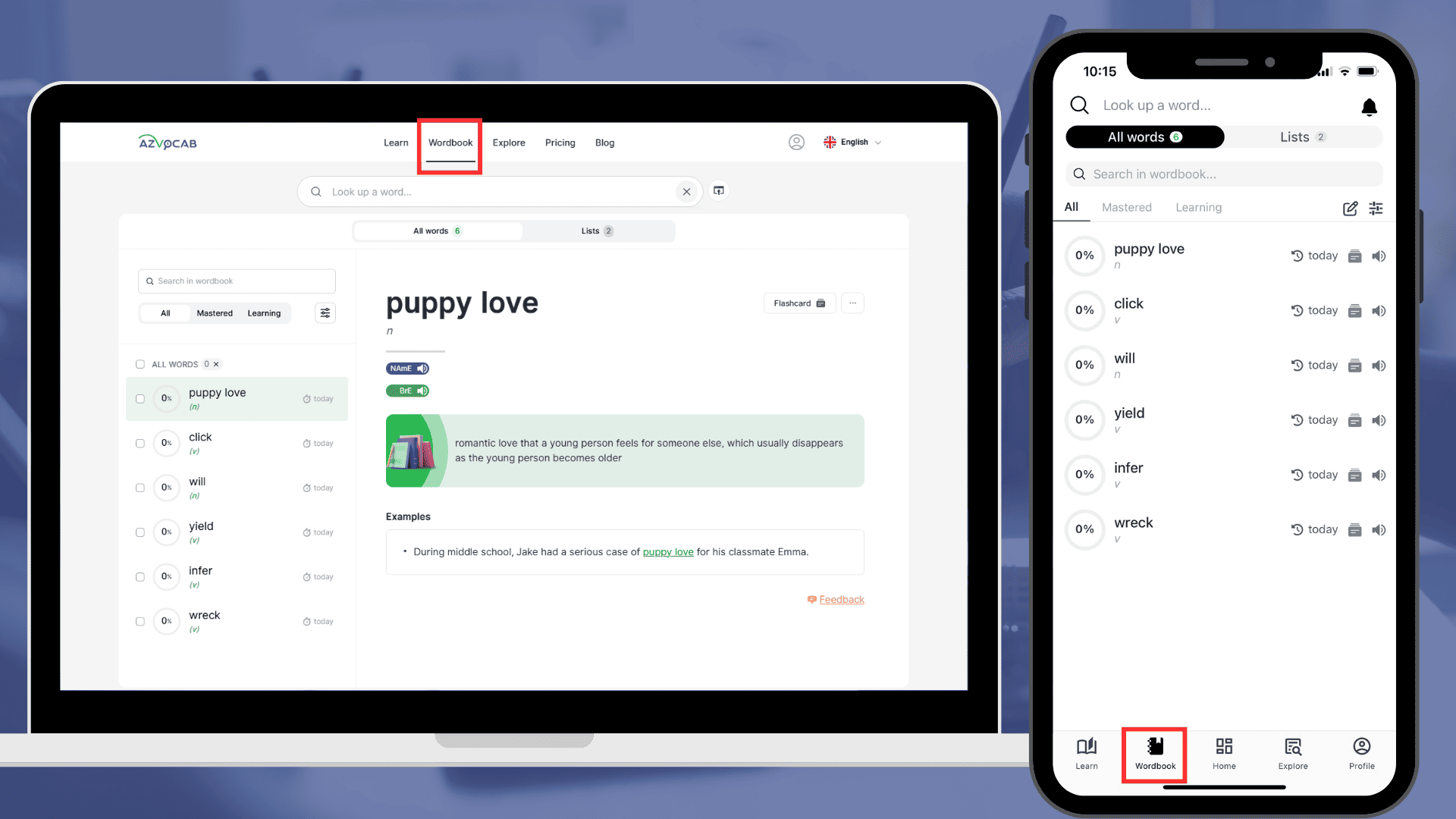
Now you can see the new word added to your wordbook.
Option 2: Add words from available Collections on azVocab
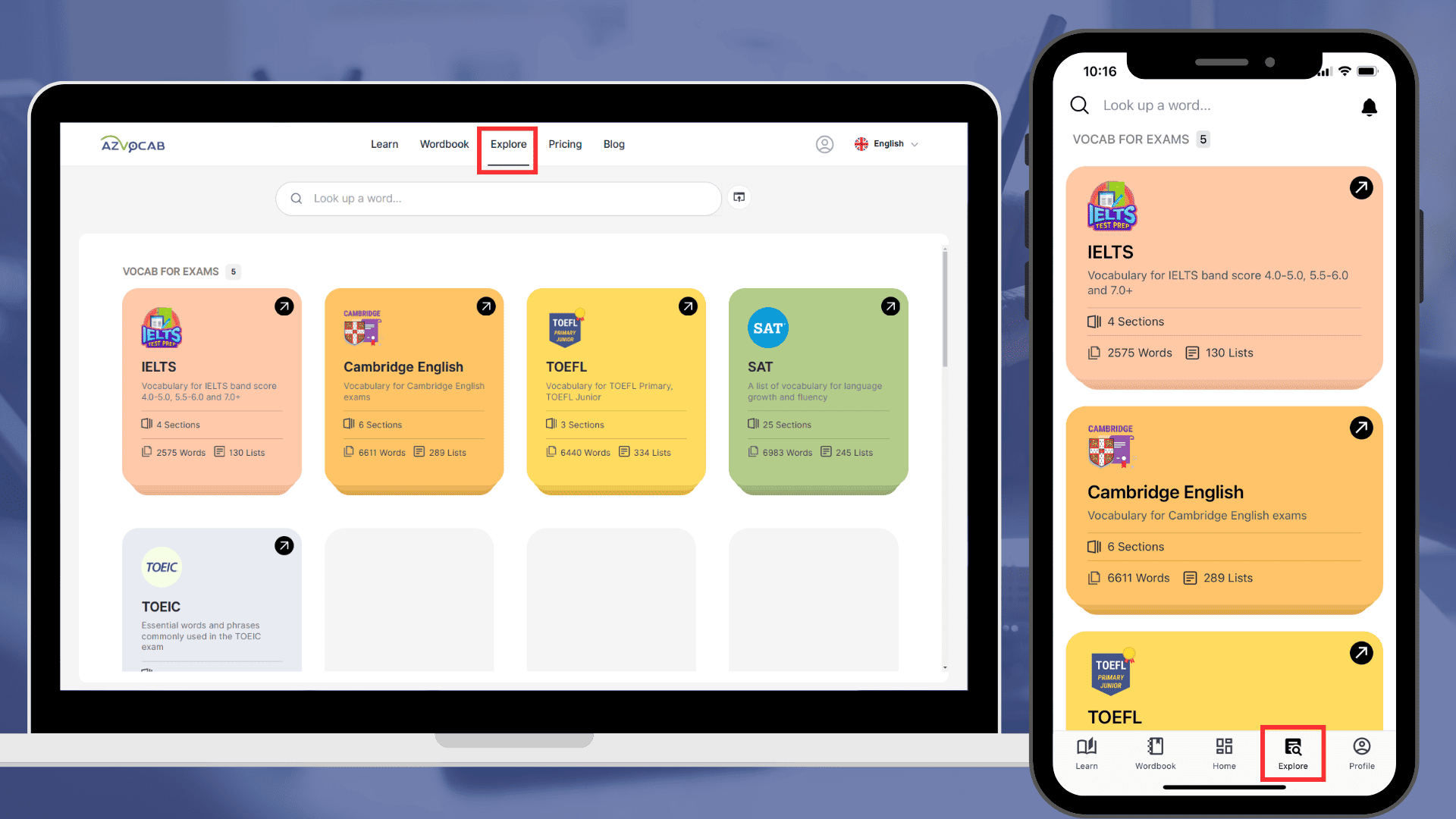
Select “Explore“.
In this tab, you will find available collections of words based on books, textbooks, or international exams. When you click on a collection, you will see various vocab sets provided.
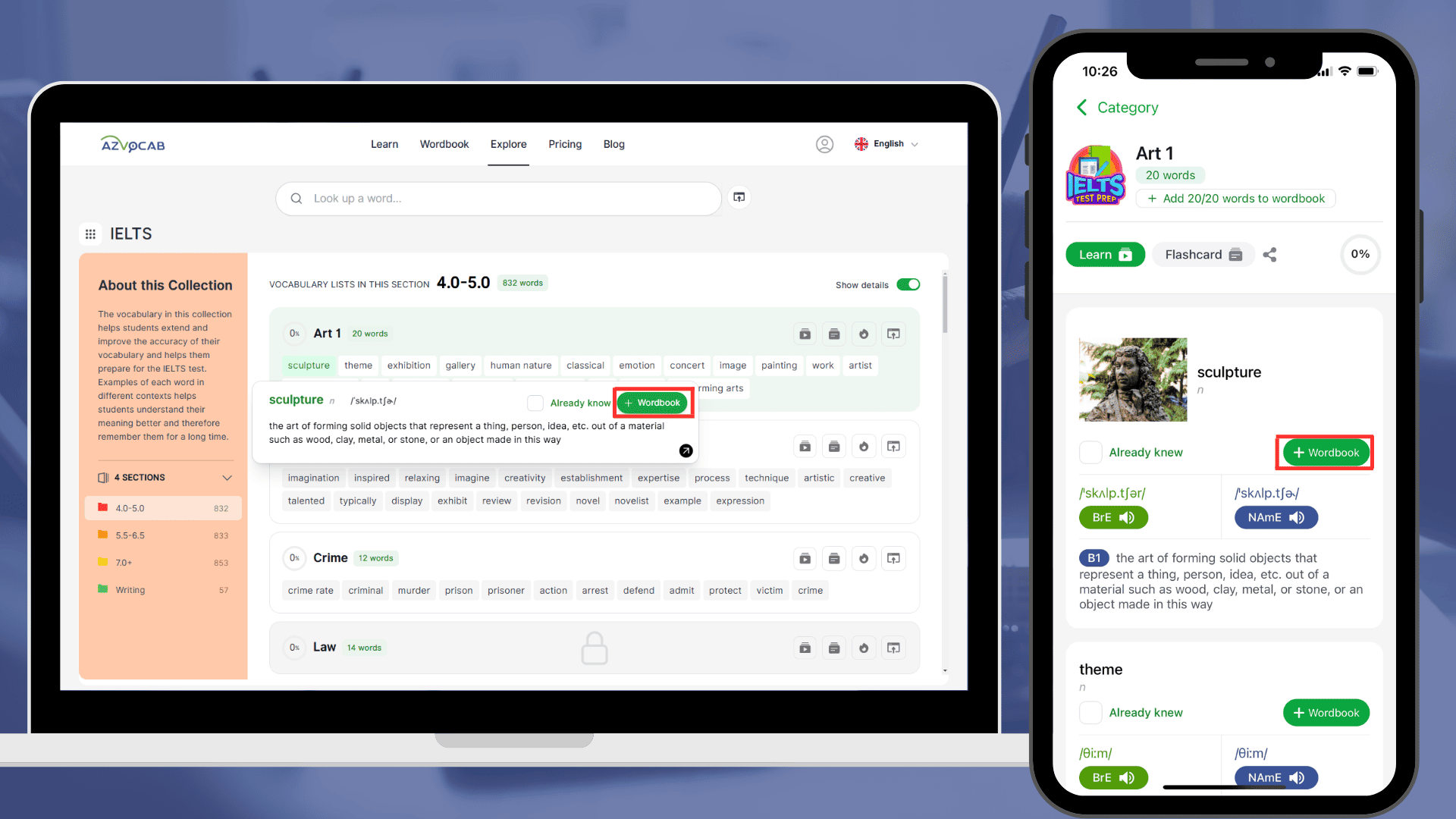
Hover over a word in a section and click “+ Wordbook” to add it to your wordbook. (If you’re using a phone, simply click “+ Wordbook”).
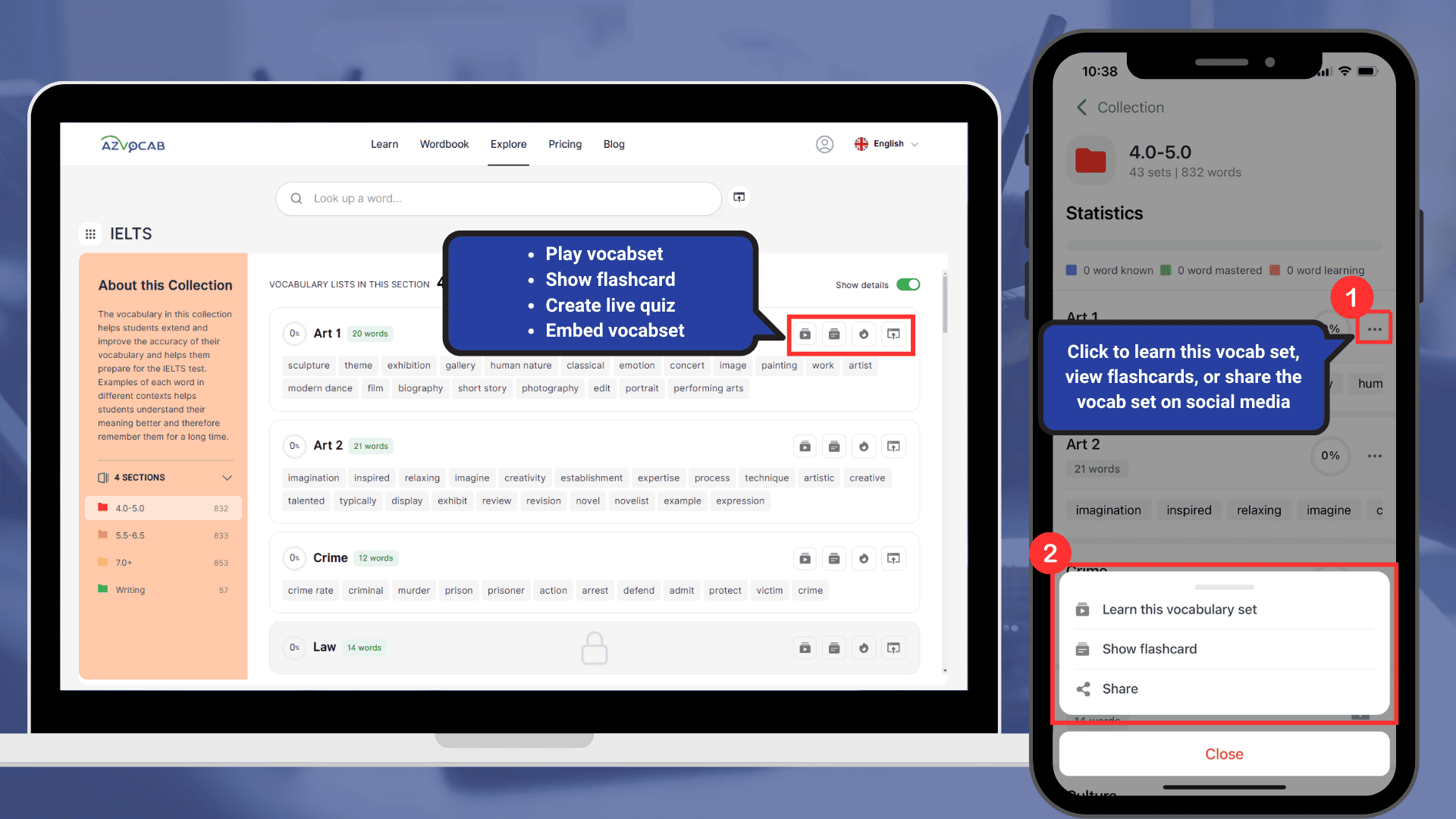
You can view flashcards for the words in a section, learn the words in a section,… by clicking on the corresponding icons.
Step 2: Start learning with azVocab
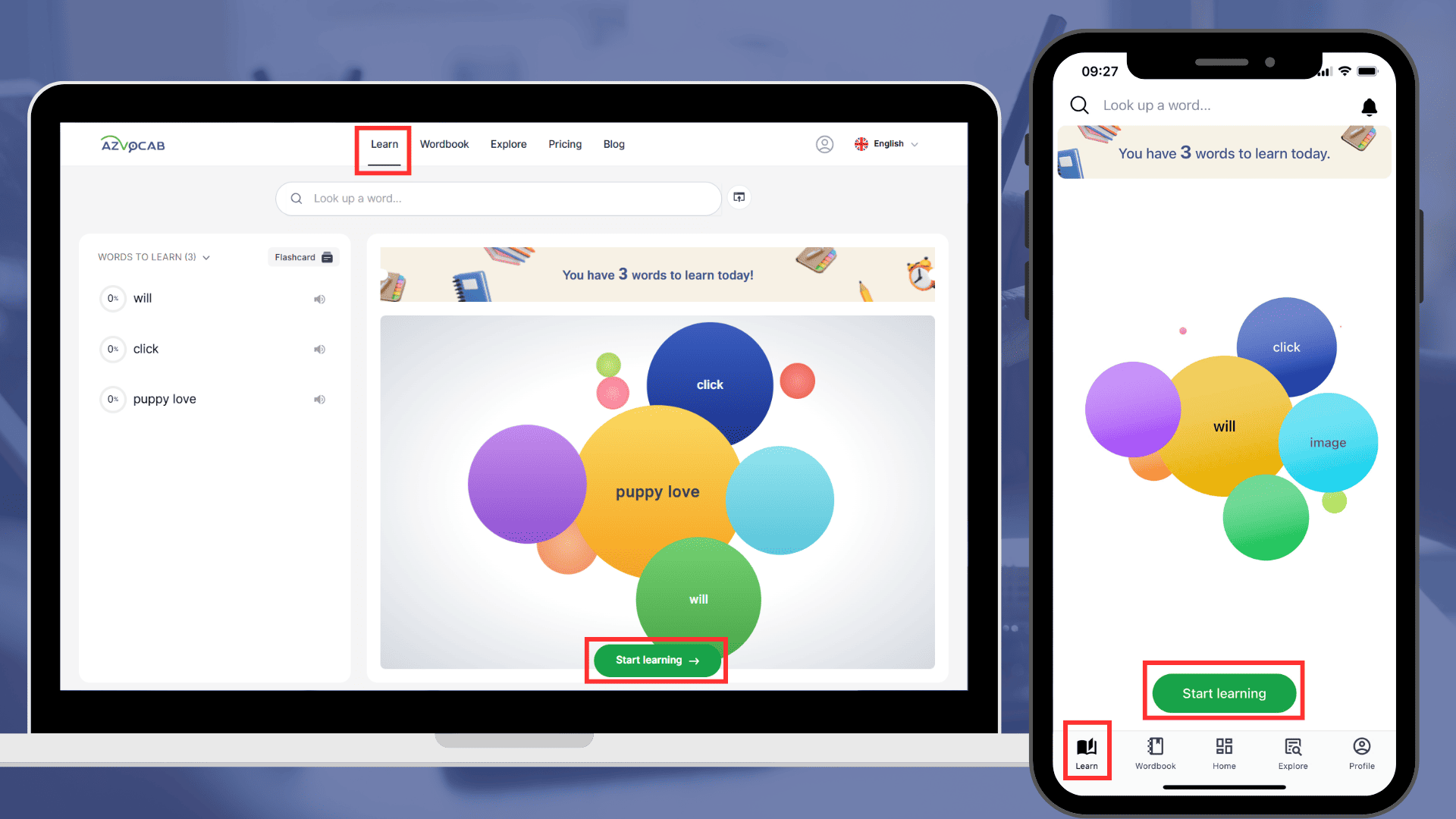
Select “Learn“.
Click “Start Learning“.
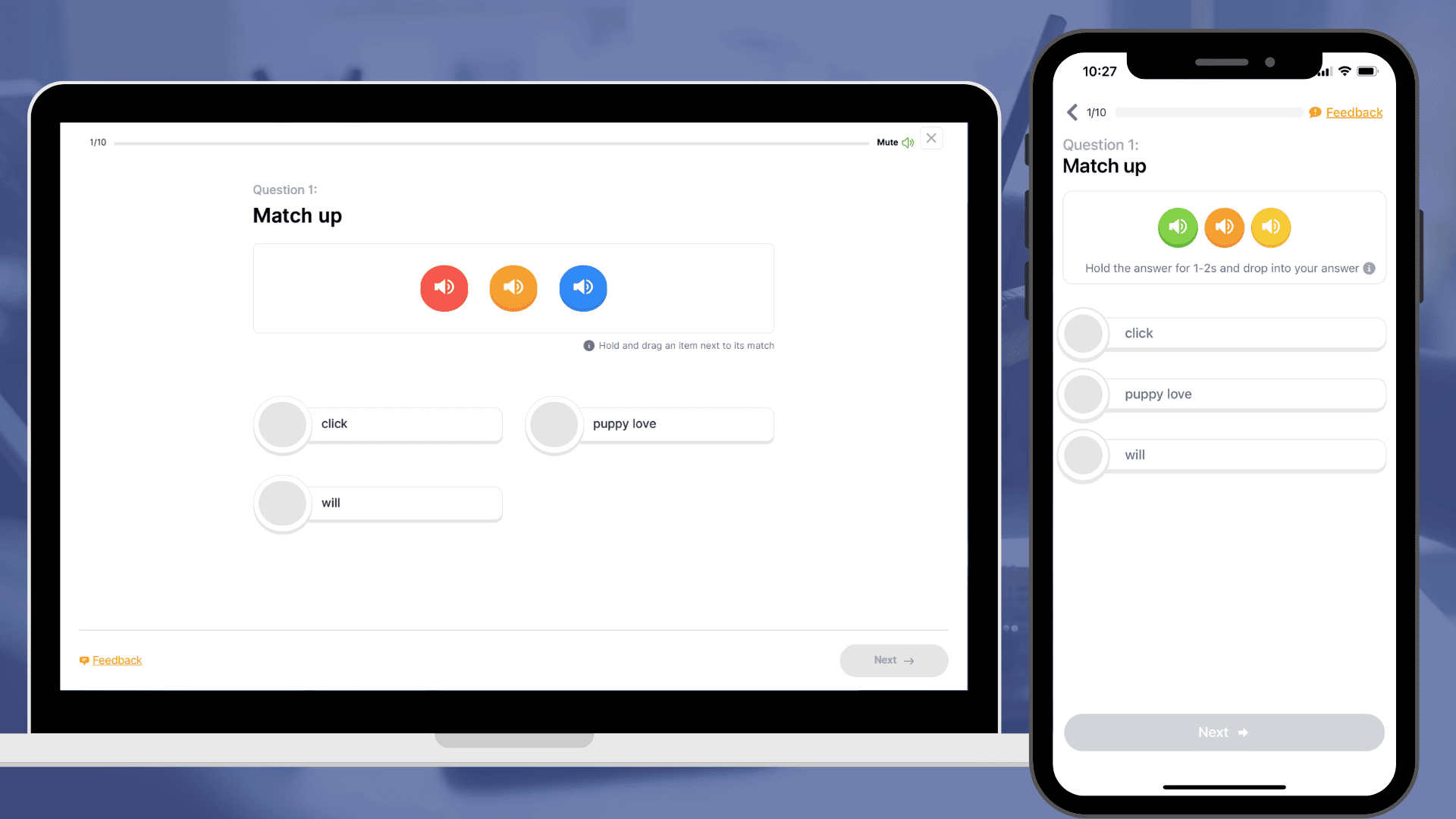
The system will generate 10 questions of different types in each learning session. If you answer incorrectly, the system will automatically generate more questions for you to review and memorize the words you got wrong at that moment.
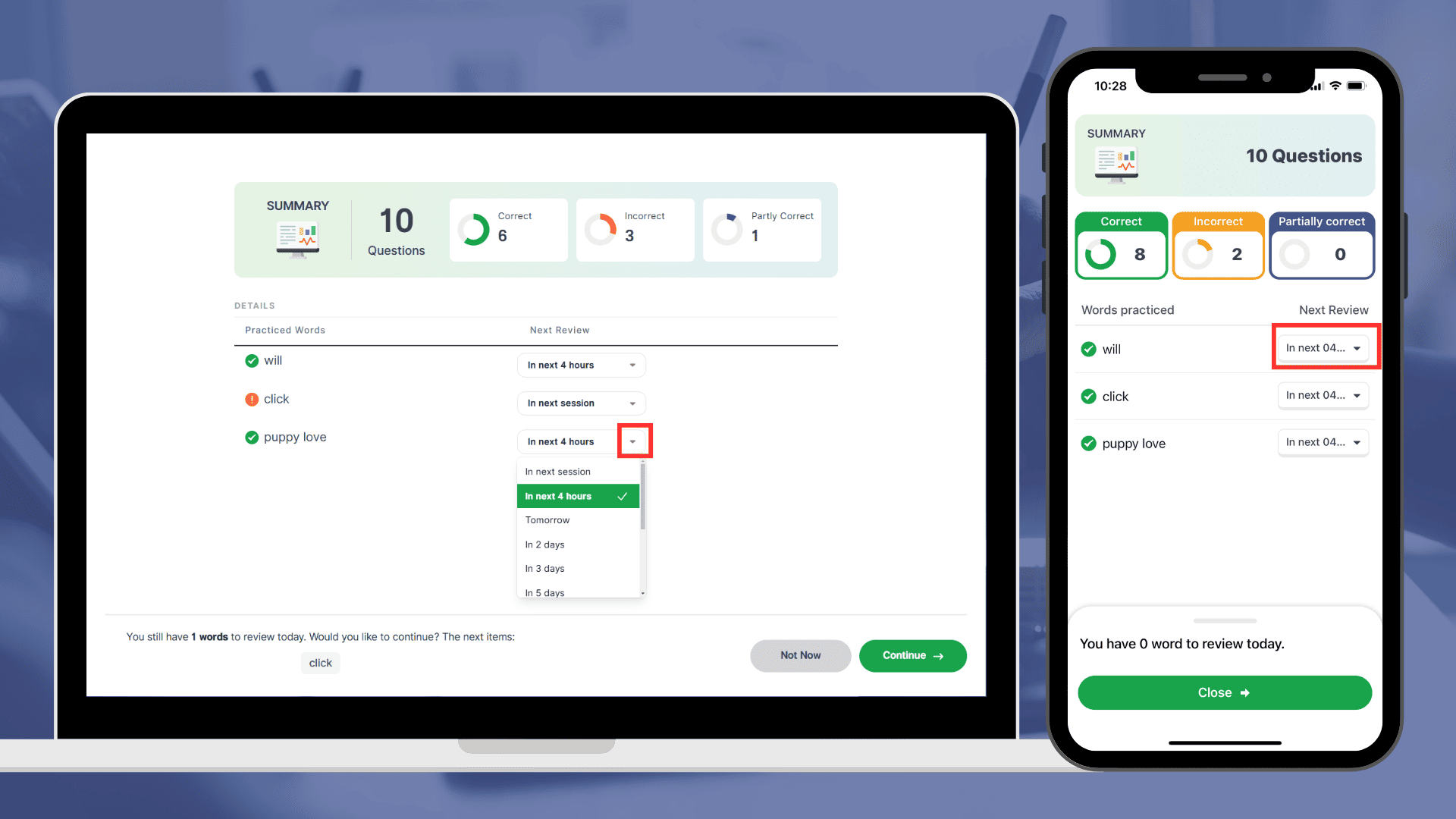
After finishing the session, the system will provide you with the learning results.
You can choose the time to review the words you just learned by clicking the arrow button and selecting the time you want to review.
If you want to continue learning, select “Continue“. If you want to go back to the Learn tab, click “Not now“.
This is the user guide of azVocab website. We hope that through exploring and utilizing the features and functions of azVocab, you will have a wonderful learning and working experience!