- Về azVocab
- Từ vựng ôn thi
- Tiếng Anh phổ thông
- Từ vựng tiếng Anh lớp 1
- Từ vựng tiếng Anh lớp 2
- Từ vựng tiếng Anh lớp 3
- Từ vựng tiếng Anh lớp 4
- Từ vựng tiếng Anh lớp 5
- Từ vựng tiếng Anh lớp 6
- Từ vựng tiếng Anh lớp 7
- Từ vựng tiếng Anh lớp 8
- Từ vựng tiếng Anh lớp 9
- Từ vựng tiếng Anh lớp 10
- Từ vựng tiếng Anh lớp 11
- Từ vựng Anh chuyên vào 10
- Từ vựng thi THPT Quốc gia
- Tiếng Anh thông dụng
- Thư viện
Hướng dẫn sử dụng
-
HƯỚNG DẪN THIẾT LẬP CHẾ ĐỘ HỌC
Nhằm phục vụ nhiều đối tượng học tập, azVocab cho phép người dùng tùy chỉnh chế độ học Người lớn hoặc chế độ học Trẻ em. Mỗi chế độ sẽ có lộ trình học khác nhau, tùy thuộc vào lứa tuổi/trình độ, người học hãy lựa chọn chế độ học phù hợp trên azVocab nhé!
Giới thiệu về chế độ học người lớn và chế độ học trẻ em
Khi đăng ký tài khoản trên azVocab, hệ thống sẽ căn cứ vào số tuổi để đặt chế độ học và từ 10 tuổi trở xuống được mặc định học theo luồng trẻ em. Tuy vậy, người dùng có thể tự do tùy chỉnh chế độ học từ trẻ em sang người lớn hoặc ngược lại tùy thuộc vào nhu cầu bản thân. Điểm khác biệt chính của hai chế độ này chính là các loại câu hỏi mà hệ thống sinh ra trong các phiên học.
Khi người dùng chọn chế độ học dành cho trẻ em, các câu hỏi chủ yếu sẽ ở dạng hình ảnh và âm thanh, phù hợp với lứa tuổi nhỏ. Đồng thời, phần đáp án sẽ có gợi ý phát âm từng từ để dễ dàng hơn cho các em nhỏ trong quá trình học từ.
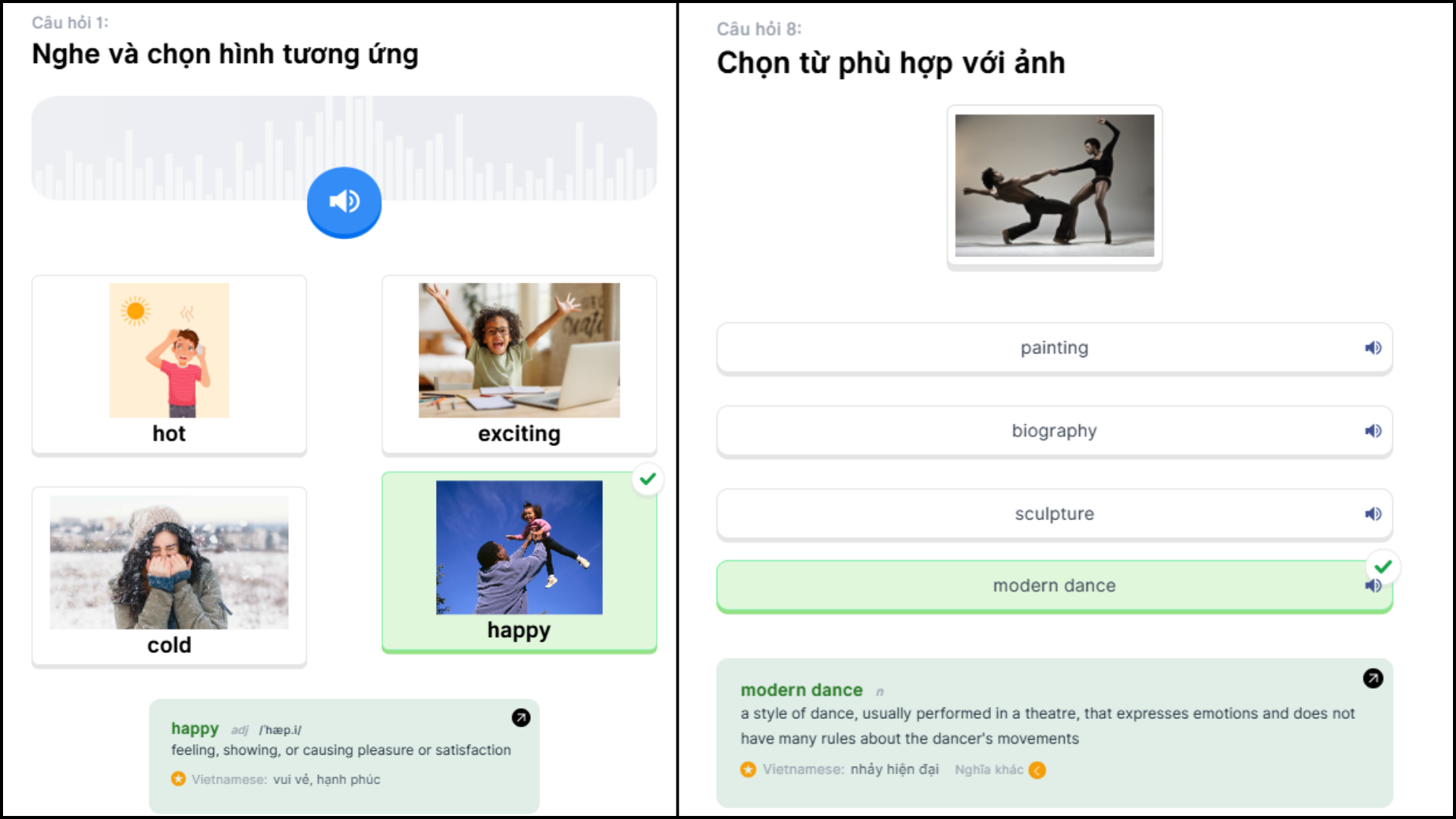
Cách thiết lập chế độ học
Để thiết lập chế độ học, trước hết bạn vào mục Cài đặt trong phần Hồ sơ.
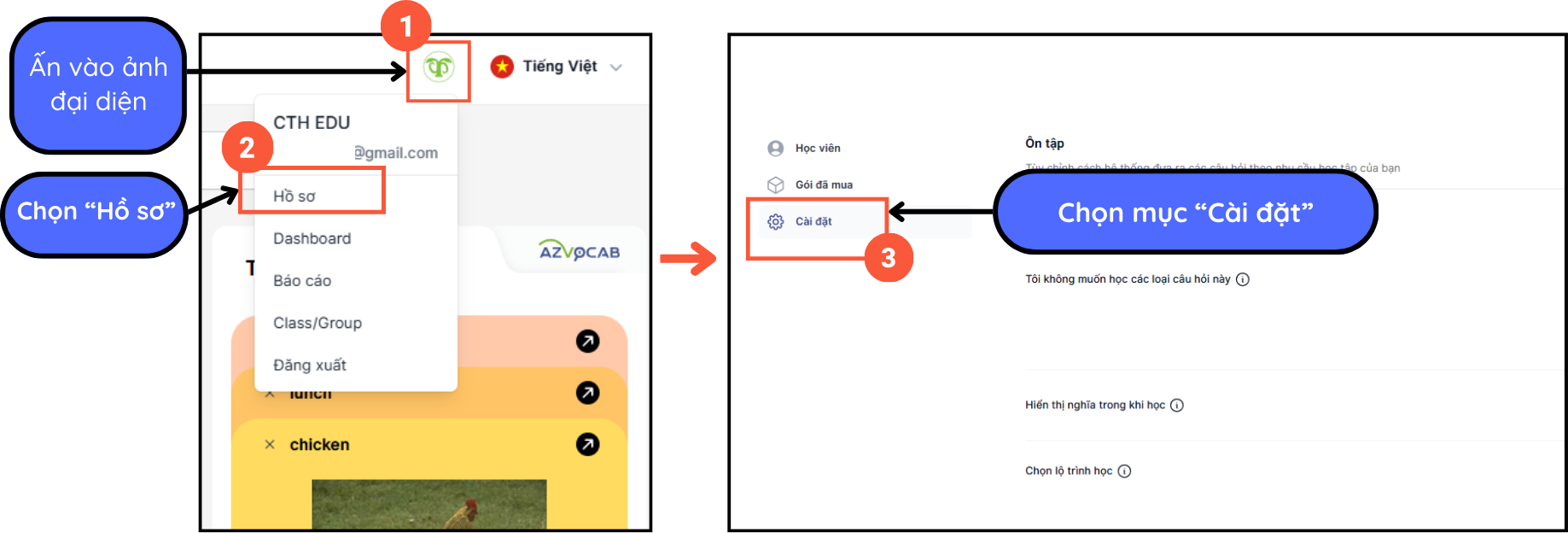
Tại phần Cài đặt, bạn có thể chọn lộ trình học trẻ em hoặc người lớn bằng cách gạt sang chế độ tương ứng.
Đồng thời, với một số loại câu hỏi được đánh giá là khó, azVocab cho phép bạn bỏ qua trong quá trình học từ. Để điều chỉnh dạng câu hỏi xuất hiện trong phiên học, bạn chọn biểu tượng răng cửa ở phần “Tùy chỉnh loại câu hỏi ôn tập“.
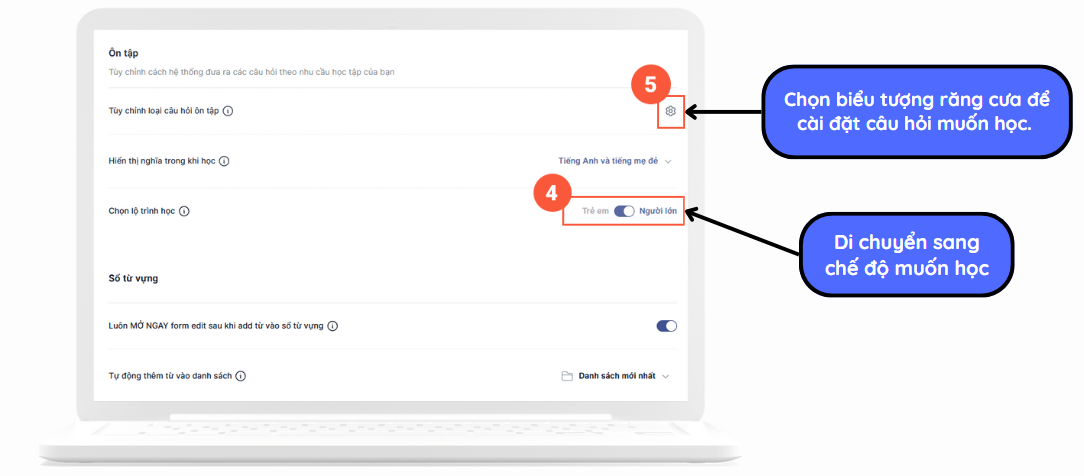
Trong phần cài đặt này, nếu người học bỏ dấu tick ở một hay một số câu hỏi thì chúng sẽ không xuất hiện trong các lần học nữa. Điều này cho phép người dùng chủ động nhiều hơn với việc học tập của chính mình, đảm bảo duy trì hứng thú học tập lâu dài.
Lưu ý:
- Di chuyển chuột vào câu hỏi sẽ thấy được ví dụ về dạng câu hỏi đó là như thế nào.
- Những dạng câu hỏi bị mờ là dạng câu hỏi mặc định xuất hiện trong các phiên học, không thể chọn bỏ đi.

Như vậy, chỉ với các tùy chỉnh đơn giản, việc học của trẻ trên azVocab sẽ trở nên đơn giản hơn rất nhiều!
-
HƯỚNG DẪN SỬ DỤNG TÍNH NĂNG TẠO NHÓM/LỚP
Tính năng tạo nhóm/lớp trên azVocab cho phép nhiều người dùng có cùng mục tiêu/sở thích tham gia một nhóm học tập trên azVocab.
Giới thiệu tính năng tạo nhóm/lớp
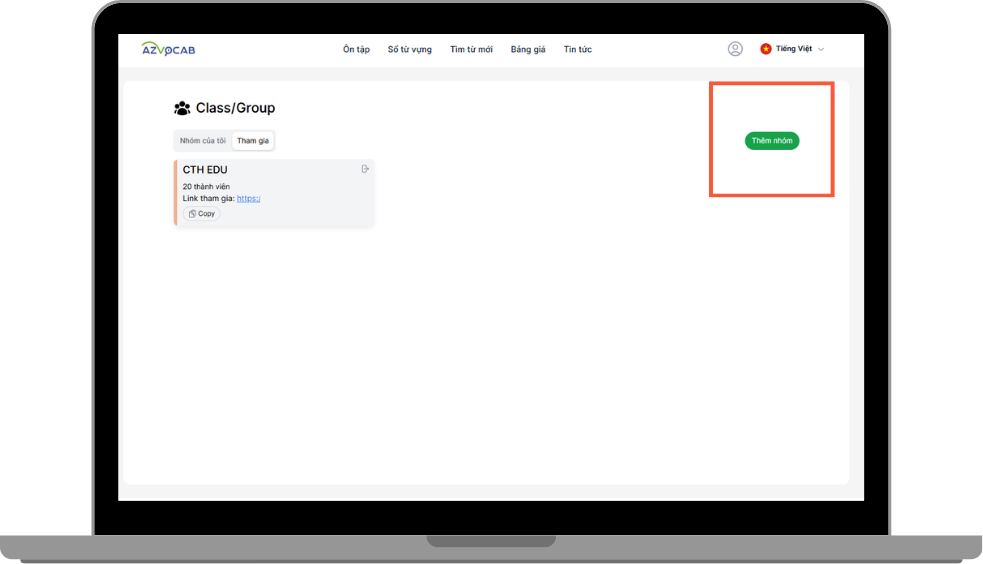
Với tính năng này, một người dùng có thể tham gia nhiều nhóm hoặc tạo ra nhiều nhóm để tập hợp những người cùng mục tiêu/sở thích học tập.
Đặc biệt, tính năng này sẽ rất phù hợp với giáo viên trong các trường hợp như:
- Tạo cuộc thi về học từ vựng cho học sinh bởi vì kết quả thi đua sẽ dễ dàng theo dõi ở Bảng xếp hạng.
- Đánh giá tiến độ học tập của từng học sinh ngay tại Báo cáo, dựa trên các chỉ số về thời gian luyện tập, số từ ôn luyện, điểm tiến bộ,…
Hướng dẫn sử dụng tính năng tạo nhóm/lớp
Hướng dẫn tạo nhóm/lớp mới
Để sử dụng tính năng tạo nhóm/lớp, bạn chỉ cần ấn vào avatar, chọn Class/Group để mở giao diện phần Class/Group. Tại đây, bạn sẽ thấy các phần “Nhóm của tôi” là các nhóm bạn tự tạo và phần “Tham gia” là các nhóm bạn đã tham gia. Để thêm nhóm mới, bạn chỉ cần nhấn nút “Thêm nhóm” ở phía bên phải màn hình.

Sau khi ấn Thêm nhóm, bạn cần nhập tên nhóm, mô tả về nhóm (nếu muốn) và ấn nút “Tạo” để hoàn tất.
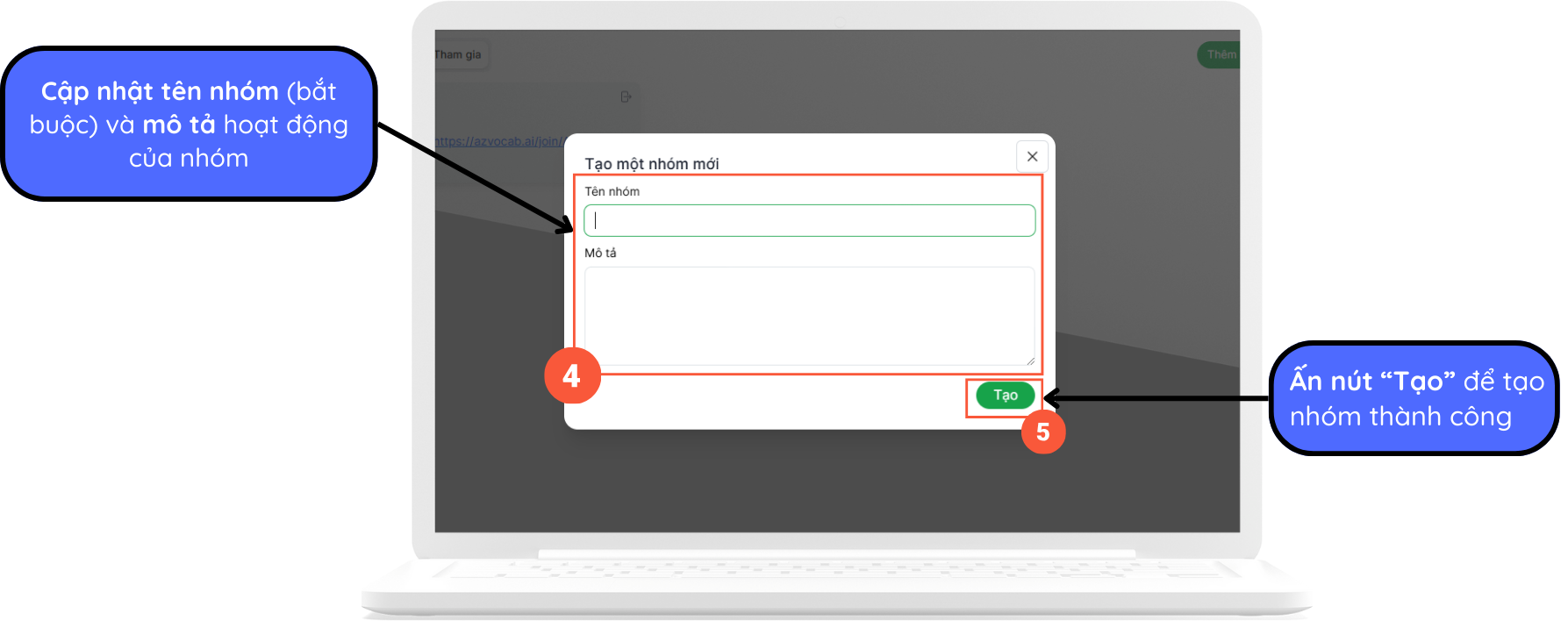
Sau khi tạo nhóm thành công, bạn có thể mời người khác tham gia bằng đường link, mã QR hoặc nhập email thành viên muốn mời vào nhóm.
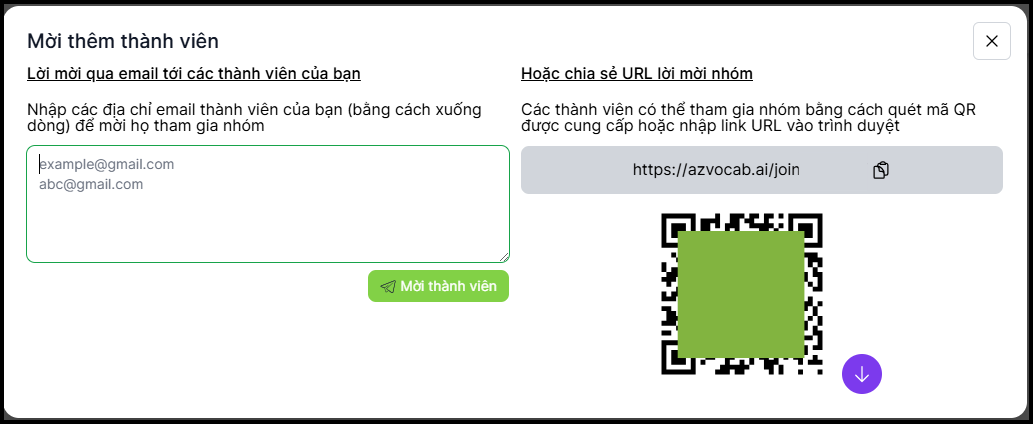
Hướng dẫn xem báo cáo nhóm/lớp
Để xem báo cáo của nhóm tự tạo hoặc nhóm đã tham gia, bạn chỉ cần ấn chuột phải vào nhóm đó, màn hình sẽ hiển thị chi tiết tình trạng học tập của các thành viên trong nhóm thông qua các chỉ số như số từ mới được thêm, số từ đã luyện tập, thời gian luyện tập, điểm tiến bộ,…
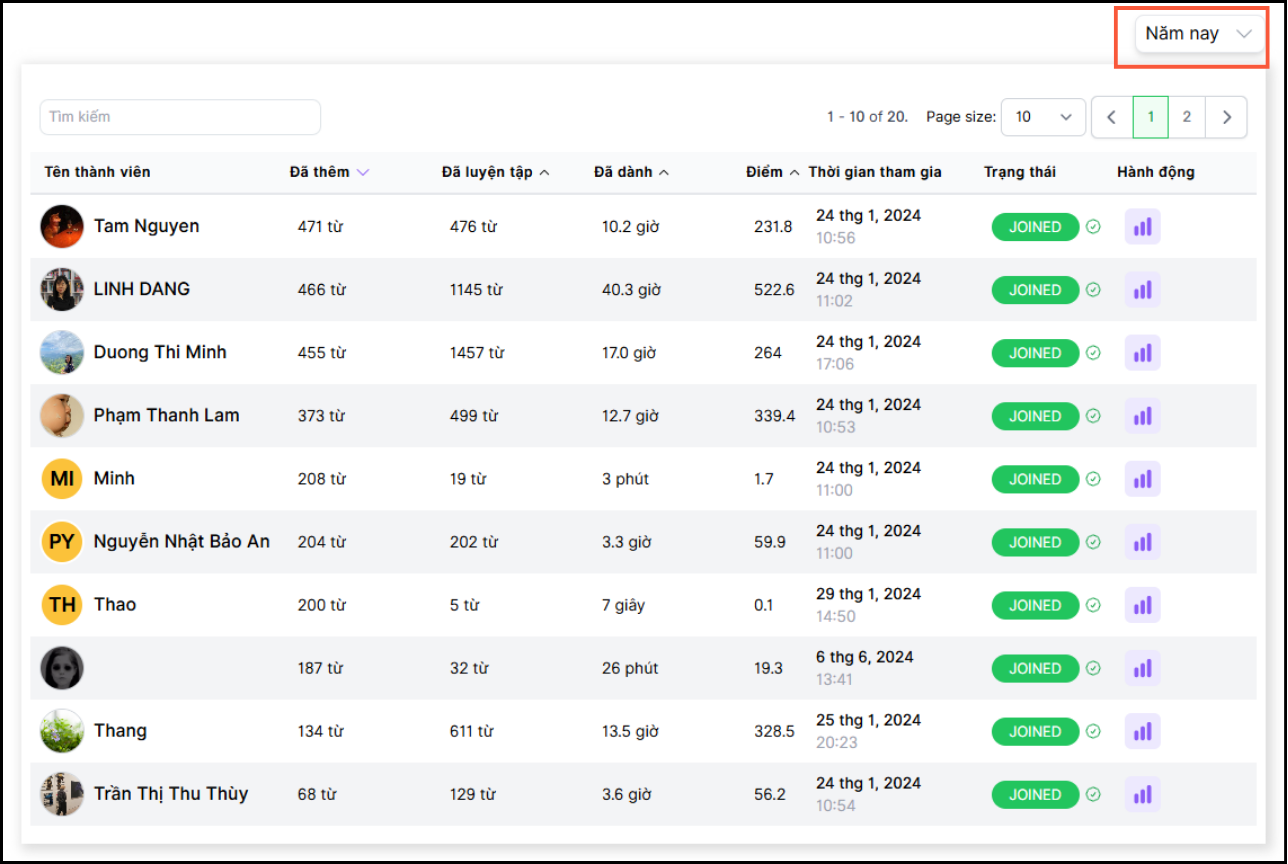
Trên đây là hướng dẫn sử dụng tính năng Nhóm trên azVocab, hy vọng hữu ích với các bạn trong quá trình học tập trên azVocab.
-
HƯỚNG DẪN SỬ DỤNG TÍNH NĂNG ĐẤU TRƯỜNG
Với mục tiêu mang đến sân chơi thi đấu bổ ích và sôi động cho các thành viên trong 1 nhóm/1 lớp, azVocab giới thiệu tính năng đấu trường. Nhờ tính năng này, giáo viên sẽ dễ dàng sử dụng để tạo không khí thi đua trong lớp học, giúp 1 nhóm bạn tạo thử thách với nhau,… Sau đây là hướng dẫn chi tiết cách sử dụng tính năng đấu trường trên azVocab.
>> Xem thêm Giới thiệu tính năng đấu trường trên azVocab
Hướng dẫn mở đấu trường, thiết lập thông tin của đấu trường
Các cách mở đấu trường
Để mở đấu trường, bạn chỉ cần chọn 1 danh sách từ vựng có sẵn trong các section của azVocab trong mục Tìm từ mới/Explore và chọn biểu tượng Mở đấu trường/Create live quiz.
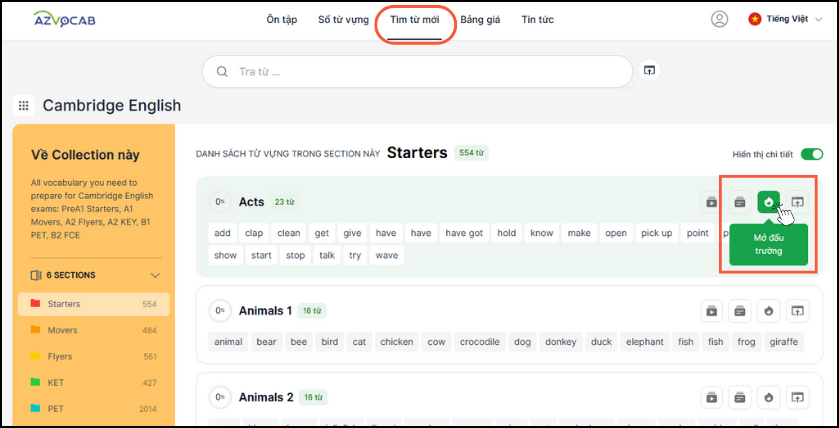
Trong trường hợp bạn muốn mở đấu trường với danh sách từ tùy chỉnh (khác với danh sách từ có sẵn trên azVocab), bạn hãy sử dụng tính năng quản lý danh sách từ trong sổ từ vựng để tạo các set từ riêng trong sổ, phục vụ theo nhu cầu và ấn chọn biểu tượng Mở đấu trường tương tự với set từ có sẵn.
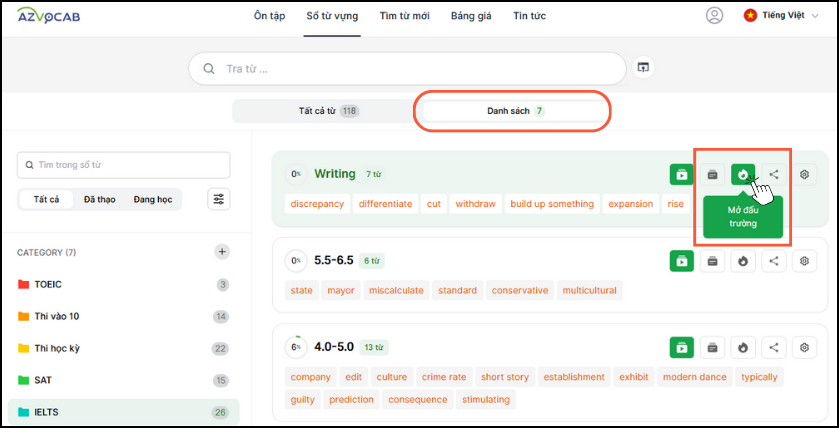
Cách thiết lập thời gian cho đấu trường
Sau khi ấn vào Mở đấu trường, các thông tin cần thiết lập cho đấu trường xuất hiện, phía bên phải là thông tin về câu hỏi, phía bên trái là các yêu cầu thiết lập về thời gian.
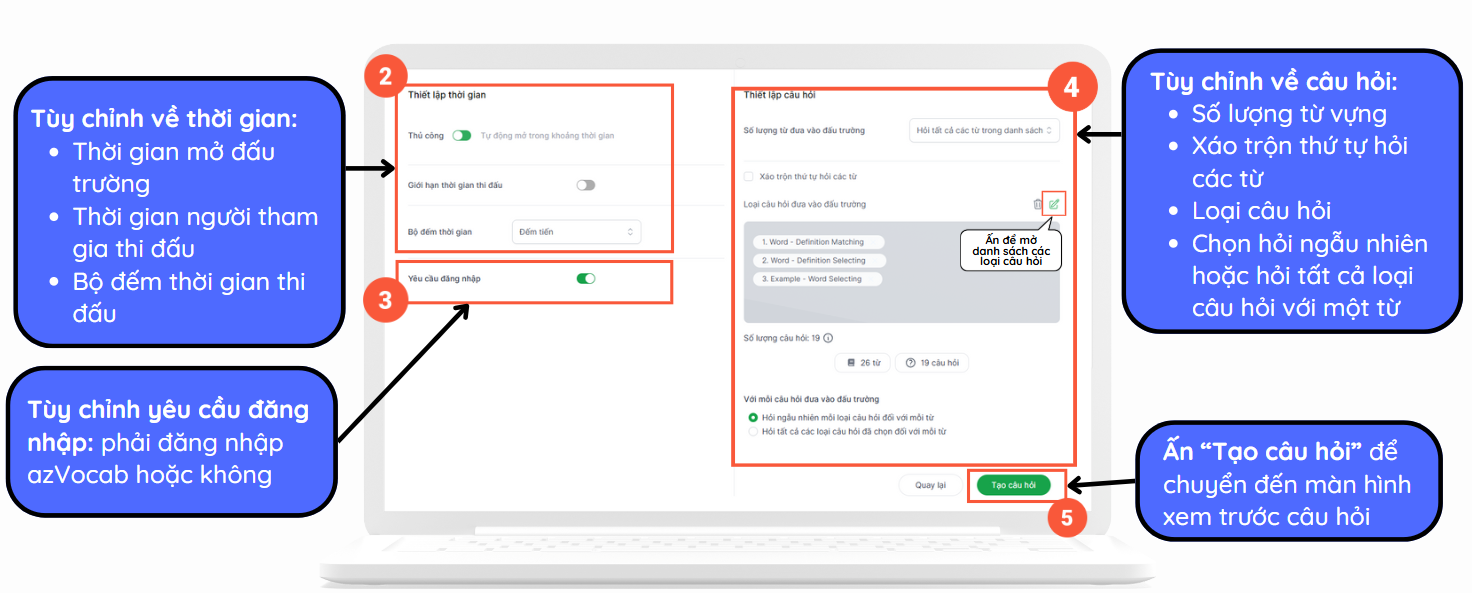
Giao diện thiết lập thông tin đấu trường
Trong mục thiết lập thời gian, người tổ chức cần lưu ý các thông tin sau:
- Thủ công/Manual (chế độ mặc định): đấu trường chỉ hoạt động sau khi người tổ chức ấn bắt đầu (sau khi hoàn thành tất cả các thiết lập cần thiết)
- Tự động mở trong khoảng thời gian/Enable auto-start: người tổ chức chủ động lựa chọn thời gian bắt đầu và kết thúc (ngày, giờ), lúc này đấu trường sẽ tự động mở và kết thúc trong khoảng thời gian đó mà không cần người tổ chức phải ấn bắt đầu hay kết thúc
- Giới hạn thời gian thi đấu/Enable time limit: chế độ mặc định là không giới hạn thời gian; còn nếu người tổ chức thiết lập giới hạn thời gian (phút) thì đây là thời gian cho từng người tham gia thi đấu (tính từ lúc người đó bắt đầu tham gia)
- Bộ đếm thời gian/Timer: lựa chọn 1 trong các tùy chọn sau:
- Đếm lùi/Countdown: chỉ xuất hiện khi có thiết lập giới hạn thời gian thi đấu, đếm thời gian thi đấu giảm dần theo từng giây
- Đếm tiến/Countup: hiển thị thời gian trôi qua tăng dần theo từng giây
- Không hiển thị/None: không hiển thị bộ đếm
- Yêu cầu đăng nhập/Require sign-in: chế độ mặc định là có yêu cầu đăng nhập, tức là người tham gia phải đăng nhập azVocab khi thi đấu. Nếu không mở chế độ này, người tham gia chỉ cần nhập tên là có thể thi đấu.
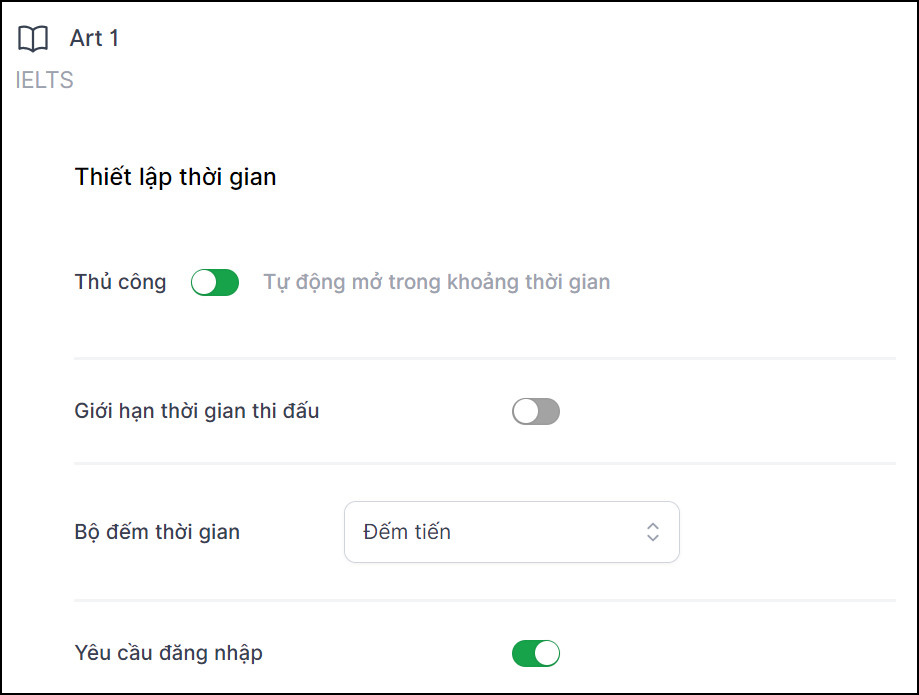
Các lựa chọn để thiết lập thời gian cho đấu trườngCách thiết lập câu hỏi cho đấu trường
Trong mục thiết lập câu hỏi, người tổ chức cần lưu ý các thông tin sau:
- Số lượng từ đưa vào live quiz/Number of questions: chọn 1 trong 2 tùy chọn sau
- Hỏi tất cả các từ trong list: tất cả các từ vựng trong set từ đều có câu hỏi tương ứng
- Chỉ hỏi một số từ: hệ thống sẽ lấy ngẫu nhiên các từ trong set theo số lượng của người tổ chức nhập vào
- Xáo trộn thứ tự hỏi các từ/Shuffle question: thứ tự câu hỏi sẽ được xáo trộn ngẫu nhiên, không theo thứ tự của từ vựng trong set
- Loại câu hỏi đưa vào quiz/Type of question in quiz: người tổ chức lựa chọn các loại câu hỏi trong tổng số 43 loại câu hỏi của hệ thống. Các loại câu hỏi có trên azVocab đã được tổng hợp trong slide dưới đây:
(Bấm mũi tên > để chuyển sang trang tiếp theo)
Để chọn loại câu hỏi, bạn ấn vào biểu tượng màu xanh như ảnh, lúc này sẽ hiển thị giao diện điều chỉnh các dạng câu hỏi trong đấu trường. Bạn hãy bấm các loại câu hỏi bạn muốn đưa vào đấu trường, câu hỏi đã được chọn sẽ hiển thị dấu √ màu xanh lá ở góc.
Để bỏ chọn một câu hỏi bất kỳ, bạn bấm vào câu hỏi đã được chọn một lần nữa để loại bỏ dấu √. Để bỏ chọn tất cả các loại câu hỏi vừa chọn, bạn ấn biểu tượng thùng rác nằm bên trái biểu tượng màu xanh.
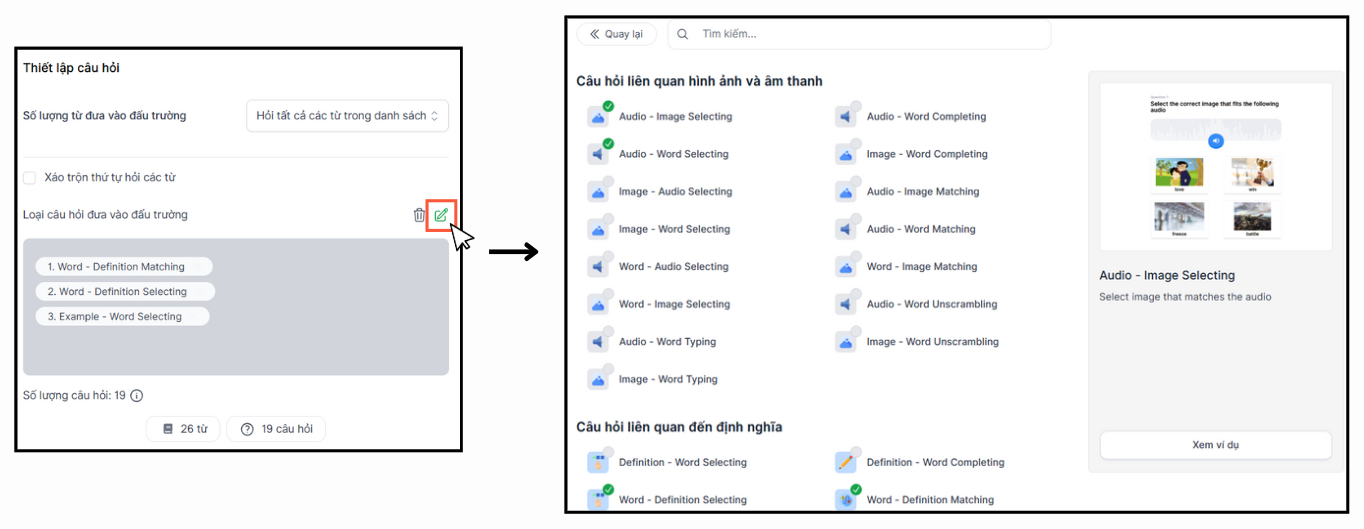
- Với mỗi câu hỏi đưa vào quiz/Quiz generation rule: lựa chọn 1 trong 2 tùy chọn sau:
- Hỏi ngẫu nhiên mỗi loại câu hỏi đối với mỗi từ: hệ thống sẽ random đưa ra loại câu hỏi với từng từ được hỏi, đảm bảo sao cho mỗi từ được hỏi 1 lần và chia đều tỉ lệ câu hỏi
- Hỏi tất cả các loại câu hỏi đã chọn đối với mỗi từ: mỗi từ đều sẽ hiển thị hết các loại câu hỏi đã chọn (lưu ý số lượng câu hỏi không vượt quá 100)
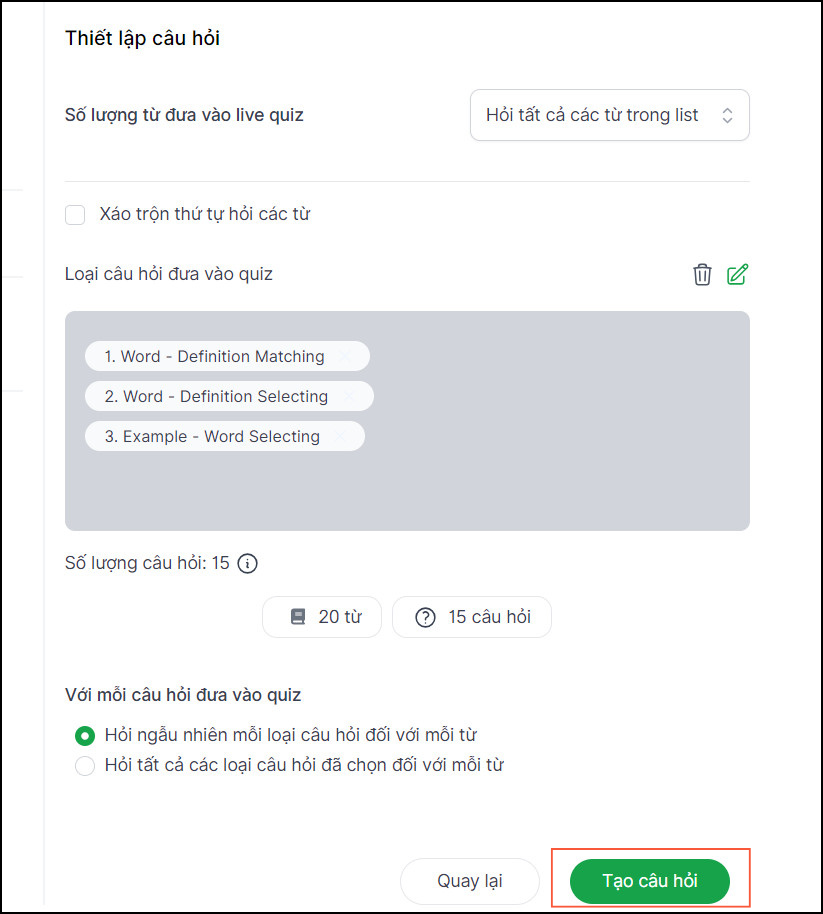
Sau khi thiết lập xong các câu hỏi, chọn Tạo câu hỏi/Generate để nhìn tổng quan các câu hỏi có trong quiz. Tại đây, người dùng có thể chọn “Mở rộng tất cả” để xem trước chi tiết tất cả các câu hỏi. Nếu chỉ muốn xem nội dung từng câu, người dùng chỉ cần ấn chuột phải vào phần màu xám phía trên của mỗi câu, nội dung chi tiết của câu hỏi sẽ xuất hiện. Với mỗi câu hỏi, người tổ chức có thể ấn dấu “x” màu đỏ phía bên phải để xóa.
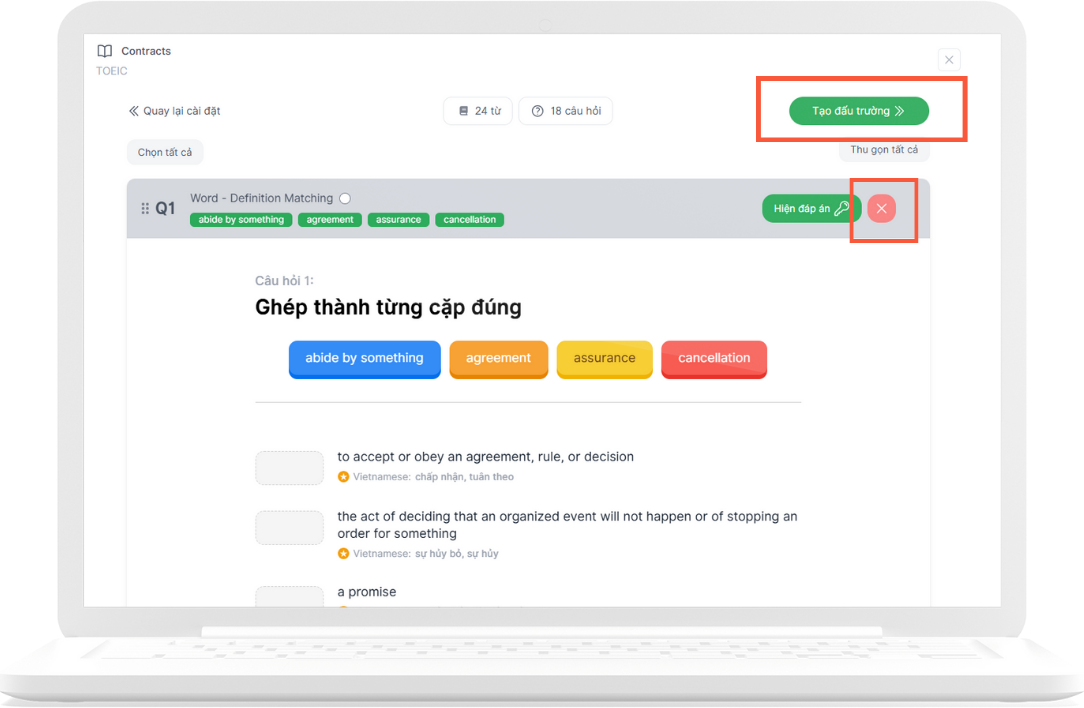
Cuối cùng, người tổ chức ấn nút “Tạo đấu trường” để mở đấu trường, tại đây người tổ chức có thể sử dụng đường dẫn liên kết và mã QR để chia sẻ đến người tham gia. Với thiết lập Thủ công/Manual ở phần thiết lập thời gian, người tổ chức phải ấn vào ô “Bắt đầu” thì người tham gia mới nhìn thấy các câu hỏi và có thể trả lời.
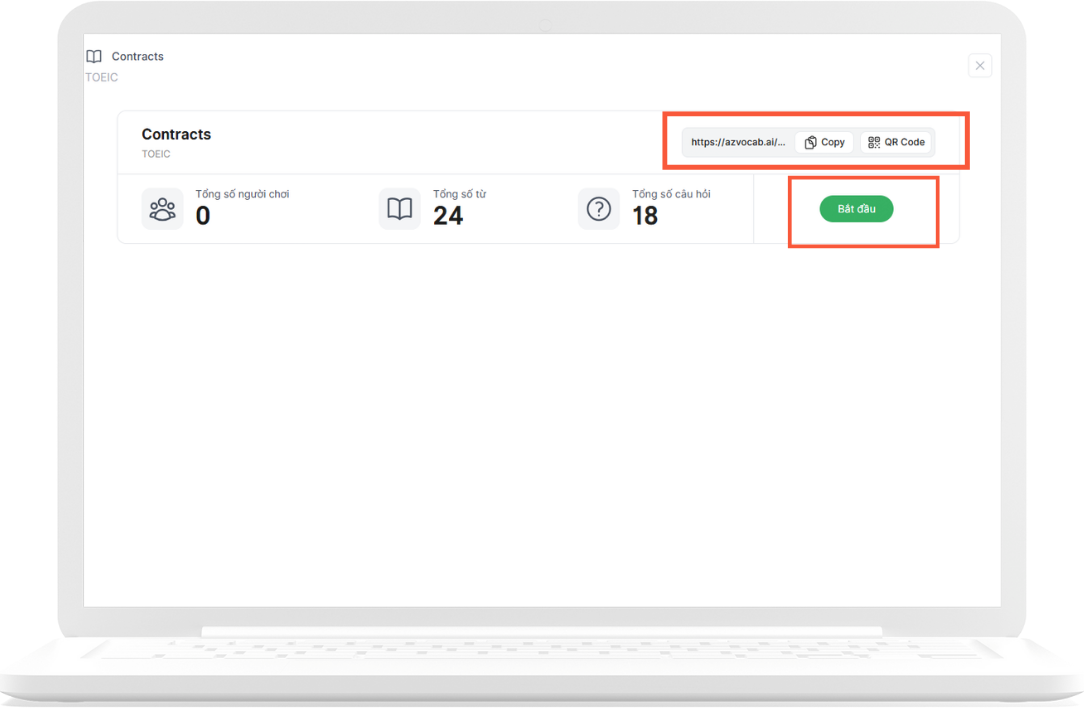
Bên cạnh đó, khi có người tham gia quiz, giao diện của người tổ chức cũng được cập nhật đồng thời. Sau khi bắt đầu thi đấu, màn hình người tố chức cũng cập nhật cùng lúc các kết quả thi đấu của những người tham gia.
Cách tham gia đấu trường
Khi người tham gia ấn vào link hoặc quét mã QR của đấu trường:
- Nếu là quiz bắt buộc đăng nhập, người tham gia sẽ được yêu cầu đăng nhập để có thể vào quiz
- Nếu không bắt buộc đăng nhập, hệ thống sẽ hiển thị màn hình để người tham gia nhập tên
Nếu live quiz thuộc dạng thiết lập thủ công mà người tổ chức chưa nhấn bắt đầu, hệ thống hiển thị màn hình chờ như ảnh dưới.
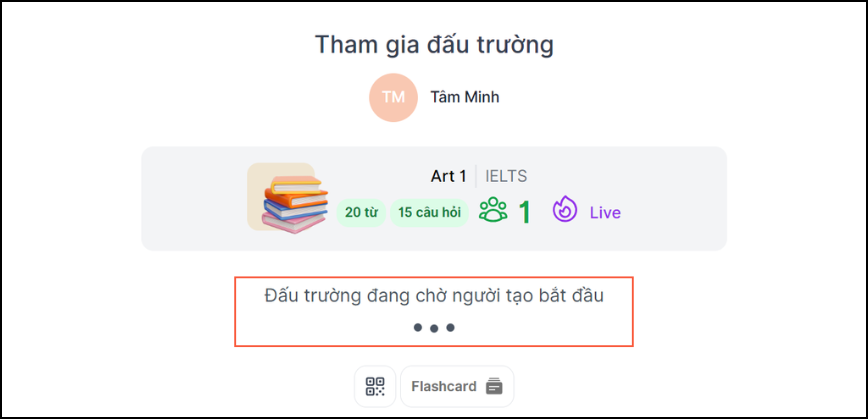
Khi người tổ chức ấn bắt đầu cho đấu trường, hệ thống đếm ngược từ 5->1 và các câu hỏi trong quiz lần lượt xuất hiện, người tham gia phải trả lời theo thứ tự. Trong quá trình làm, người tham gia sẽ nhìn thấy điểm và vị trí của mình trong bảng xếp hạng theo thời gian thực.
Cách xem báo cáo
Trong quá trình thi đấu diễn ra, màn hình của người tổ chức cũng cập nhật đồng thời báo cáo kết quả của từng người chơi tham gia. Người tổ chức có thể lựa chọn xem báo cáo theo chế độ người tham gia tức là xem chi tiết độ chính xác (theo %), điểm, thời gian của mỗi người và bảng xếp hạng của 10 người có điểm số cao nhất. Bên cạnh đó, người tổ chức có thể xem theo chế độ tổng quan: xem báo cáo điểm số, số câu đúng và tỉ lệ đúng của từng câu.

Tương tự, khi kết thúc đấu trường, người tổ chức cũng có thể xem được báo cáo chi tiết của từng người chơi bằng cách chọn mục Báo cáo/Report khi ấn vào avatar. Ngay sau đó, màn hình sẽ hiển thị tất cả các đấu trường đã tạo, bạn có thế tìm kiếm bằng cách lọc theo ngày, gõ tên trên thanh tìm kiếm hoặc lọc theo trạng thái (đang mở/đã đóng/chưa bắt đầu). Để xem báo cáo của một đấu trường đã tạo, bạn chỉ cần di chuyển đến tên đấu trường và nhấn chuột phải.
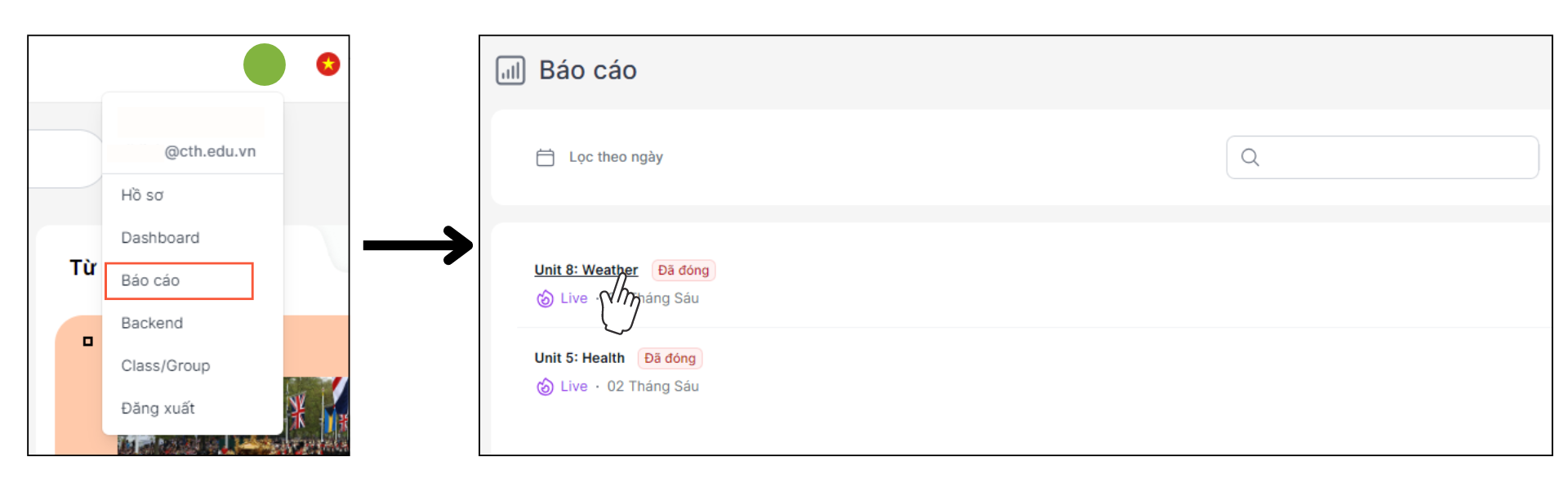
Tại đây, bạn sẽ thấy báo cáo kết quả thi đấu của mỗi người chơi cũng như tình trạng tổng quan của mọi thành viên. Với kết quả của mỗi người chơi, người tổ chức cũng có thể xem được tổng số lần chơi của người tham gia và kết quả hiển thị sẽ mặc định là kết quả của lần thi tốt nhất, ngoài ra có thể chọn kết quả của lần đầu tiên hoặc lần cuối cùng.
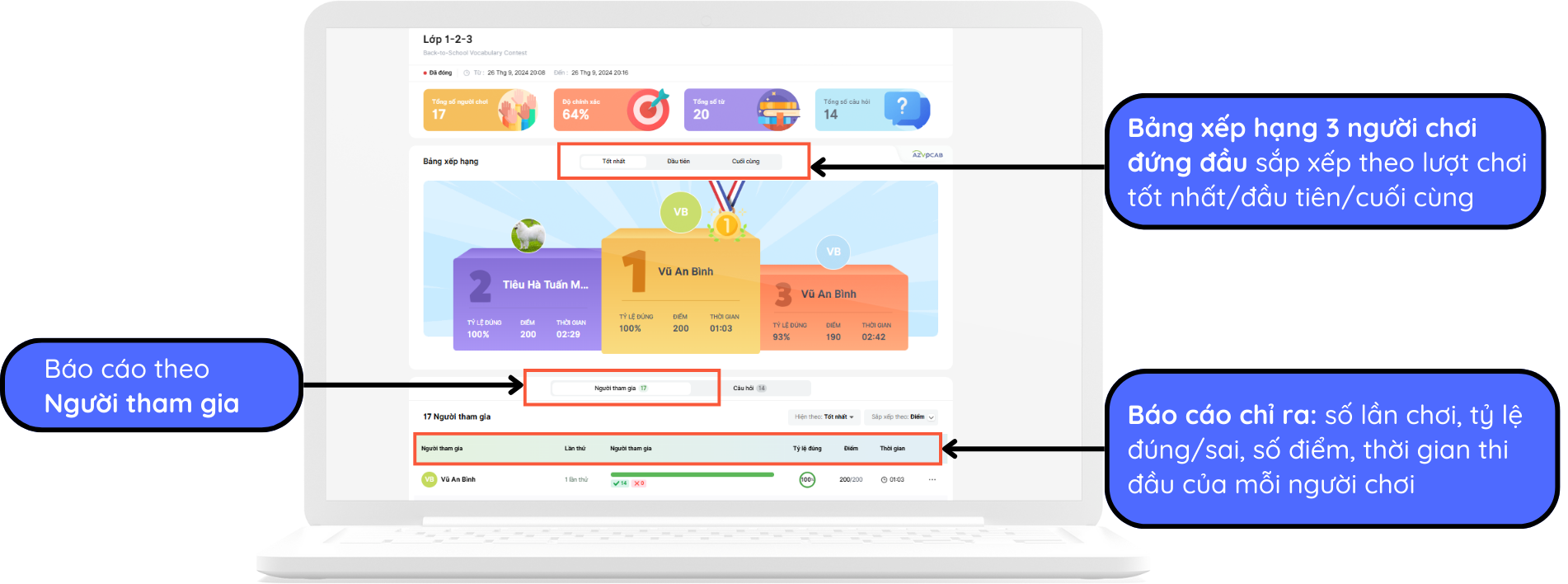
Trên đây là hướng dẫn sử dụng tính năng đấu trường trên azVocab. Hy vọng bạn tận dụng thật hiệu quả tính năng này trong quá trình học từ vựng cùng các thành viên khác trong nhóm, trong lớp học.
-
HƯỚNG DẪN SỬ DỤNG TÍNH NĂNG QUẢN LÝ DANH SÁCH TỪ TRONG SỔ TỪ VỰNG
Với mục tiêu đem đến cho người dùng những trải nghiệm tốt nhất, vừa qua, azVocab đã cập nhật tính năng Quản lý nhiều list từ trong sổ từ vựng – phục vụ nhu cầu quản lý danh sách từ của hầu hết người dùng. Nhờ tính năng này, người dùng có thể dễ dàng tạo cách danh sách từ của riêng mình hoặc phân loại danh sách từ theo các mục đích học, giúp việc học nhanh chóng và hiệu quả hơn. Sau đây là hướng dẫn chi tiết cách tận dụng tính năng này trên azVocab.
>> Xem thêm Giới thiệu tính năng quản lý danh sách từ trong sổ từ vựng
Cách thêm danh mục từ, danh sách từ mới
Hướng dẫn thêm danh mục từ
Bước 1: Người dùng vào phần “Sổ từ vựng“, chọn mục “Danh sách“. Tại đây, ấn vào dấu “+” để thêm một danh mục từ vựng.
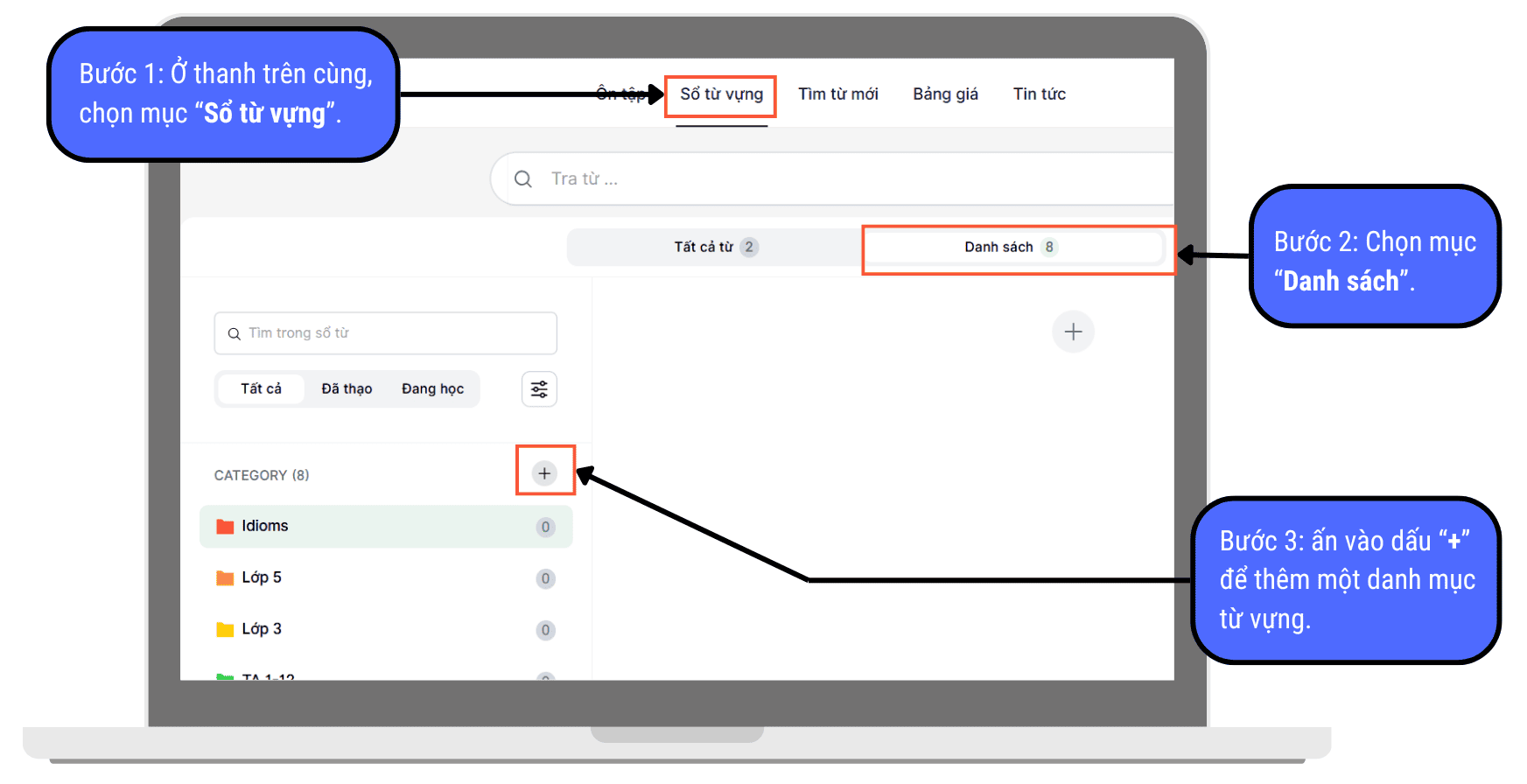
Bước 2: Khi xuất hiện thông tin như ảnh dưới, bạn chỉ cần nhập “Tên danh mục” và ấn Lưu, danh mục từ vựng mới đã xuất hiện trong sổ từ vựng của bạn.
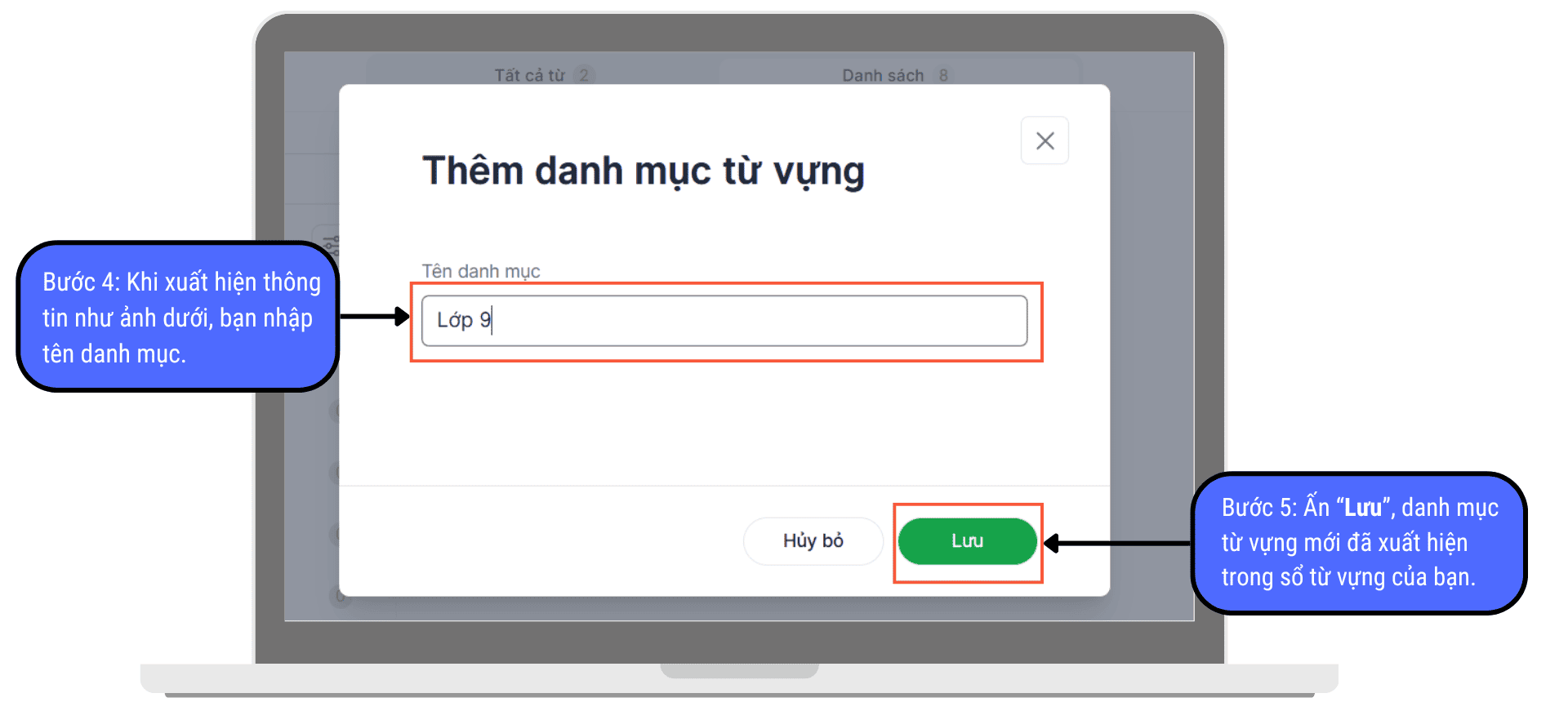
Hướng dẫn thêm danh sách từ
Bước 1: Người dùng vào phần “Sổ từ vựng“, chọn mục “Danh sách” và danh mục bạn cần thêm danh sách. Tiếp theo, ấn vào dấu “+” trong danh sách để thêm danh sách từ mới.
Trong cùng một danh mục, bạn có thể tạo nhiều danh sách từ khác nhau.
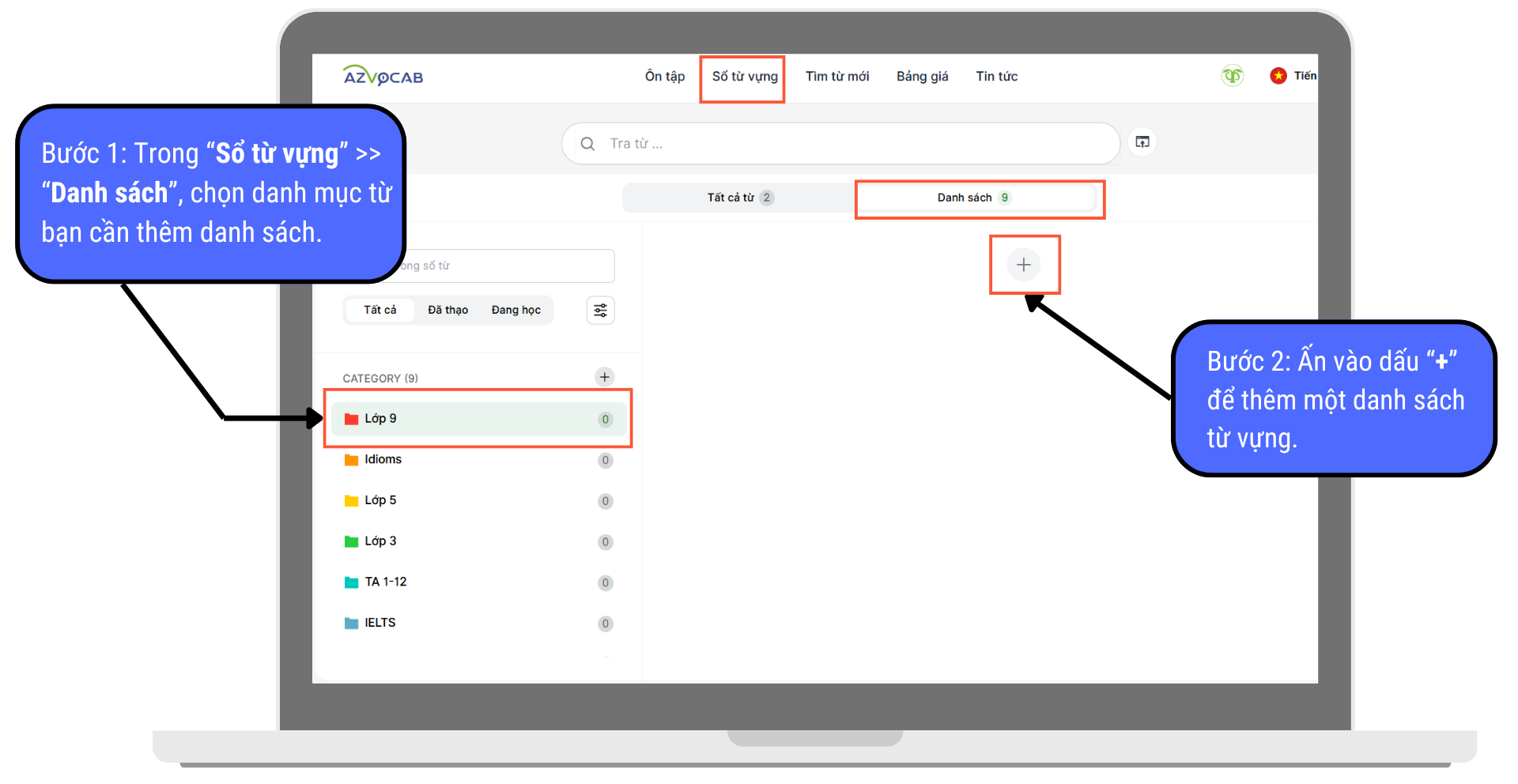
Bước 2: Tương tự như tạo danh mục mới, bạn chỉ cần nhập “Tên danh sách” rồi ấn “Lưu“, danh sách bạn vừa tạo đã xuất hiện trong danh mục bạn chọn.
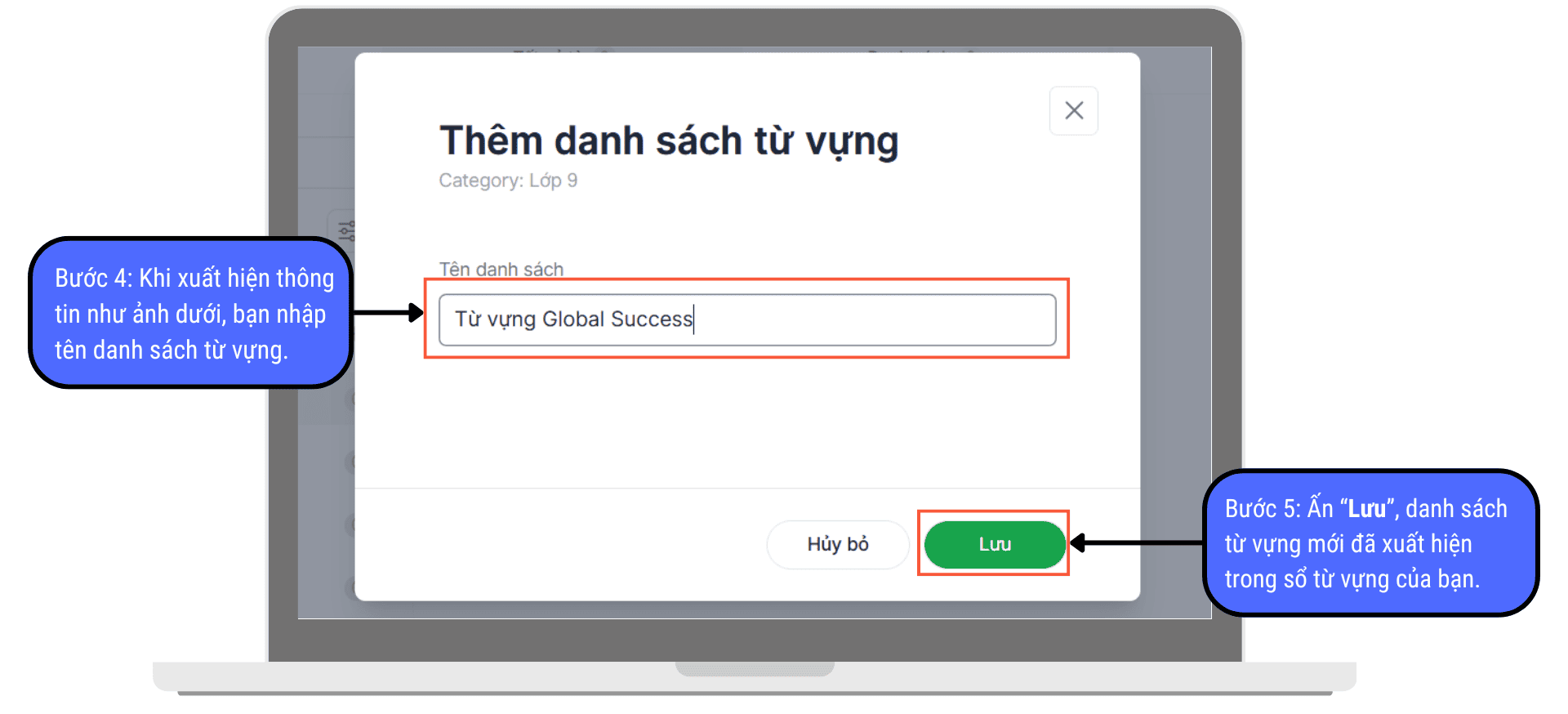
Cách thêm từ vào danh sách từ
Để thiết lập cách thêm từ vào danh sách trong sổ từ, người dùng chọn một trong hai cách sau:
Cách 1: Thiết lập trong hồ sơ
Người dùng vào phần “Cài đặt” trong “Hồ sơ“, kéo xuống mục “Sổ từ vựng“. Nếu chọn mở tùy chọn “Luôn MỞ NGAY form edit sau khi add từ vào sổ từ vựng“, khi lưu từ mới vào sổ, bạn có thể lựa chọn lưu từ vào danh sách bất kỳ trong sổ từ trong hộp “Chỉnh sửa từ vựng“.
Ngược lại, nếu tắt tùy chọn này, từ sẽ được lưu vào danh sách mặc định dựa trên việc bạn chọn danh sách nào trong số các danh sách đã có trong sổ từ.
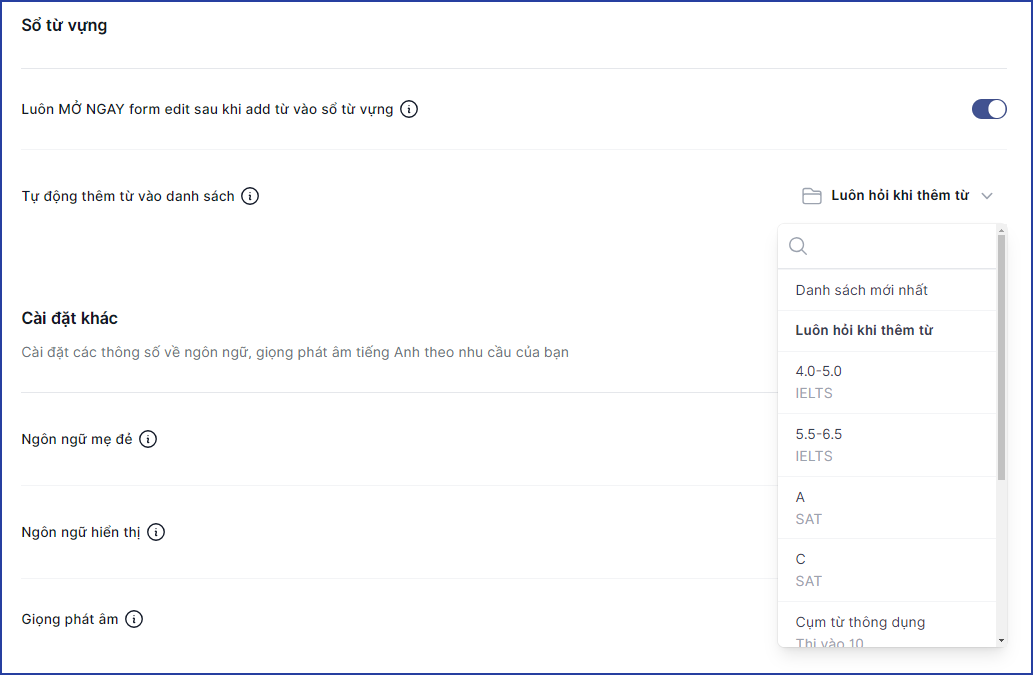
Cách 2: Thiết lập trong hộp Chỉnh sửa từ vựng
Khi thêm từ mới từ danh sách có sẵn trên azVocab bằng cách chọn “+ Sổ từ vựng“. Màn hình xuất hiện sẽ xuất hiện hộp “Chỉnh sửa từ vựng“, tại đây bạn có thế chọn danh sách lưu mặc định bằng cách chọn “Luôn mở set này” sau khi đã nhấn chọn vào danh sách cần lưu.
Tương tự với việc thiết lập trong “Hồ sơ“, bạn cũng có thể tắt tùy chọn “Chỉnh sửa từ vựng” bằng cách bỏ chọn mục “Luôn MỞ NGAY form edit sau khi add từ vào sổ từ vựng“.
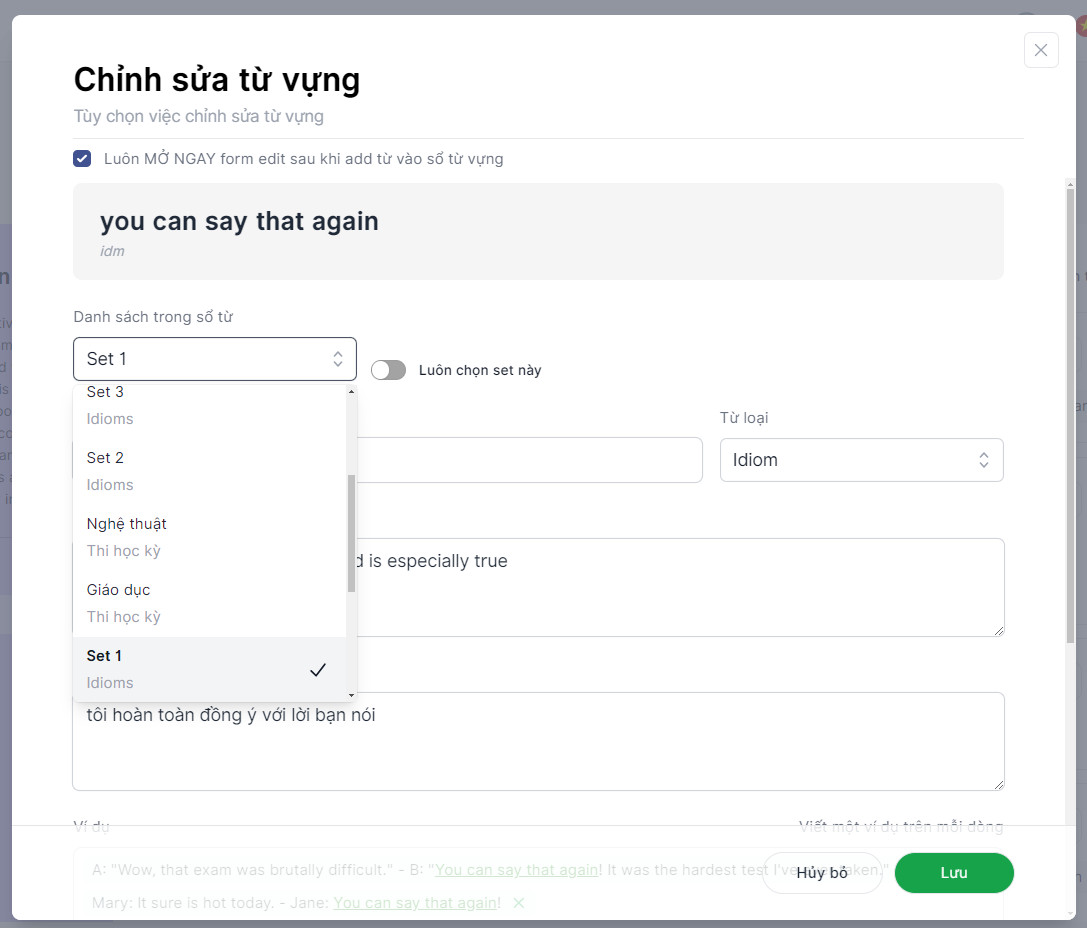
Lưu ý:
- Khi thêm từ bằng cách chọn “+ Sổ từ vựng” trực tiếp từ danh sách đã thiết kế sẵn trên azVocab, từ sẽ được lưu ở danh sách có tên giống với tên danh sách của azVocab (nếu chưa có danh sách tương tự, hệ thống sẽ mặc định thêm mới).
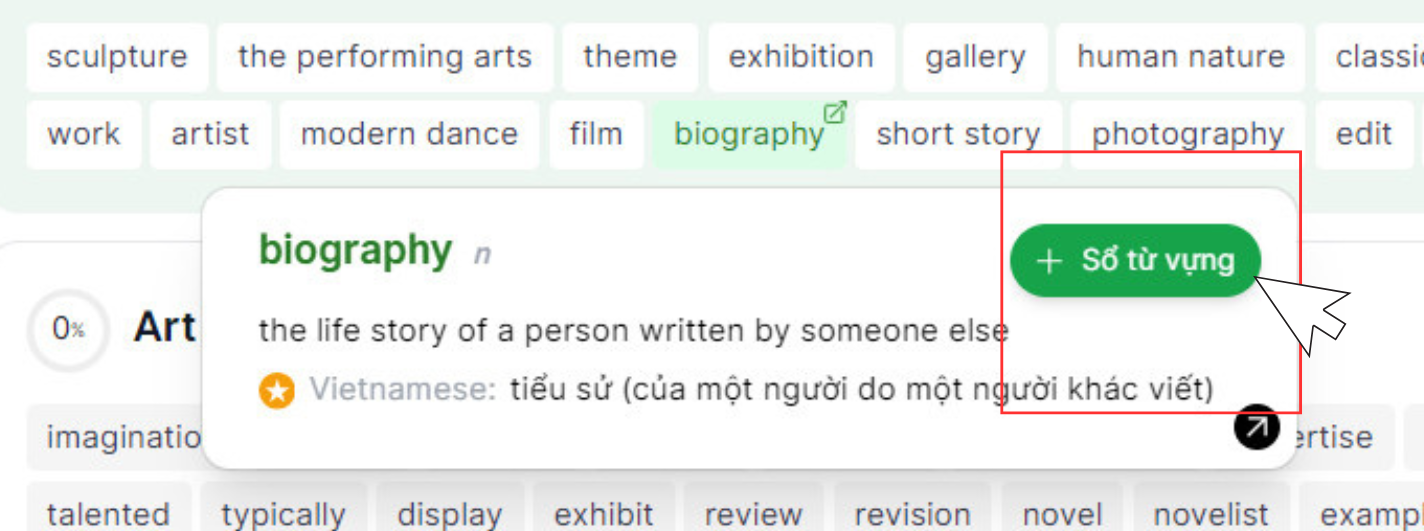
- Khi thêm từ không có sẵn vào sổ từ, từ đó sẽ được lưu ở danh sách Chưa phân loại.
Hướng dẫn quản lý danh sách từ trong sổ từ
Chọn các từ để ôn luyện trong một danh sách
Trong mỗi danh sách, người dùng chọn học các từ để ôn luyện dựa vào:
- Thành thạo: chọn các từ theo tiến độ từ cấp độ từ 1-5
- Ngày thêm: chọn các từ theo thời gian thêm từ vào danh sách (theo tuần, theo tháng, theo quý)
- Lần ôn kế tiếp: chọn các từ theo thời gian ôn luyện tiếp theo
Nhờ đó, người dùng sẽ chọn được các từ ôn luyện phù hợp trong từng thời điểm, tiết kiệm thời gian học tập.

Chuyển từ vựng từ danh sách này sang danh sách khác
Cách 1: Trong một danh sách, người dùng có thể chọn một hoặc nhiều từ vựng để chuyển sang danh sách khác bằng cách chọn chế độ xem bảng (ấn nút ngoài cùng bên phải, bên phải chế độ xem mặc định). Sau đó ấn tick vào các từ cần chuyển, tiếp tục ấn chọn “Chuyển sang danh sách khác“.
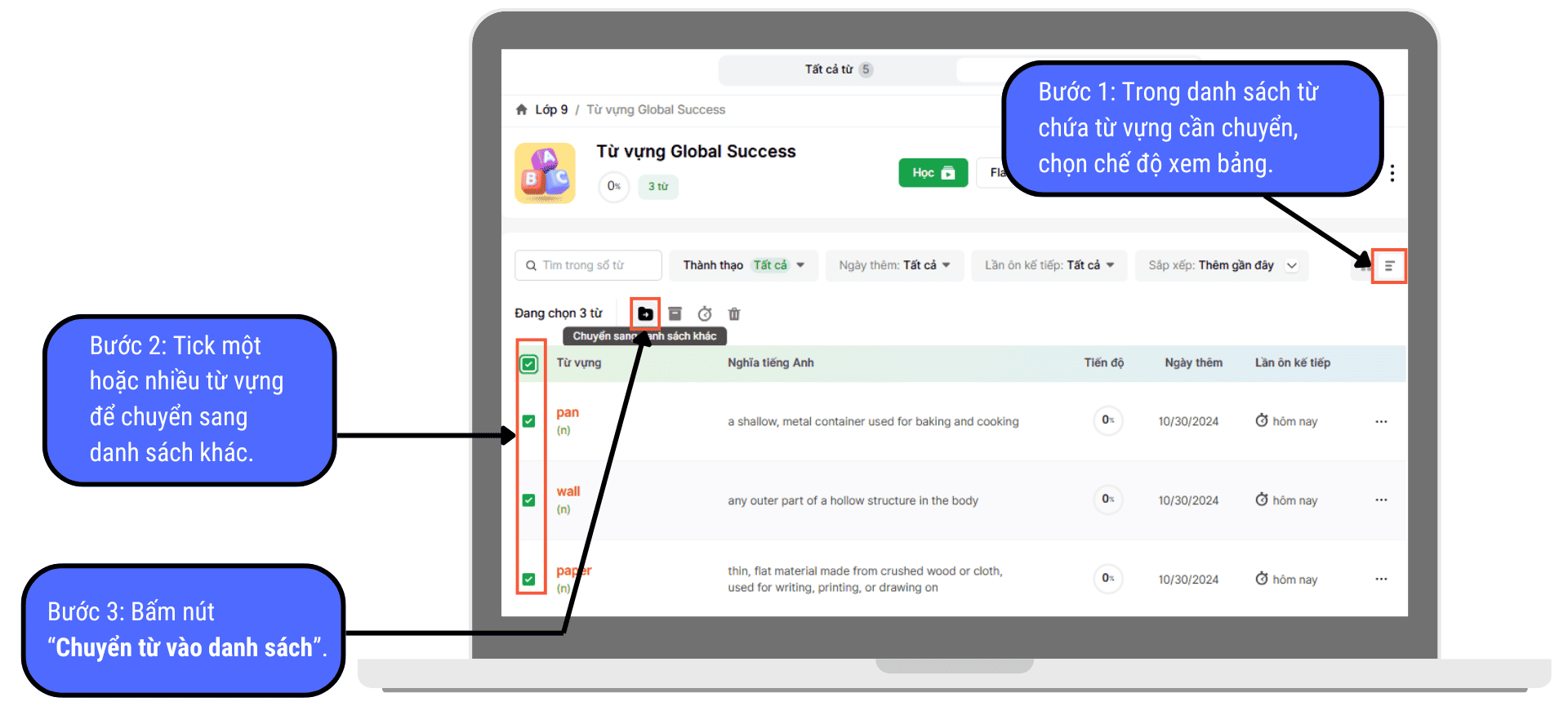
Lúc này bạn chỉ cần chọn danh sách cần chuyển tới và ấn “Lưu“.
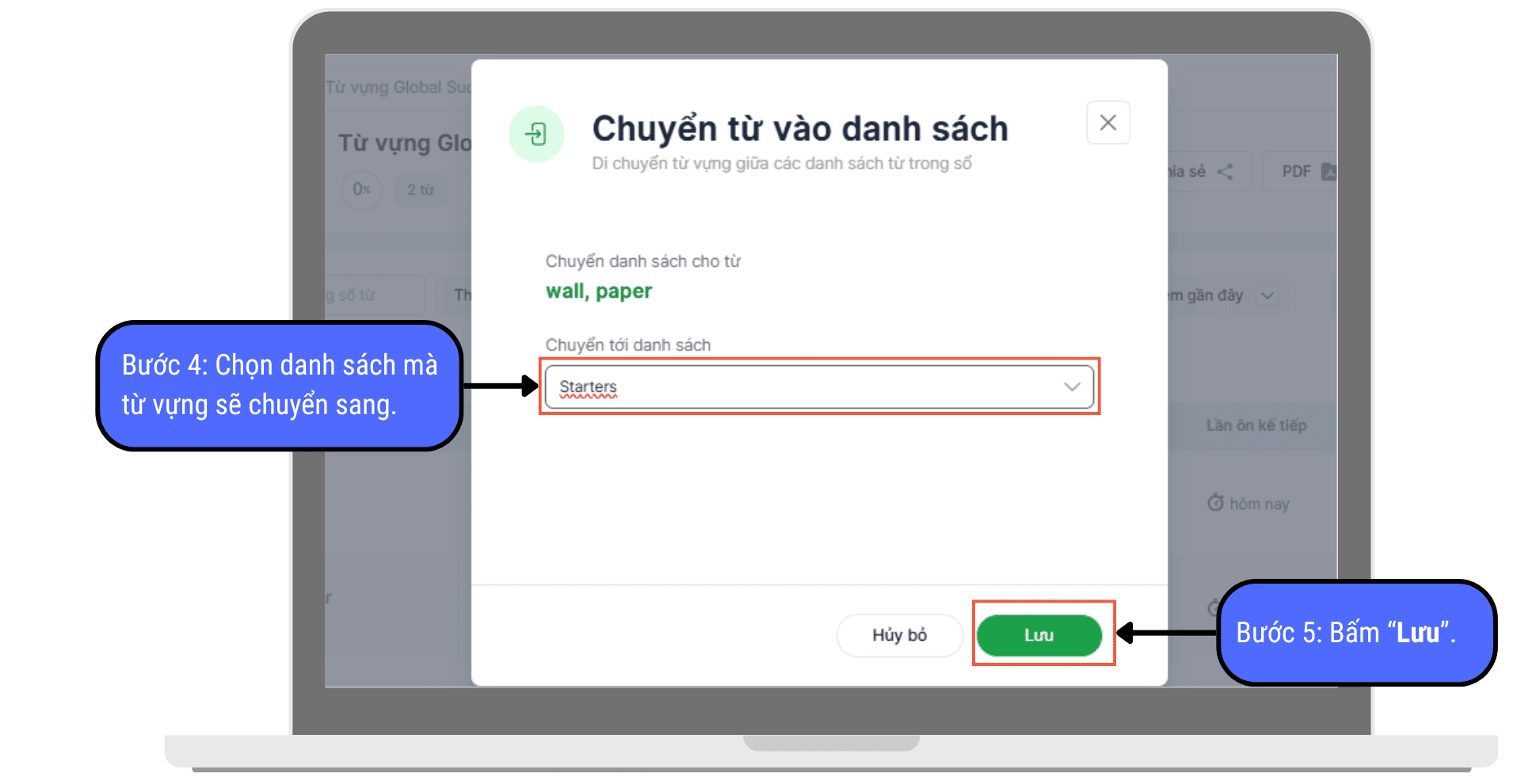
Cách 2: Để chuyển một từ sang danh sách khác bất kì trong sổ từ, người dùng có thể chọn “Chuyển sang danh sách khác” khi ấn vào dấu 3 chấm phía dưới bên phải của mỗi từ.
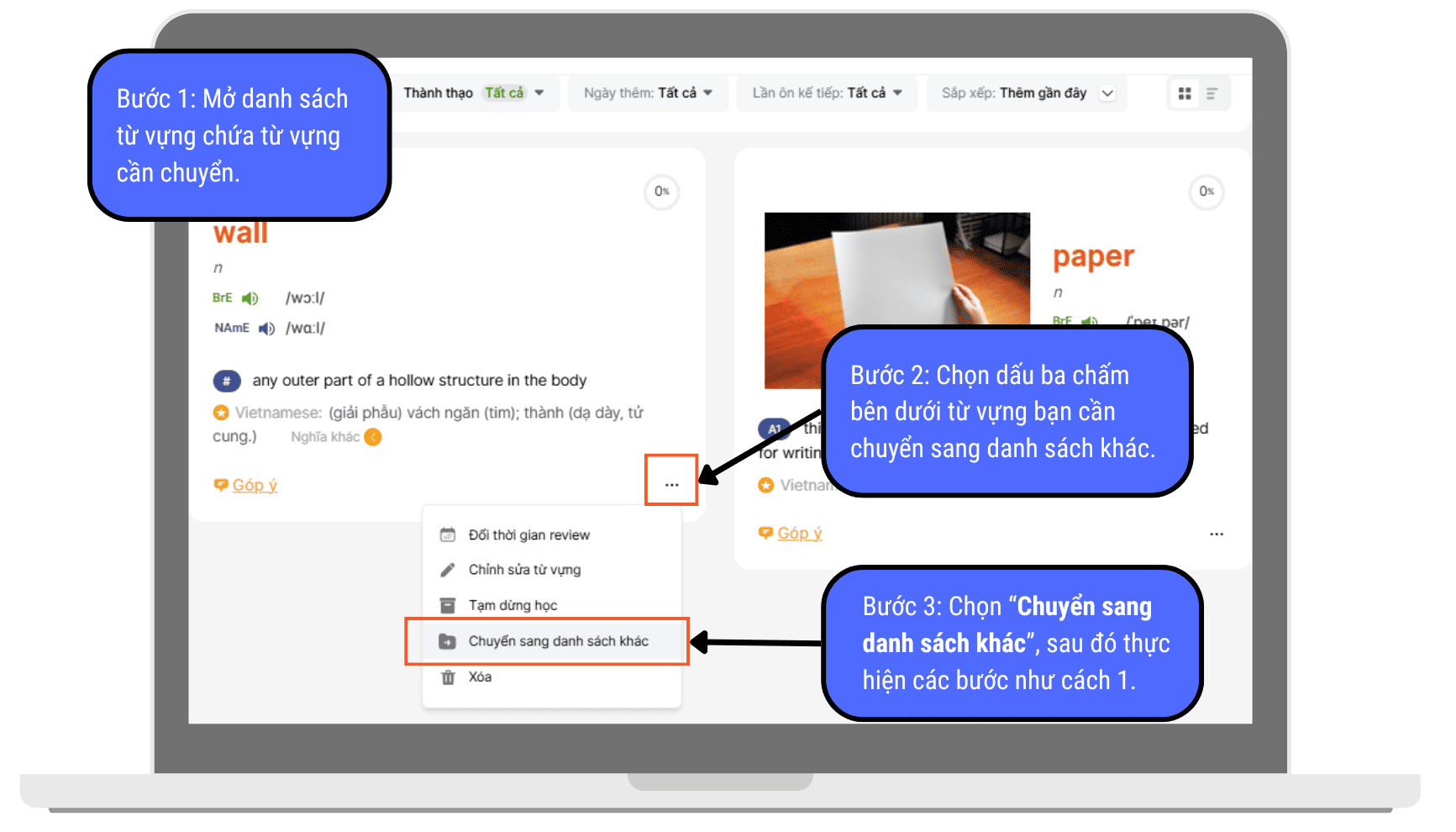
Chuyển danh sách từ vựng từ danh sách này sang danh sách khác
Tương tự với tính năng trên, người dùng có thể di chuyển tất cả từ trong một danh sách này sang danh sách khác. Chỉ cần ấn nút 3 chấm ngoài cùng bên phải theo 1 trong 2 cách bên dưới và chọn “Di chuyển từ sang danh sách khác“, bạn đã có thể di chuyển tất cả từ trong danh sách được chọn sang danh sách bất kì trong sổ từ vựng.
Cách 1:
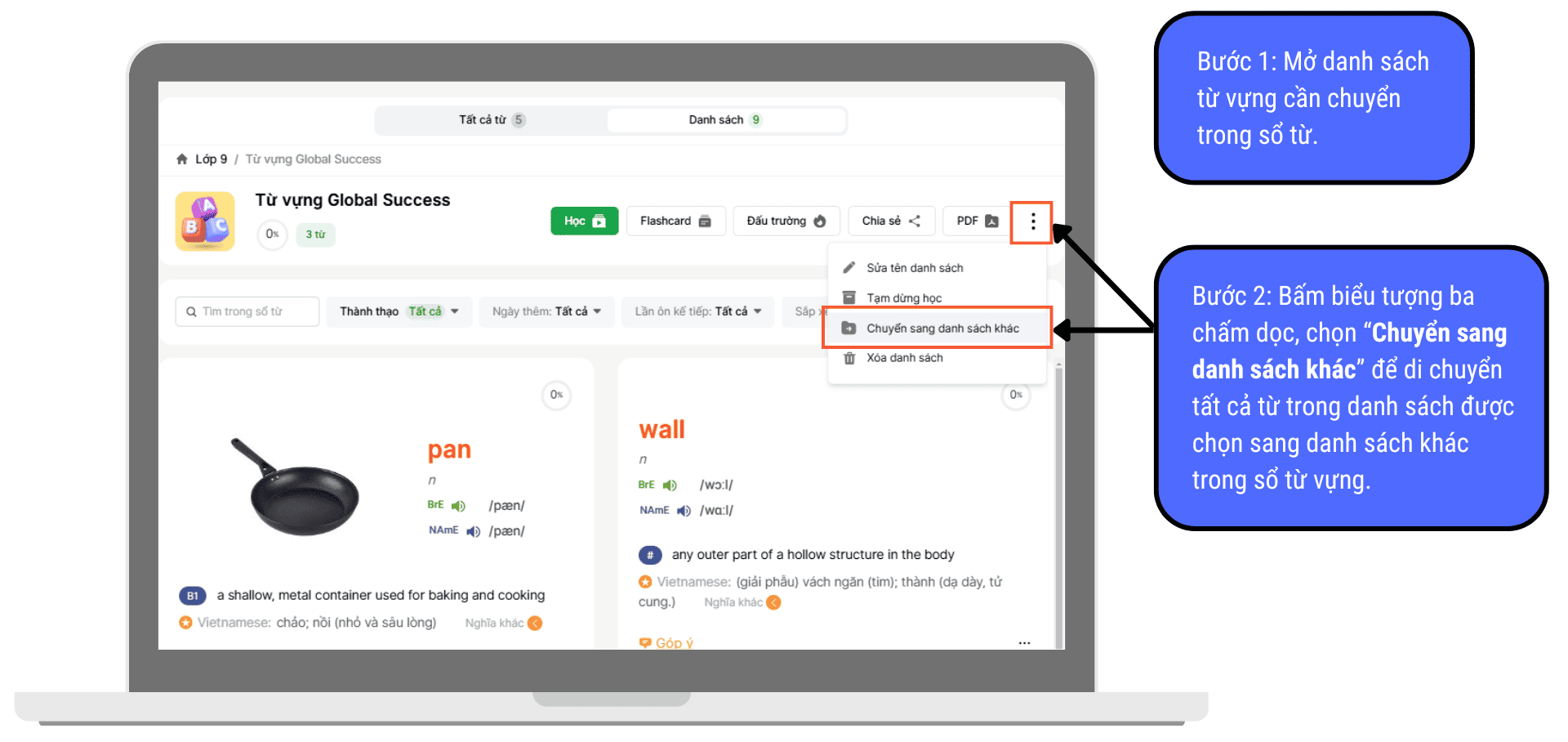
Cách 2:
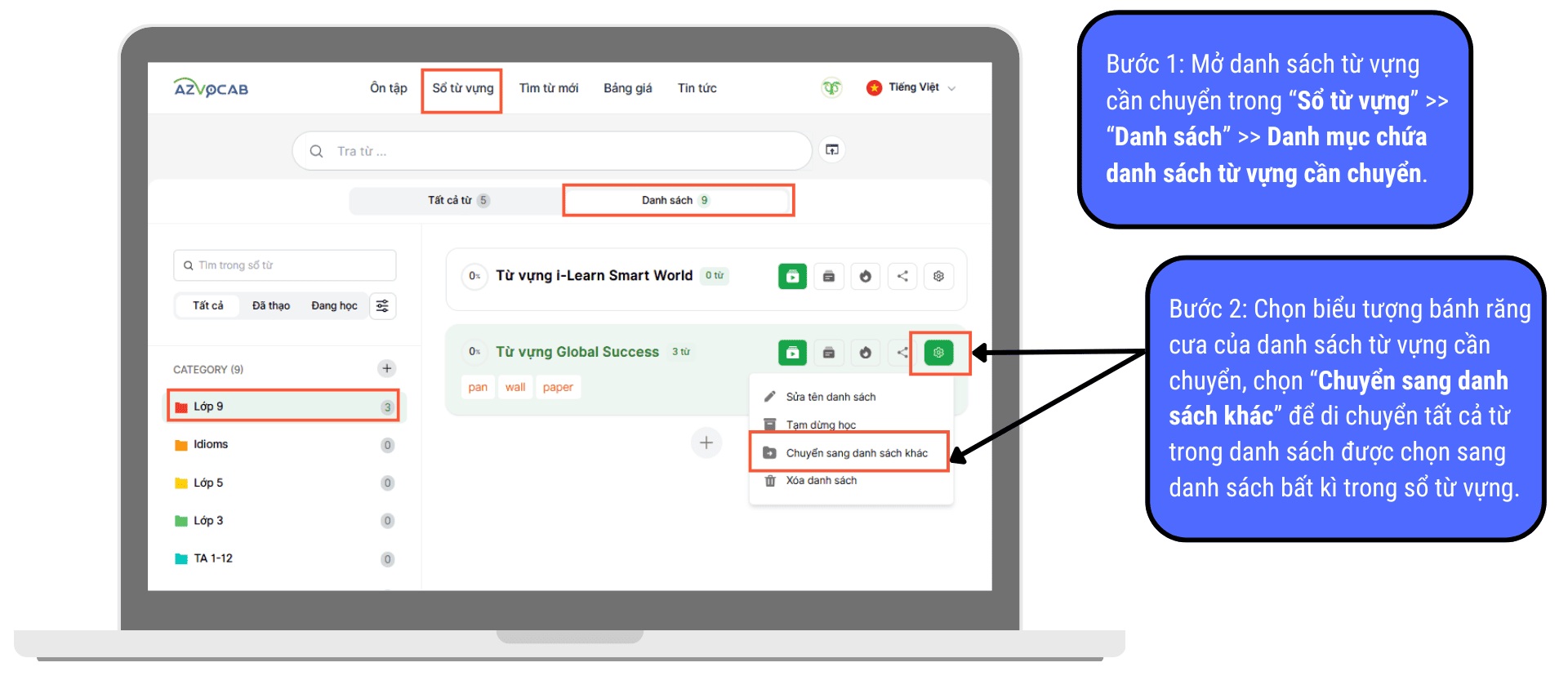
Thay đổi thời gian review một từ, nhiều từ
Bằng cách chọn “Đổi thời gian review“, bạn có thể lựa chọn thời gian đến phiên ôn luyện tiếp theo là hôm nay, ngày mai, sau 02 ngày, sau 03 ngày,… sao cho phù hợp với nhu cầu.
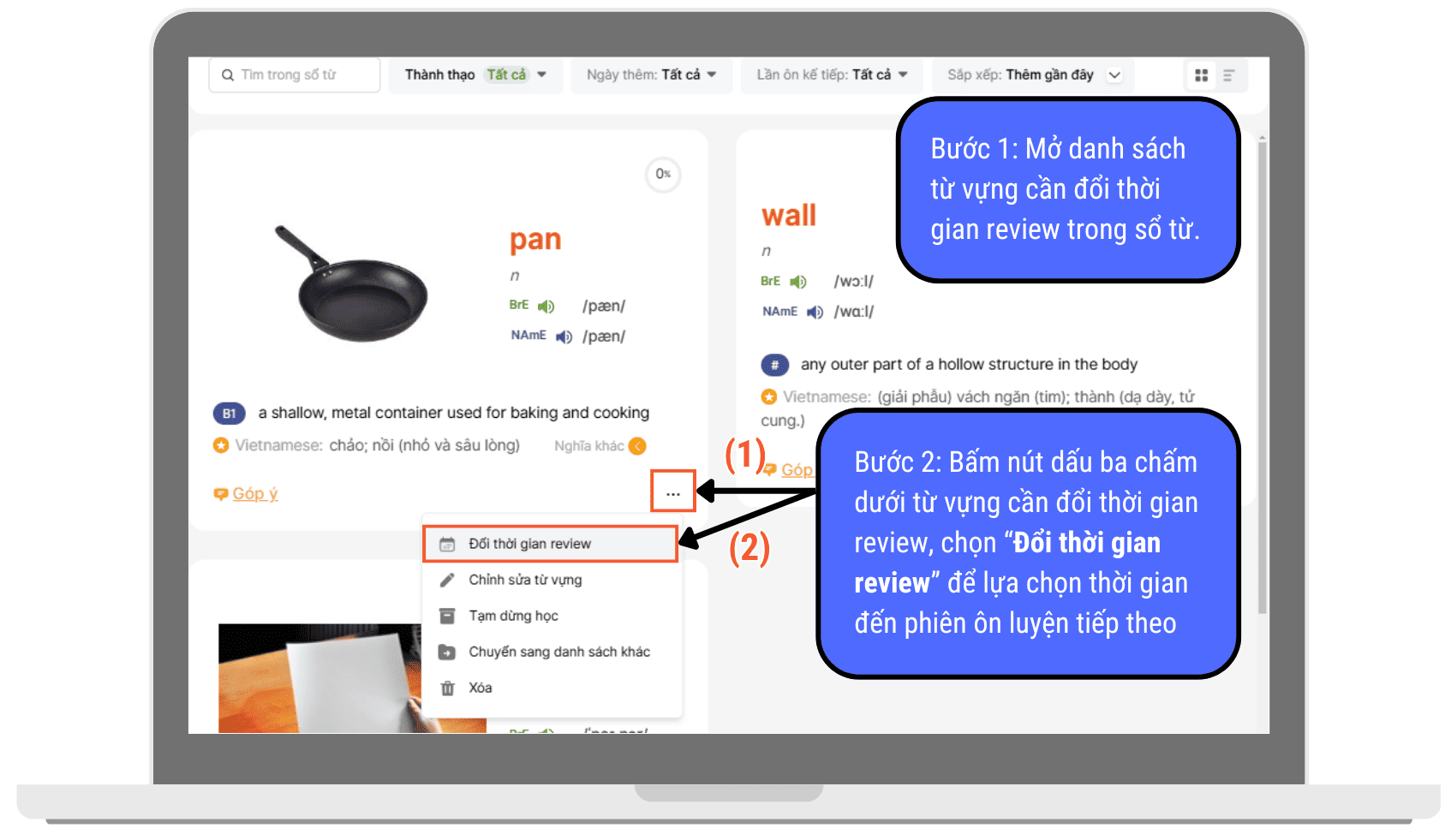
Tương tự khi đổi thời gian ôn luyện tiếp theo của nhiều từ, bạn chọn tick các từ cần thay đổi và ấn “Đổi thời gian review“.
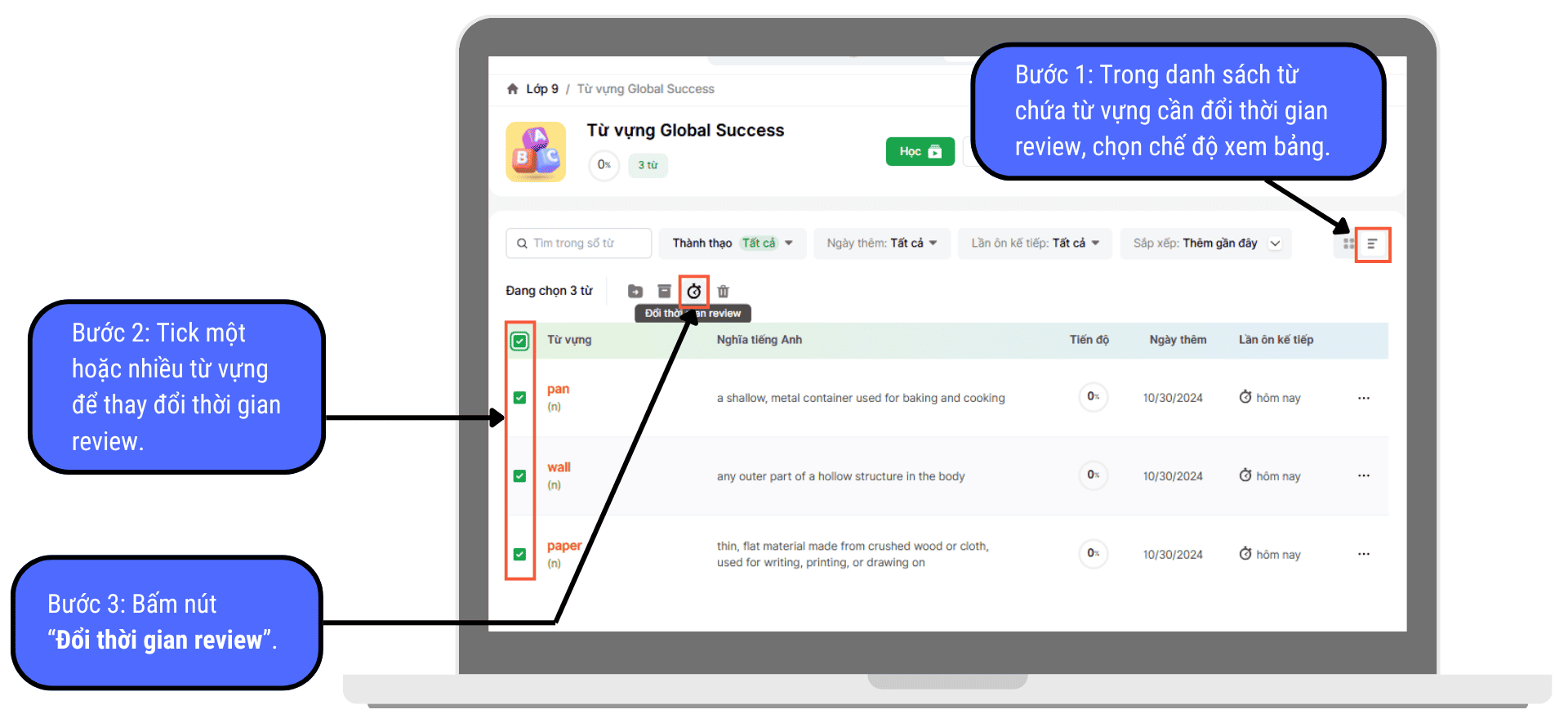
Tạm dừng học một từ, một danh sách từ
Khi muốn tạm ngưng học một hoặc nhiều từ để tạm thời tập trung học các danh sách từ mục tiêu, bạn có thể chọn tính năng “Tạm dừng học“. Khi chọn tính năng này, các từ được chọn sẽ không nằm trong số các từ cần ôn tập, review.
Để tạm dừng học một từ, bạn ấn dấu 3 chấm ở góc dưới bên phải của mỗi từ rồi chọn “Tạm dừng học“.
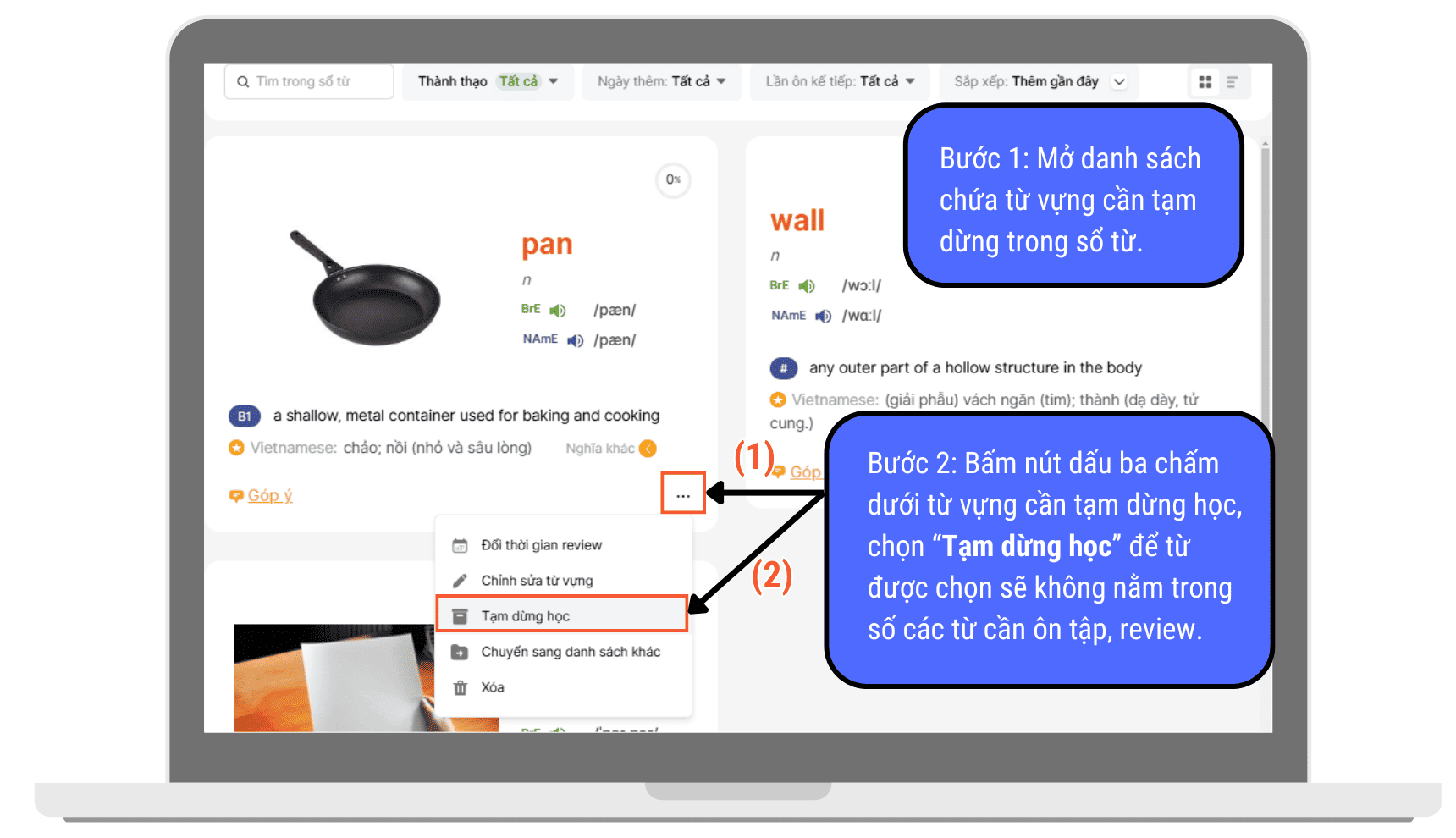
Để tạm dừng học nhiều từ, bạn tick chọn các từ cần tạm dừng học, chọn dấu 3 chấm như hình rồi ấn “Tạm dừng học“.
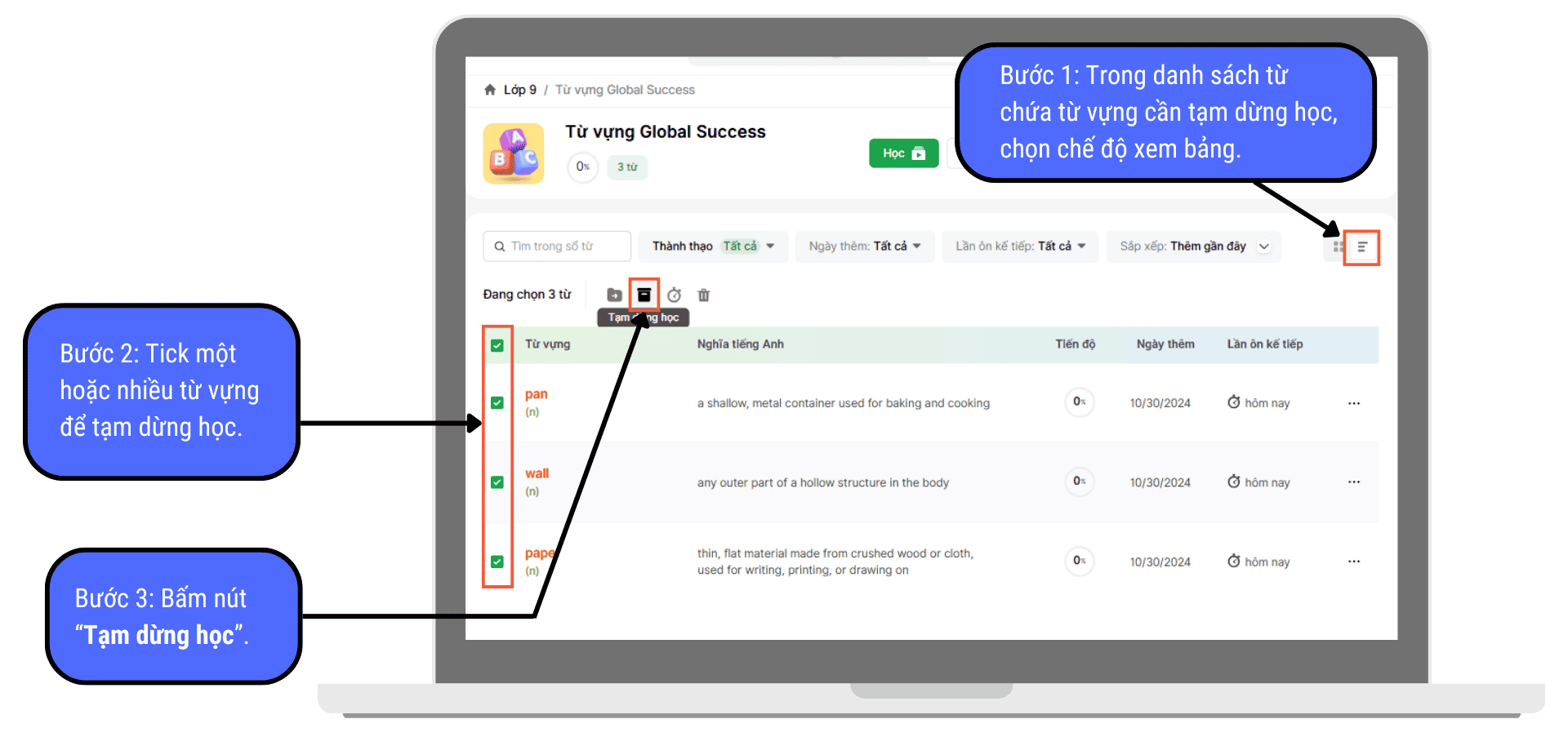
Để tạm dừng học tất cả các từ trong một danh sách từ, bạn chỉ cần ấn dấu 3 chấm ngoài cùng bên phải ở danh sách từ đó rồi chọn “Tạm dừng học“.
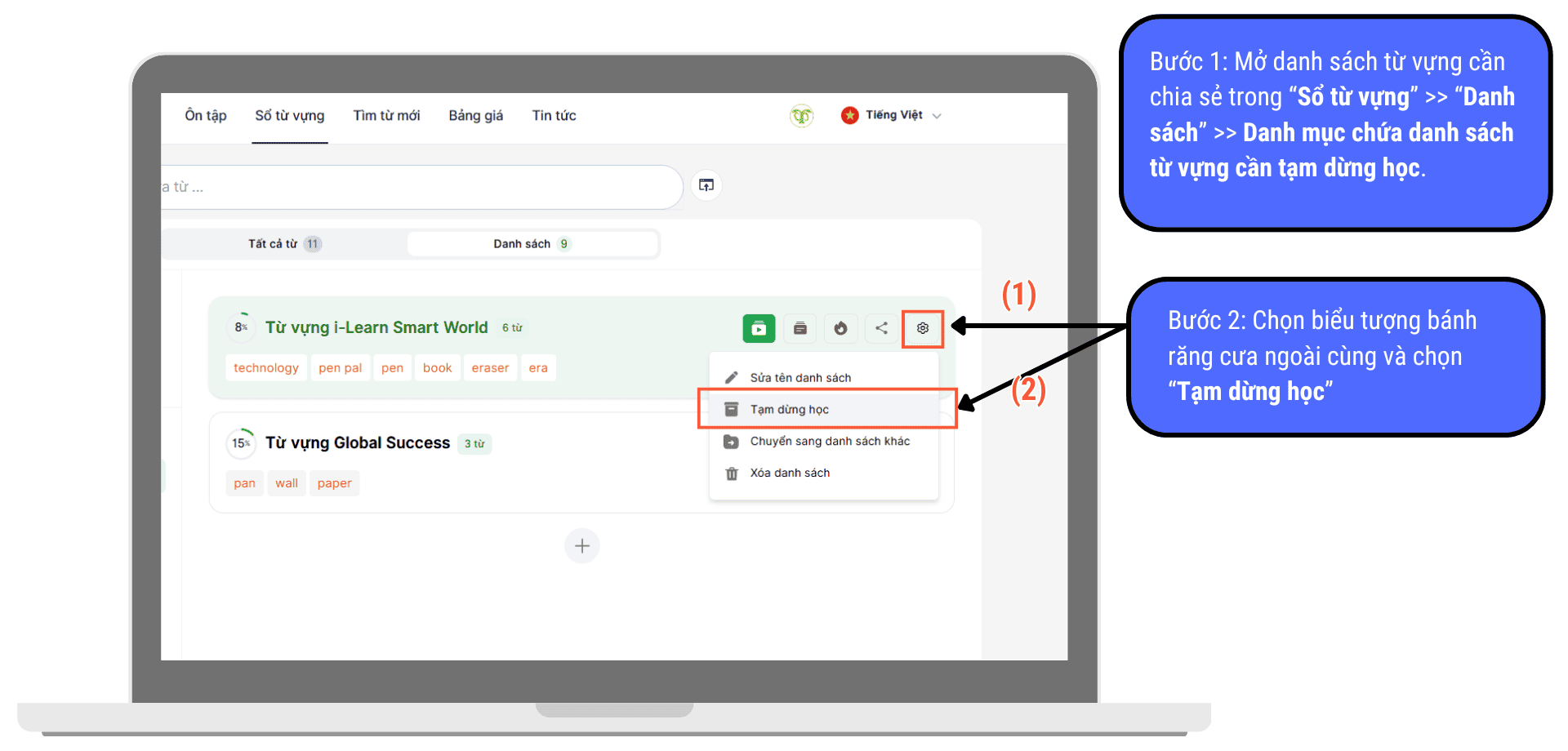
Đưa vào học trở lại đối với các từ đã tạm dừng
Sau khi ấn tạm ngưng học với từ hoặc danh sách từ, các từ đó sẽ chuyển sang màu xám. Nếu muốn đưa các từ đó vào học trở lại, bạn chọn tính năng “Đưa vào học trở lại“.
Để đưa một từ vào học trở lại, bạn chọn dấu 3 chấm rồi ấn “Đưa vào học trở lại” như trong hình.
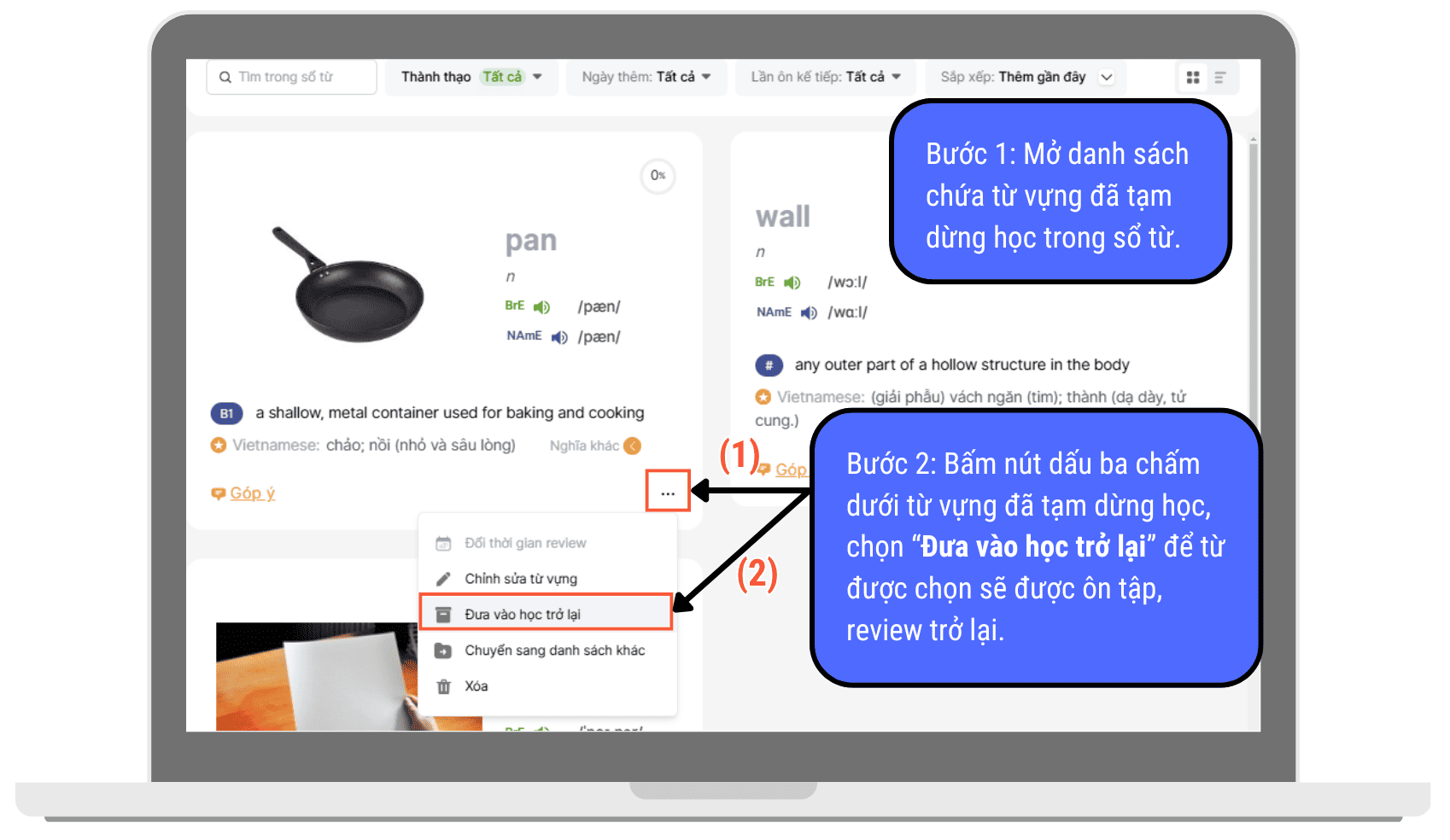
Tương tự thao tác với từ, để đưa cả danh sách vào học trở lại, bạn ấn dấu 3 chấm rồi chọn “Đưa vào học trở lại“.
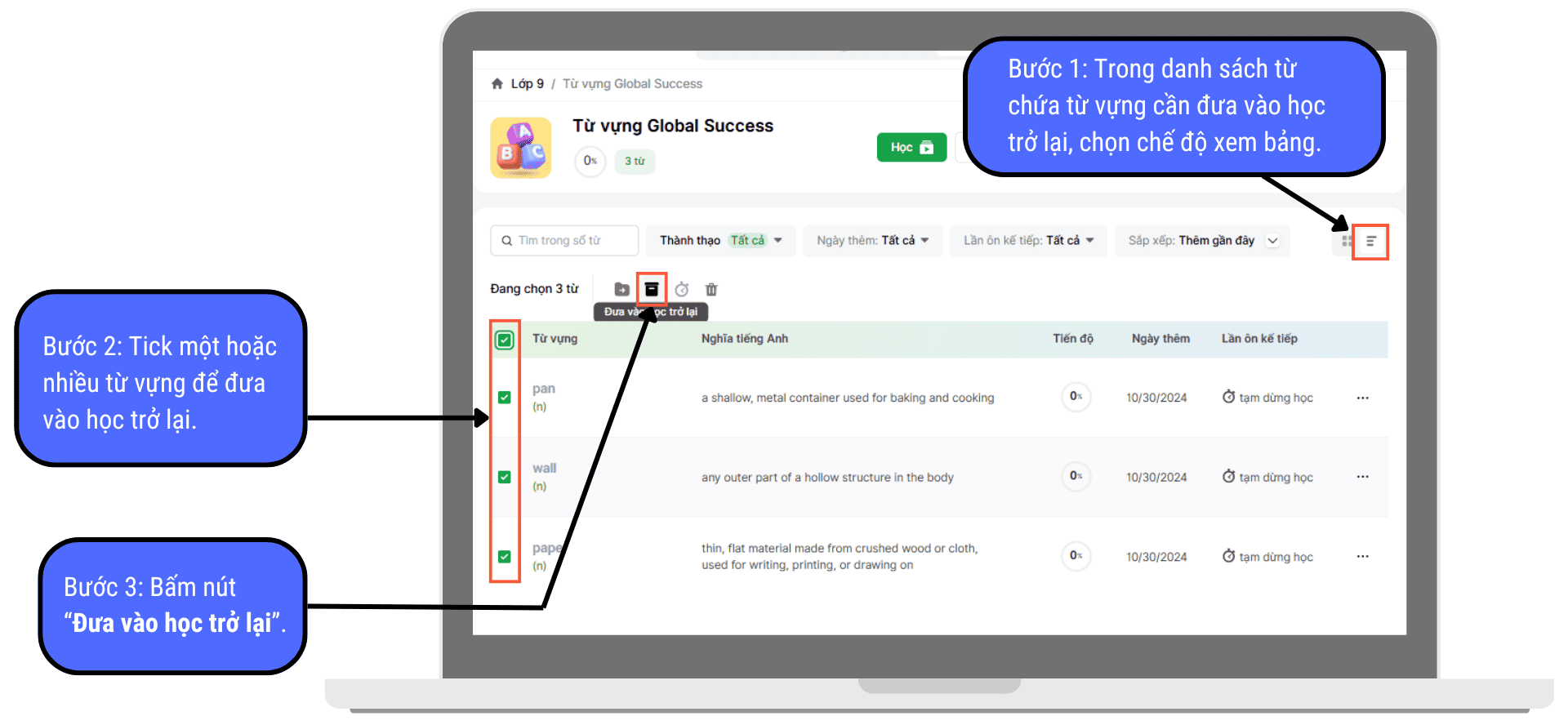
Chia sẻ danh sách từ
Để sử dụng tính năng “Chia sẻ danh sách từ“, người dùng ấn chọn chia sẻ trên nền tảng phù hợp sau khi ấn vào nút như hình.
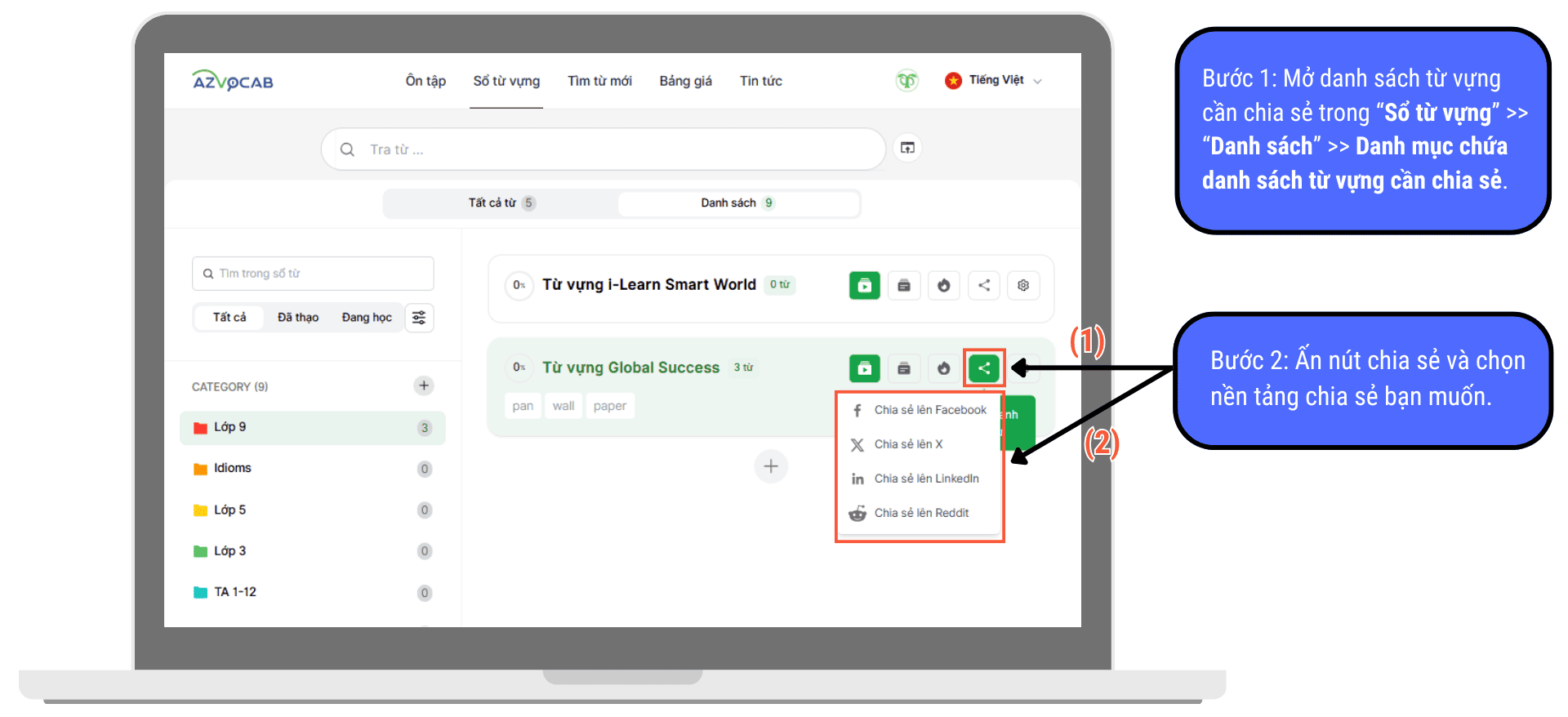
Xóa từ, xóa danh sách từ
Hướng dẫn xóa từ
Để xóa một từ trong danh sách từ, bạn chọn dấu 3 chấm góc phải bên dưới mỗi từ và chọn tùy chọn “Xóa“.
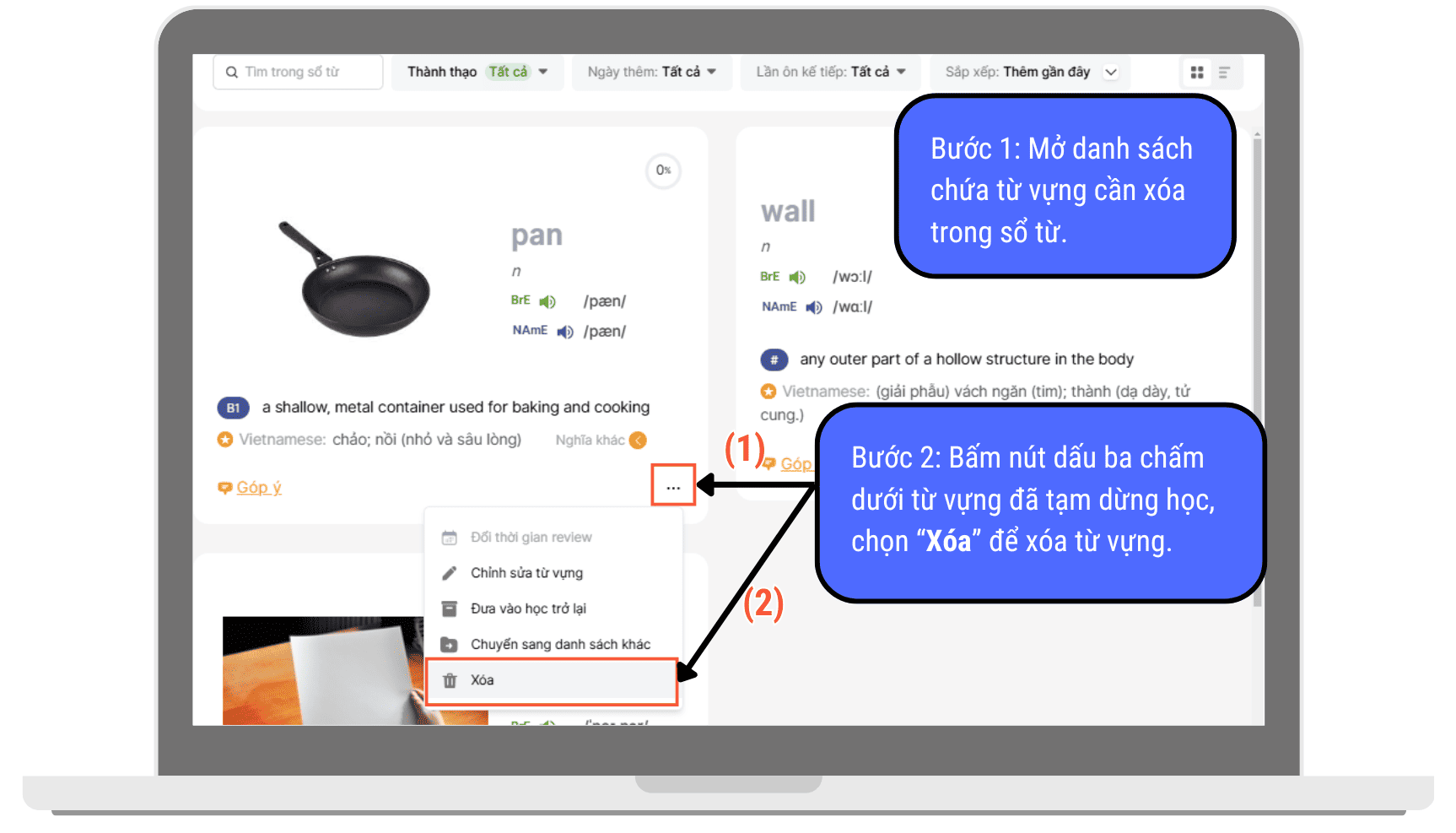
Sau đó, bạn chọn 1 trong 2 lựa chọn xóa sau:
- Xóa khỏi sổ từ vựng: xóa từ khỏi danh sách từ và sổ từ vựng
- Xóa khỏi danh sách từ: chỉ xóa từ khỏi danh sách từ, từ được chuyển vào mục “Chưa phân loại” trong sổ từ
Để xóa một lúc nhiều từ trong một danh sách từ, bạn chọn tick các từ cần xóa và ấn vào dấu 3 chấm như hình, chọn tùy chọn “Xóa“. Sau đó, chọn 1 trong 2 tùy chọn như cách xóa một từ ở trên.
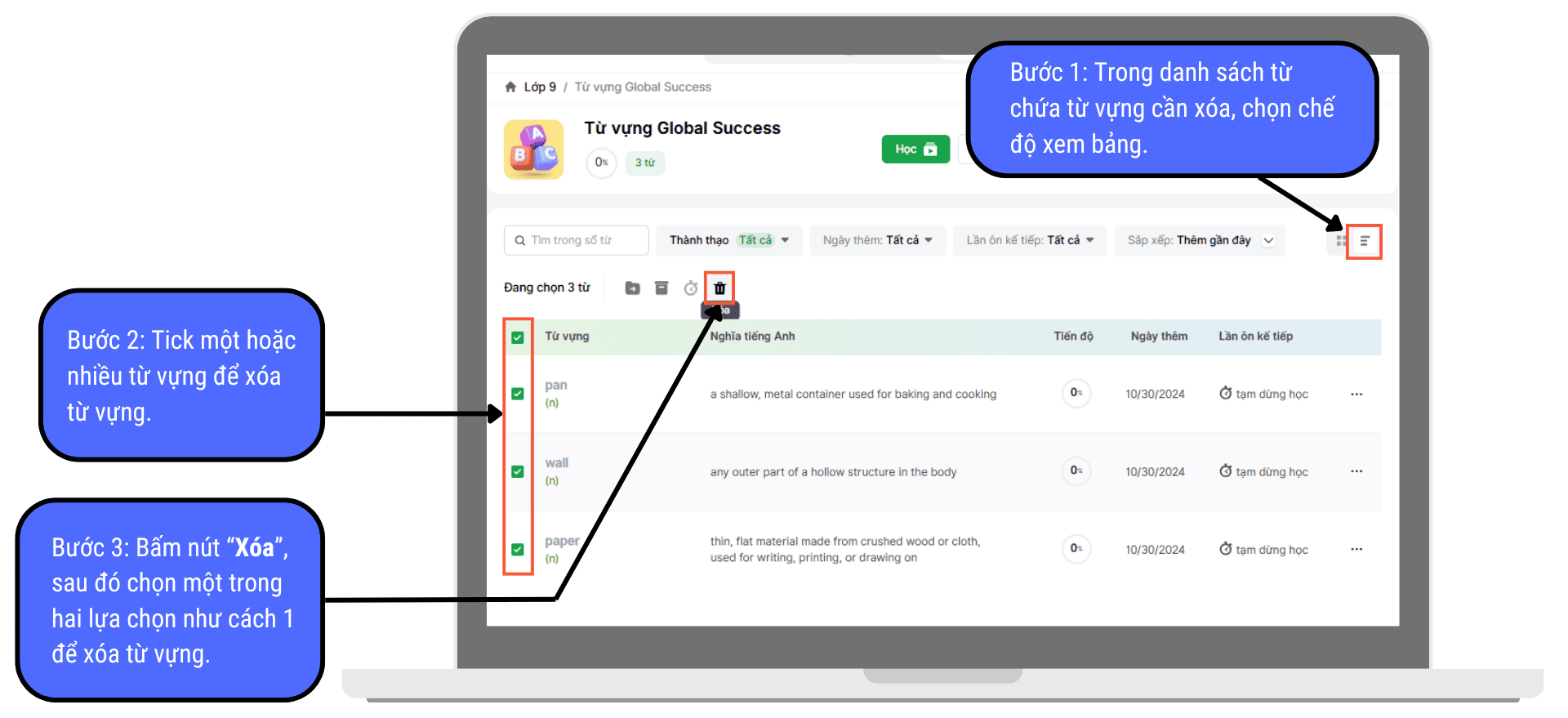
Hướng dẫn xóa danh sách từ
Để xóa tất cả từ trong một danh sách, bạn ấn nút “Xóa danh sách” theo một trong hai cách dưới đây, sau đó chọn 1 trong 2 tùy chọn xóa:
- Xóa toàn bộ danh sách: xóa danh sách và các từ trong danh sách khỏi sổ từ
- Chỉ danh sách: chỉ xóa danh sách, từ được chuyển vào mục Chưa phân loại trong sổ từ
Cách 1:
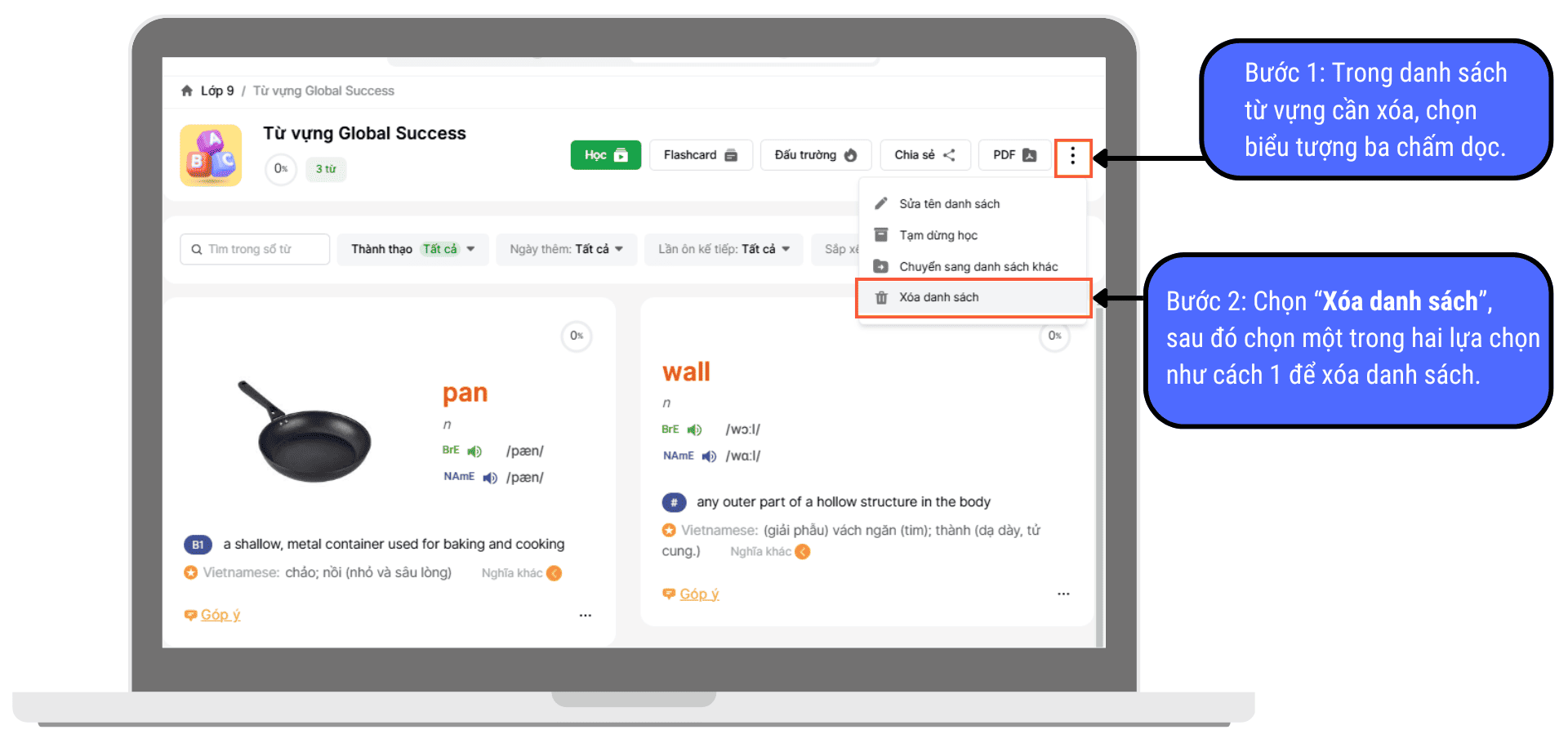
Cách 2:
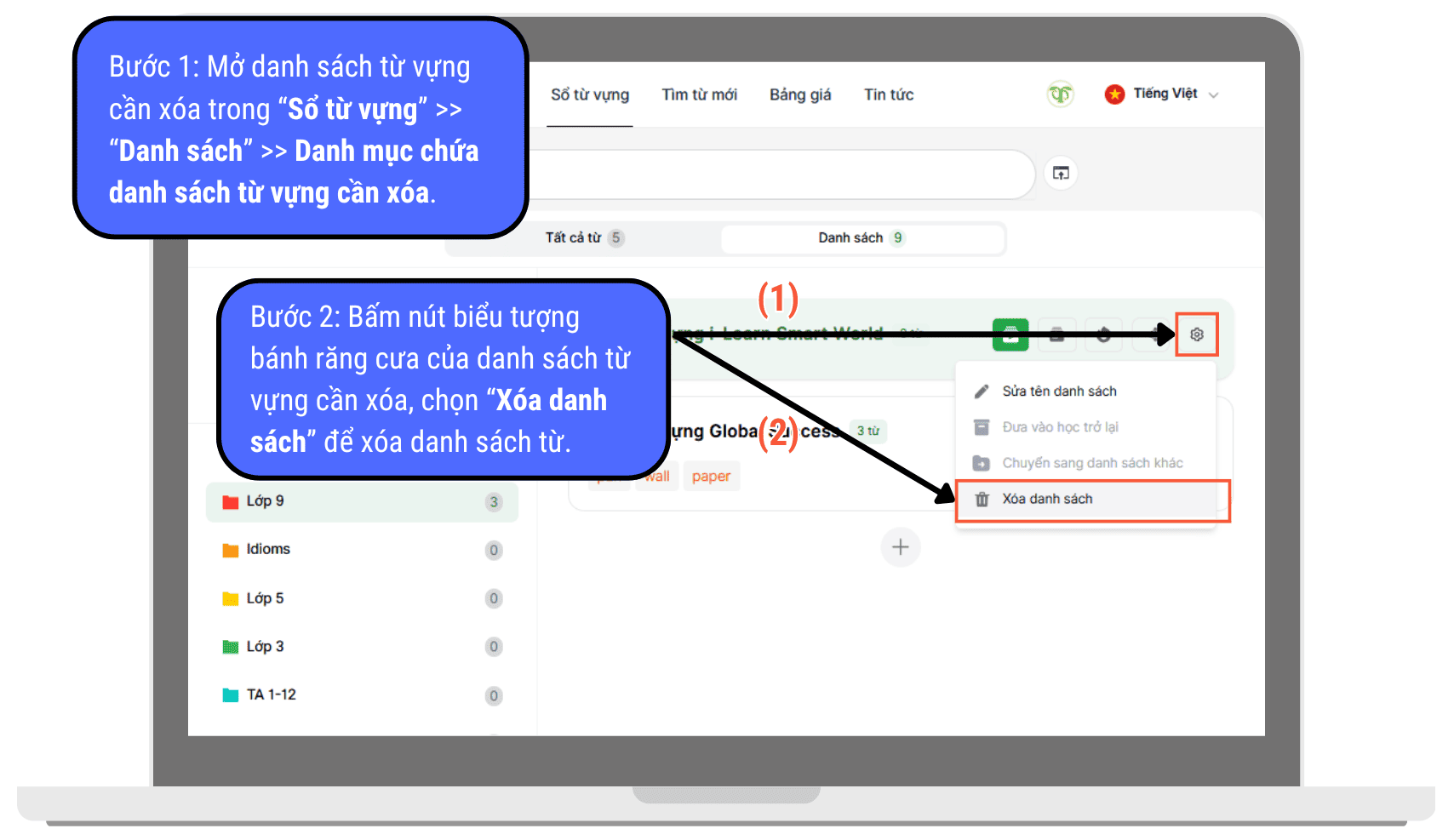
Trên đây là hướng dẫn sử dụng tính năng Quản lý danh sách từ trên azVocab, giúp bạn thuận tiện trong việc tạo danh sách từ và quản lý quá trình ôn luyện. Hy vọng bạn tận dụng thật hiệu quả tính năng này trong quá trình học từ vựng.
-
CÁCH KHAI THÁC CÁC LIST TỪ VỰNG ĐƯỢC TỔNG HỢP SẴN TRÊN AZVOCAB
Một trong những tính năng nổi bật trên azVocab là các list từ vựng được tổng hợp sẵn dựa trên nhiều nguồn tài liệu, bộ sách, giáo trình và các kì thi quốc tế. Trong bài viết này, hãy cùng azVocab tìm hiểu cách làm thế nào để khai thác chúng một cách thật hiệu quả nhé!
Lợi ích của những danh sách từ tổng hợp sẵn trên azVocab
Khi đứng trước mỗi kì thi, hay khi học một cuốn sách hay giáo trình nào đó, thì việc người học cần biết có bao nhiêu từ vựng phải học là vô cùng quan trọng, bởi chỉ khi nắm được từ vựng, bạn mới có thể vận dụng được kiến thức ngữ pháp để đặt câu và diễn tả suy nghĩ, quan điểm của mình. Tuy nhiên, khi đang ôn thi hay học theo giáo trình, người học sẽ gặp nhiều khó khăn trong việc ghi nhớ từ vựng khi chỉ học từ một cách truyền thống như ghi chép trên giấy, hoặc sẽ không biết bắt đầu từ đâu do số lượng từ vựng quá nhiều.
Hiểu được điều này, azVocab đã tổng hợp sẵn những danh sách từ vựng cho từng giáo trình, bộ sách, kì thi… để người dùng có thể biết được rằng số lượng từ vựng cần phải học là bao nhiêu, bao nhiêu họ từ đã biết và bao nhiêu từ họ cần phải học; cùng với việc có thể thêm từ vựng mình chưa biết vào sổ từ vựng cá nhân để học và ôn tập theo kỹ thuật lặp lại ngắt quãng. Điều này sẽ giúp người dùng cảm thấy việc học từ vựng không còn quá khó khăn, cùng với đó là hiệu quả học từ cũng được nâng cao lên nhiều lần mà không mất quá nhiều thời gian.
Cách khai thác các list từ vựng có sẵn trên azVocab
Cấu tạo của một Collection
Phần Tìm từ mới trên azVocab được chia thành nhiều Collection khác nhau, gồm có:
- Các giáo trình Tiếng Anh, các bộ sách luyện đọc hiểu phổ biến
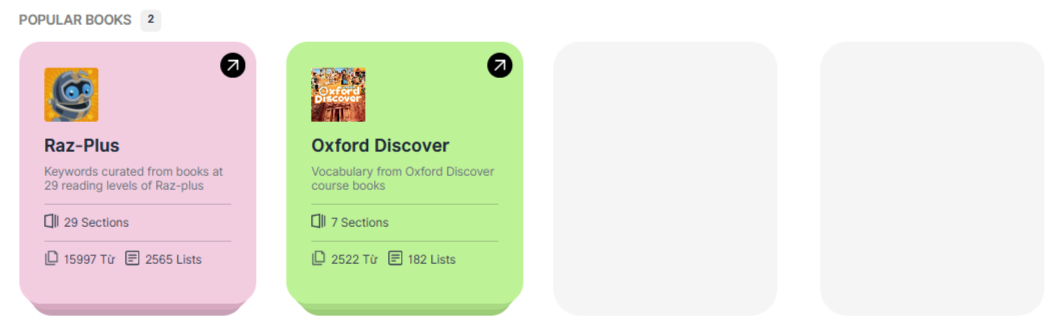
- Các từ vựng thông dụng
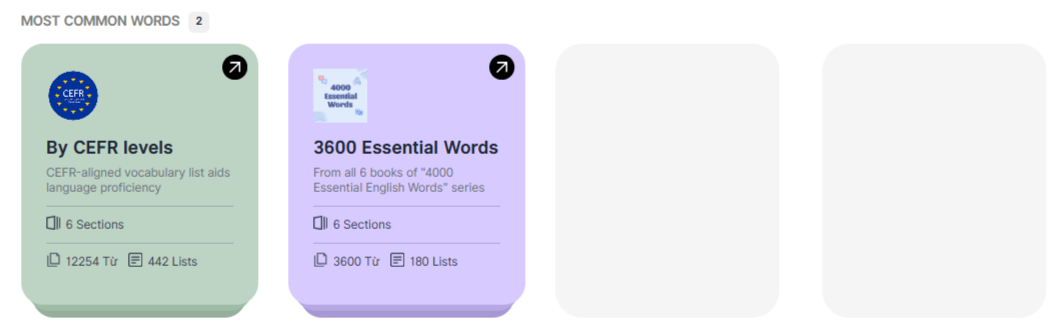
- Chứng chỉ tiếng Anh quốc tế IELTS, Cambridge, TOEFL,…
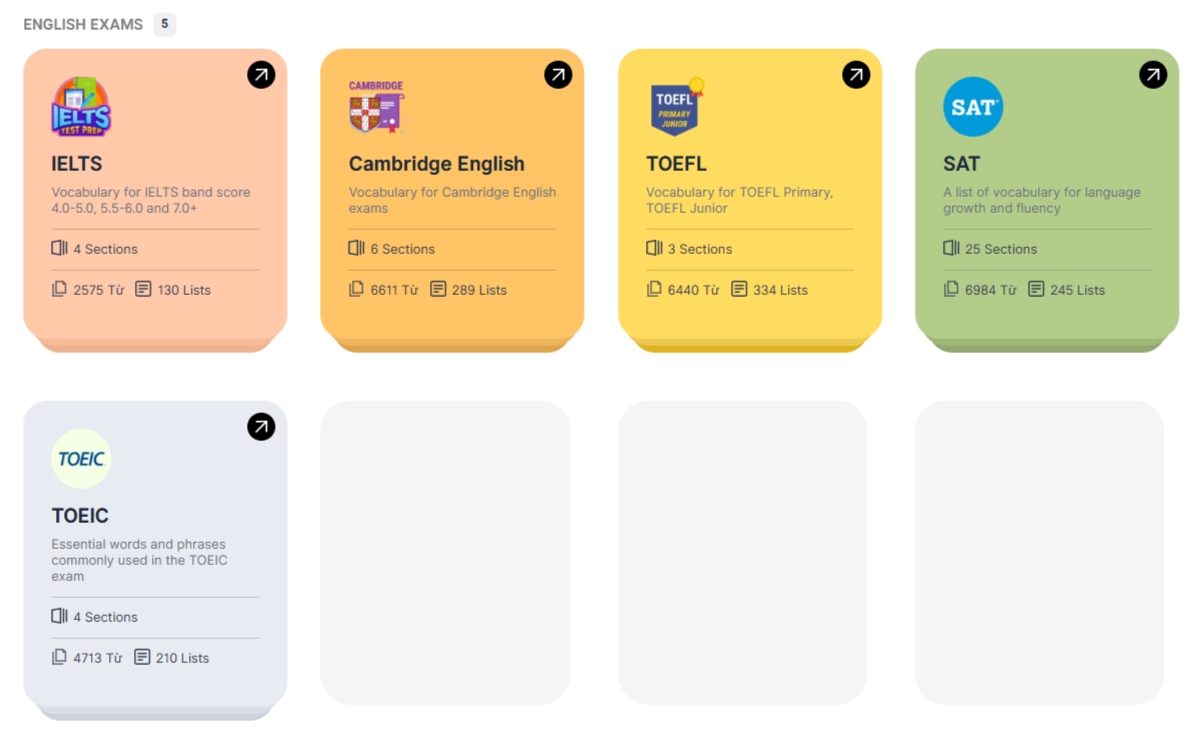
- Các list thành ngữ và cụm động từ thông dụng
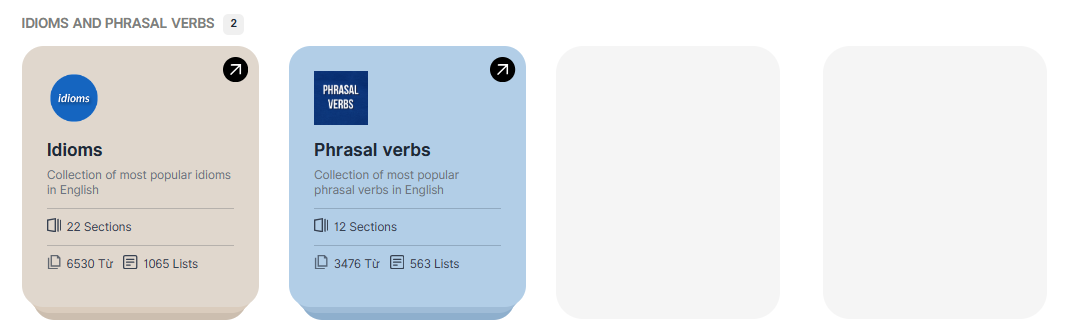
- Sách giáo khoa Tiếng Anh (theo chương trình giáo dục phổ thông mới)
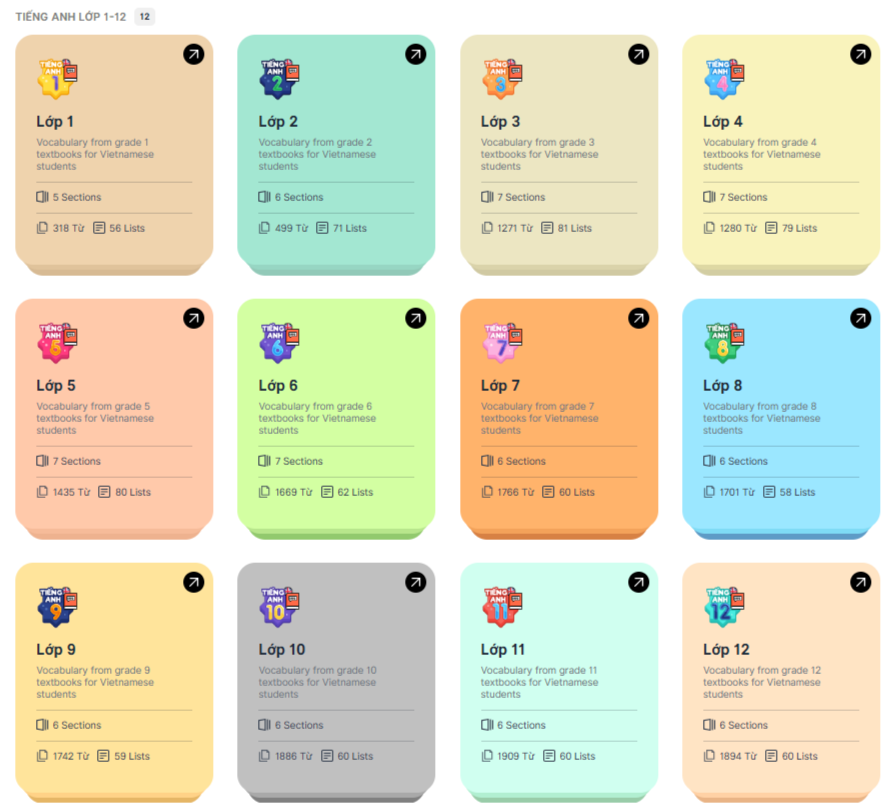
- Từ vựng theo chủ đề
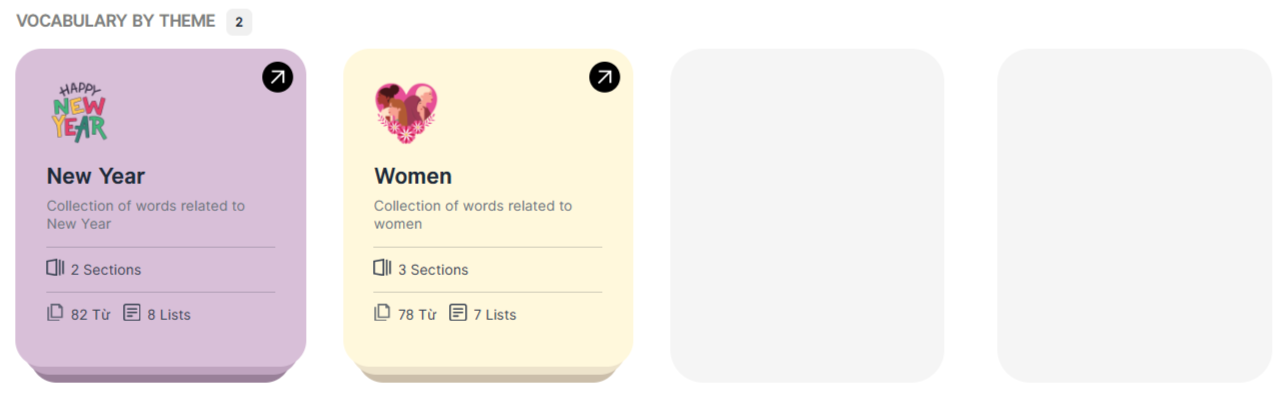
Mỗi collection từ vựng được chia thành các Section nhỏ hơn để người dùng tiện theo dõi và lựa chọn cho phù hợp với nhu cầu của bản thân. Mỗi section lại được chia thành các Set từ theo các chủ đề khác nhau để người dùng tiện lựa chọn và học theo.
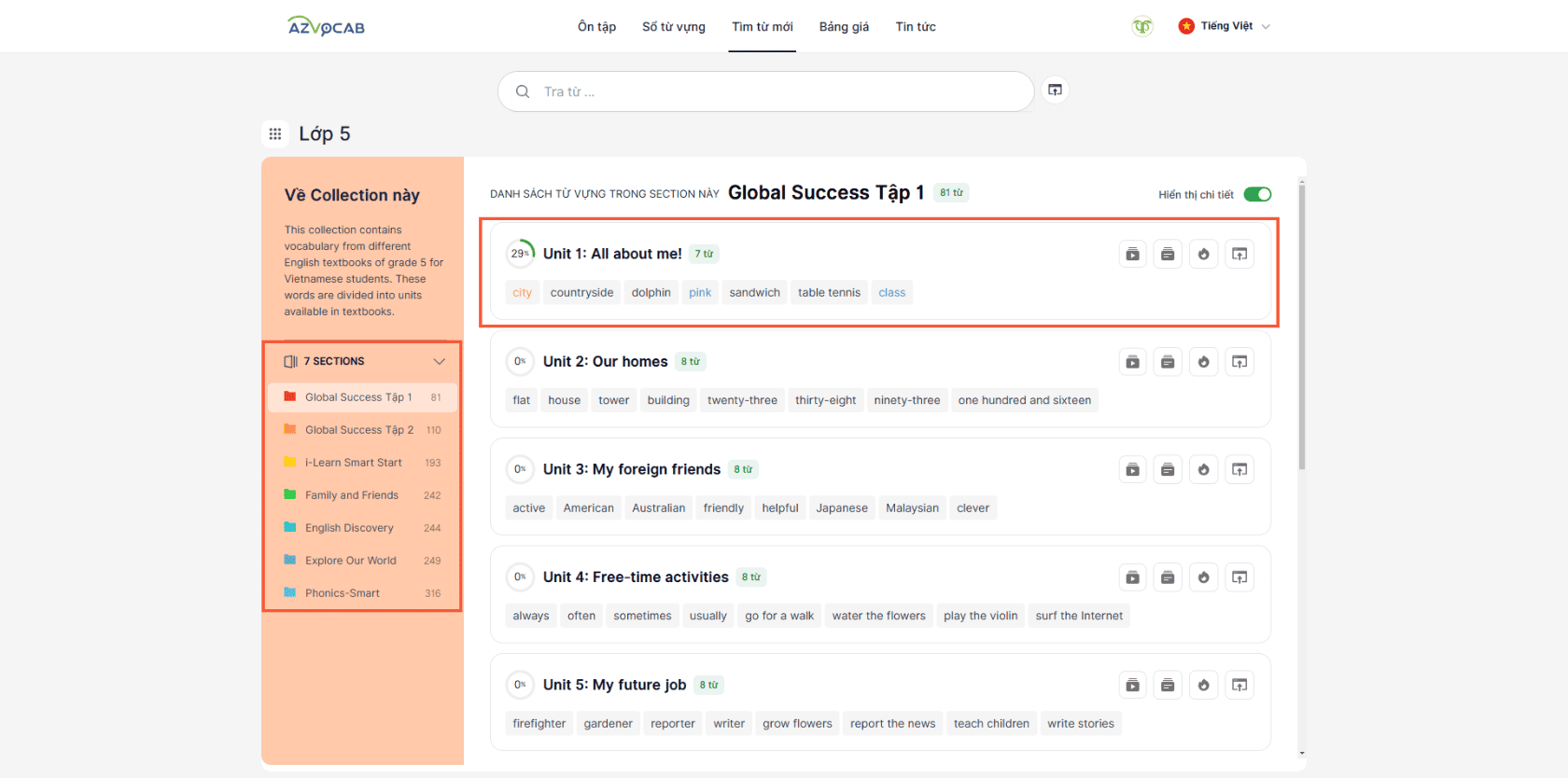
Các Section và các Set từ trong một Collection
Các bước sử dụng và học một Set từ
Sau khi lựa chọn được Collection cũng như Set từ mà bạn muốn học, bạn có thể khai thác các tính năng sau để thêm từ vào sổ từ vựng cá nhân hoặc học từ trực tiếp.
Xem từ và thêm từ vào sổ
Có 3 cách để bạn xem từ và thêm từ vào sổ từ vựng cá nhân:
Cách 1: Xem nghĩa của từ và thêm nhanh từ ở màn hình Section
Để xem nghĩa của từ ngay ở màn hình Section, bạn hãy di chuột qua từ.
- Để thêm từ bạn chưa biết và muốn ôn tập lại sau này vào sổ từ vựng cá nhân của mình, hãy ấn + Sổ từ vựng.
- Đối với từ vựng bạn đã nắm rõ nét nghĩa và sử dụng thành thạo, bạn hãy tick vào ô Đã biết. Từ vựng mà bạn đã biết sẽ được chuyển vào danh sách Từ vựng đã biết trong sổ từ vựng.
Cách này sẽ giúp bạn nhanh chóng thêm từ vào sổ mà không cần phải mở từng Set từ.
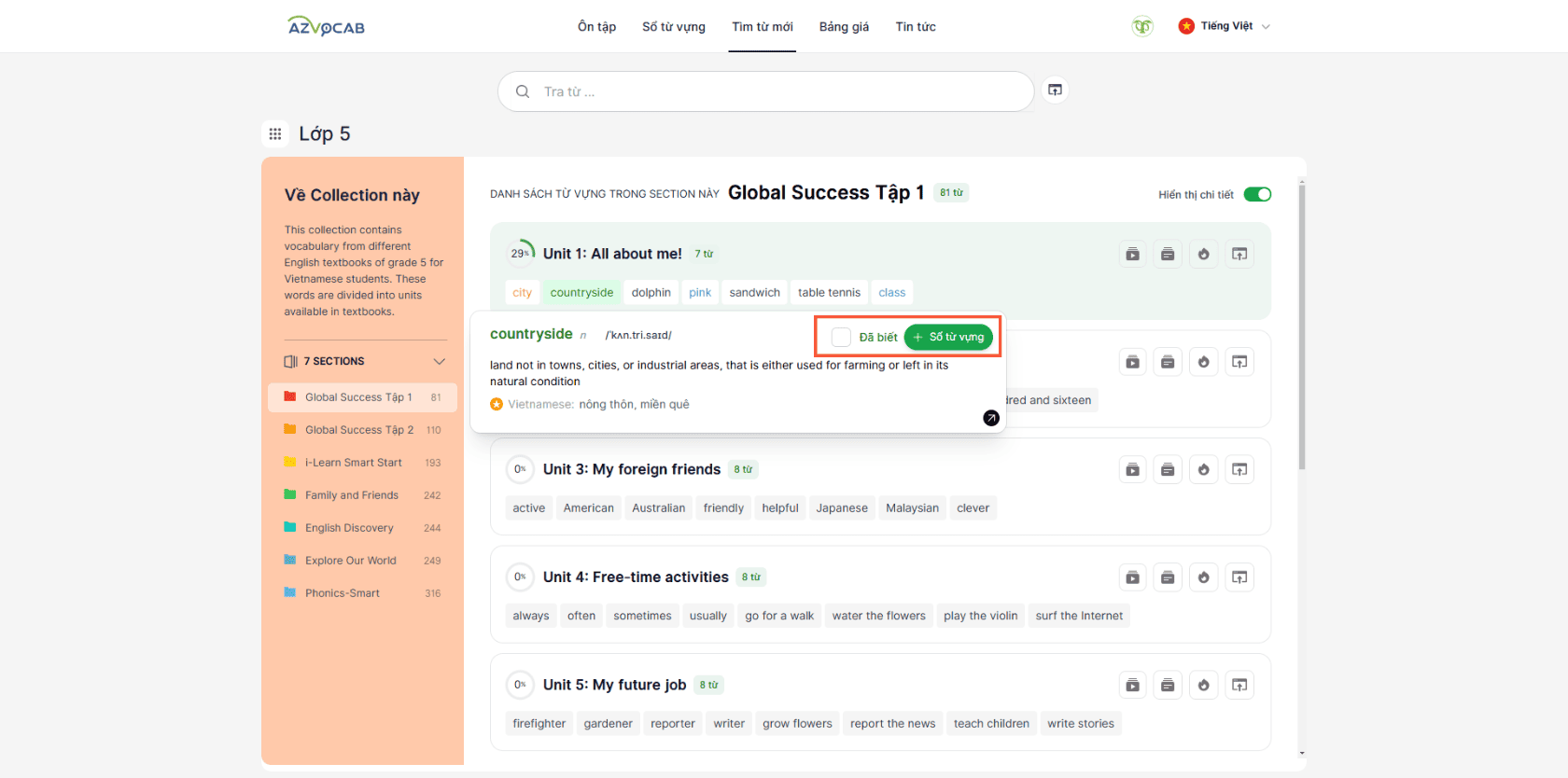
Di chuột qua từ và thêm nhanh từ vào sổ
Cách 2: Thêm từ bằng flashcardNếu muốn xem nhanh thông tin chi tiết của toàn bộ từ trong set để nắm được nghĩa trước khi bắt đầu học, bạn hãy nhấn vào biểu tượng bên phải để xem flashcard của từng từ trong set nhé.
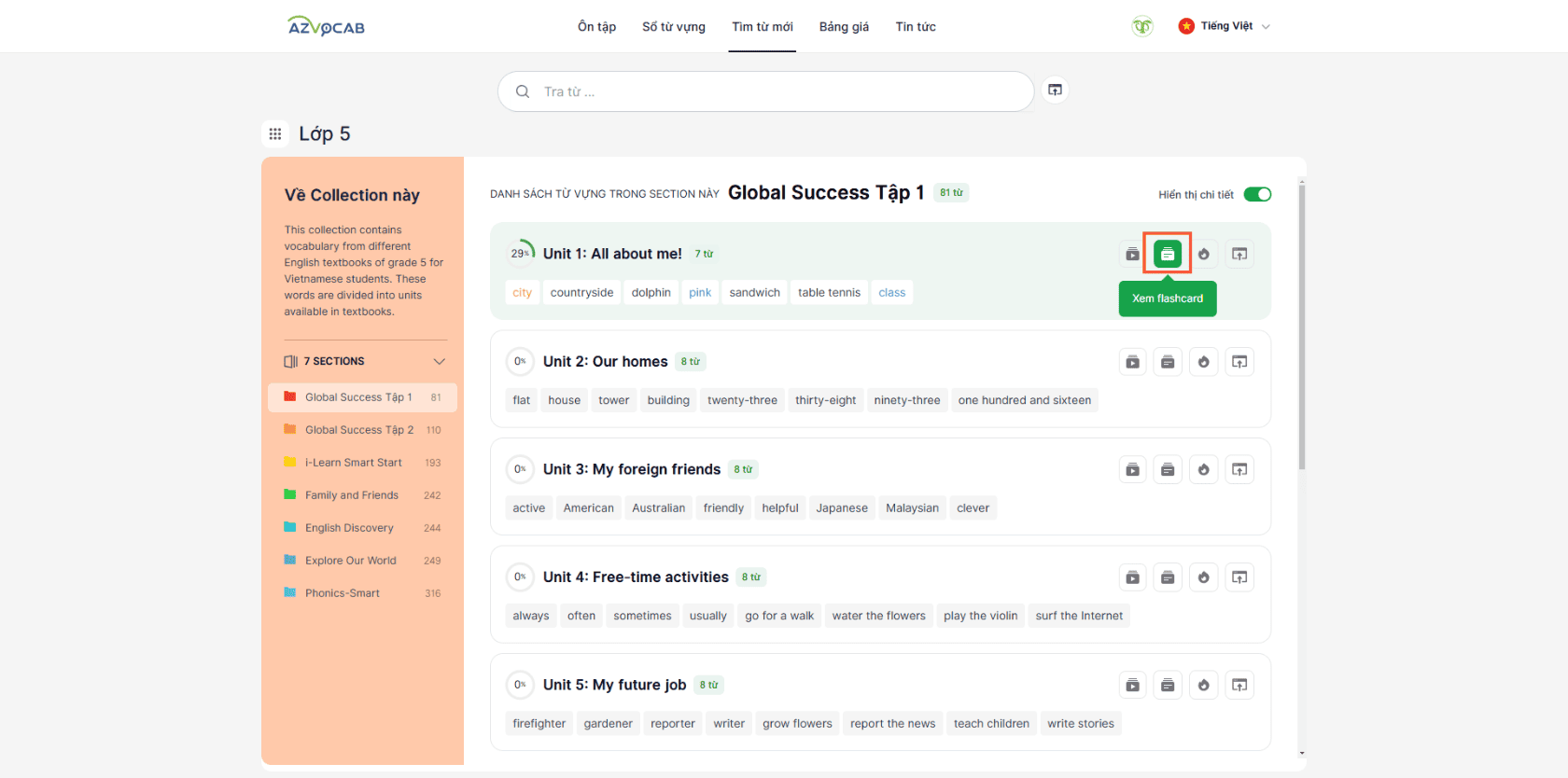
Xem flashcard của toàn bộ các từ trong set
Khi xem flashcard, bạn sẽ thấy đủ các thông tin về một từ, bao gồm: từ loại, hình ảnh, phát âm, định nghĩa bằng tiếng Anh, nghĩa tiếng Việt và ví dụ. Bạn có thể thêm nhanh từ vào sổ từ vựng khi đang xem flashcard bằng cách nhấn + Sổ từ vựng, hoặc tick vào ô Đã biết đối với từ vựng mà bạn đã vận dụng thành thạo.
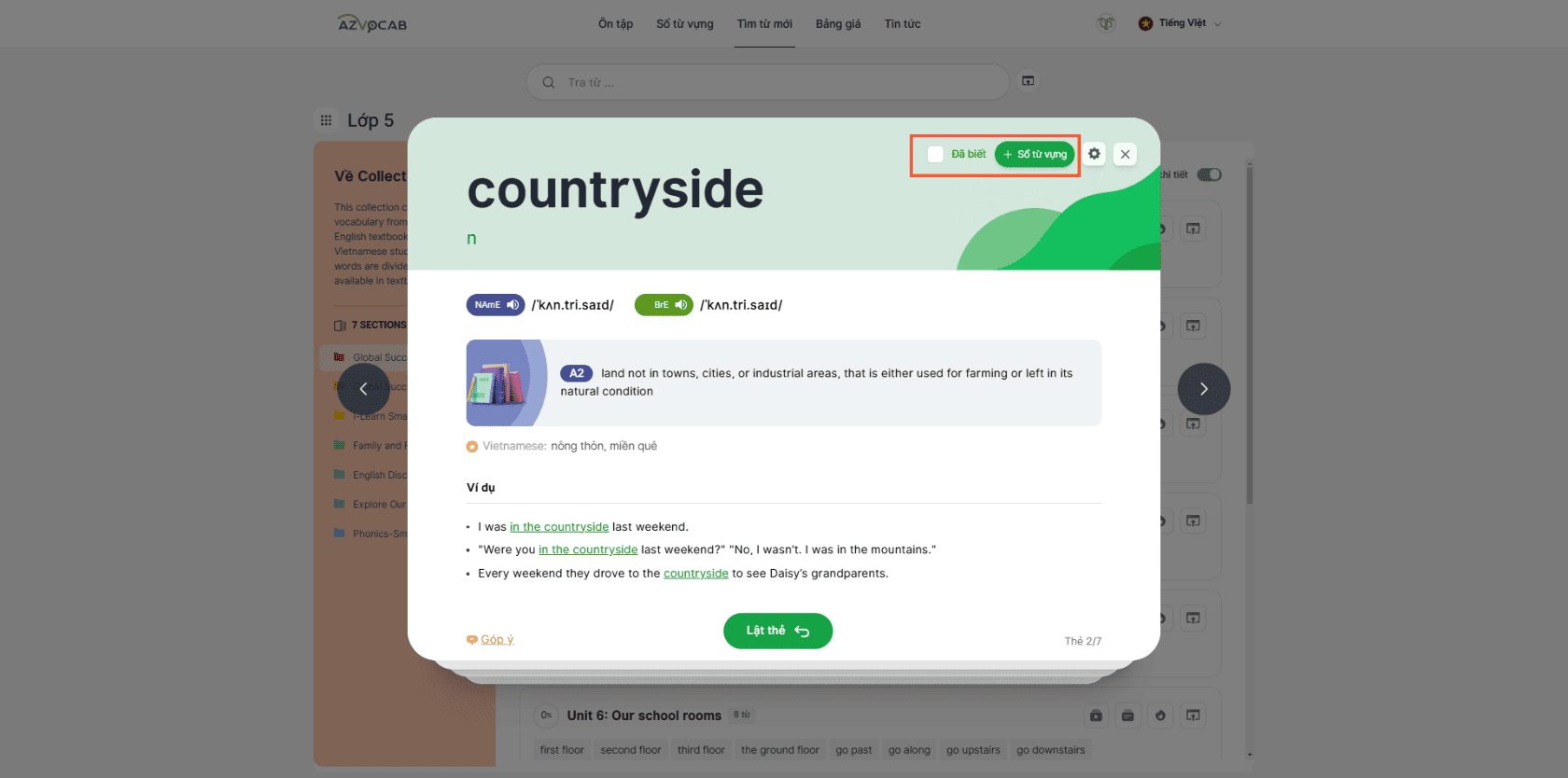
Mặt trước flashcard của một từ
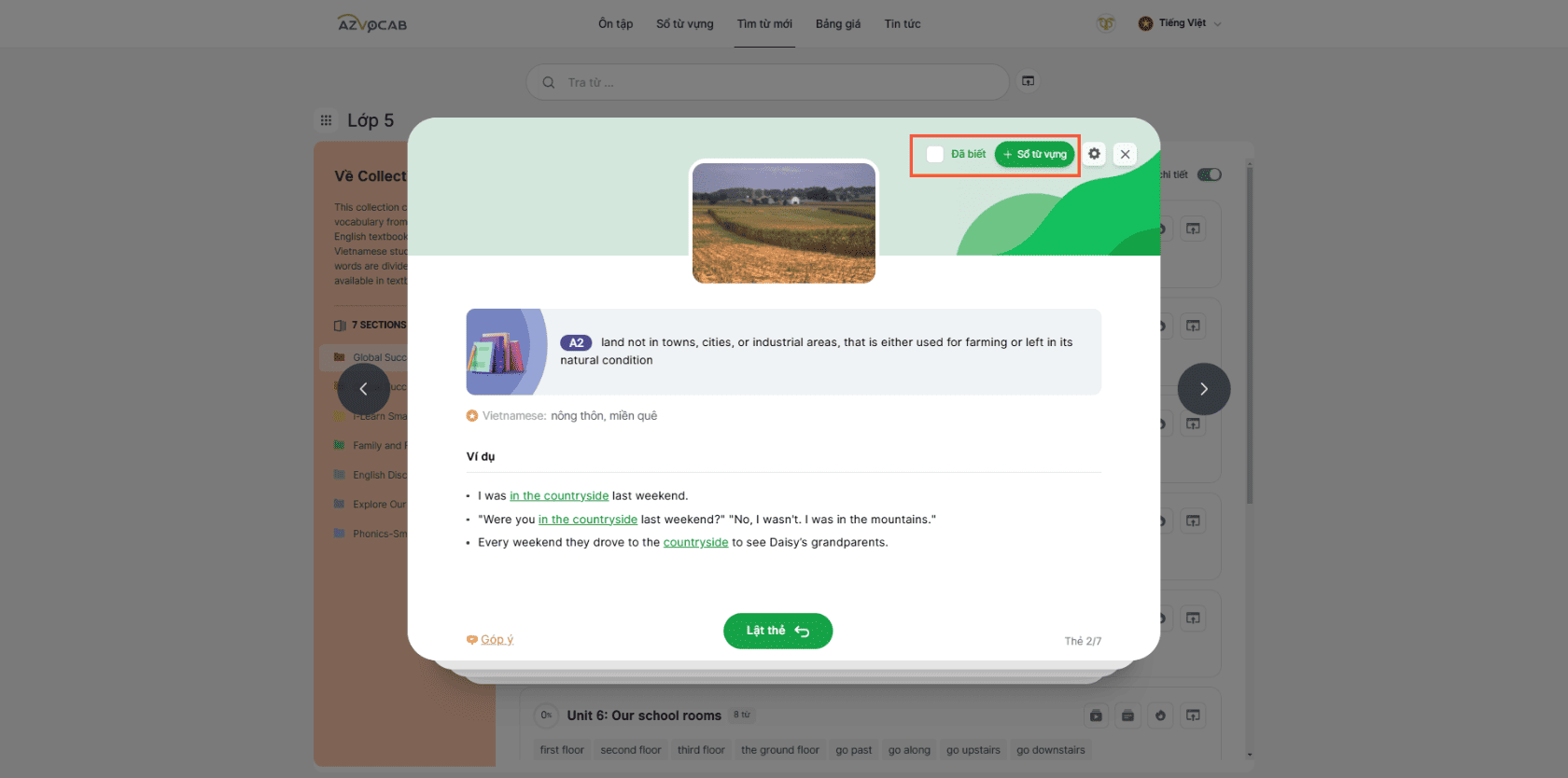
Mặt sau flashcard của một từ
Cách 3: Mở từng Set từ để xem từ và thêm vào sổ
Khi ấn mở một set từ, bạn có thể nhìn thấy toàn bộ từ trong Set từ. Bạn có thể xem đầy đủ thông tin của một từ và thêm từ đó vào sổ bằng cách nhấn + Sổ từ vựng ở góc trên bên phải mỗi từ, hoặc tick vào ô Đã biết ở góc trên bên trái của từ đó.
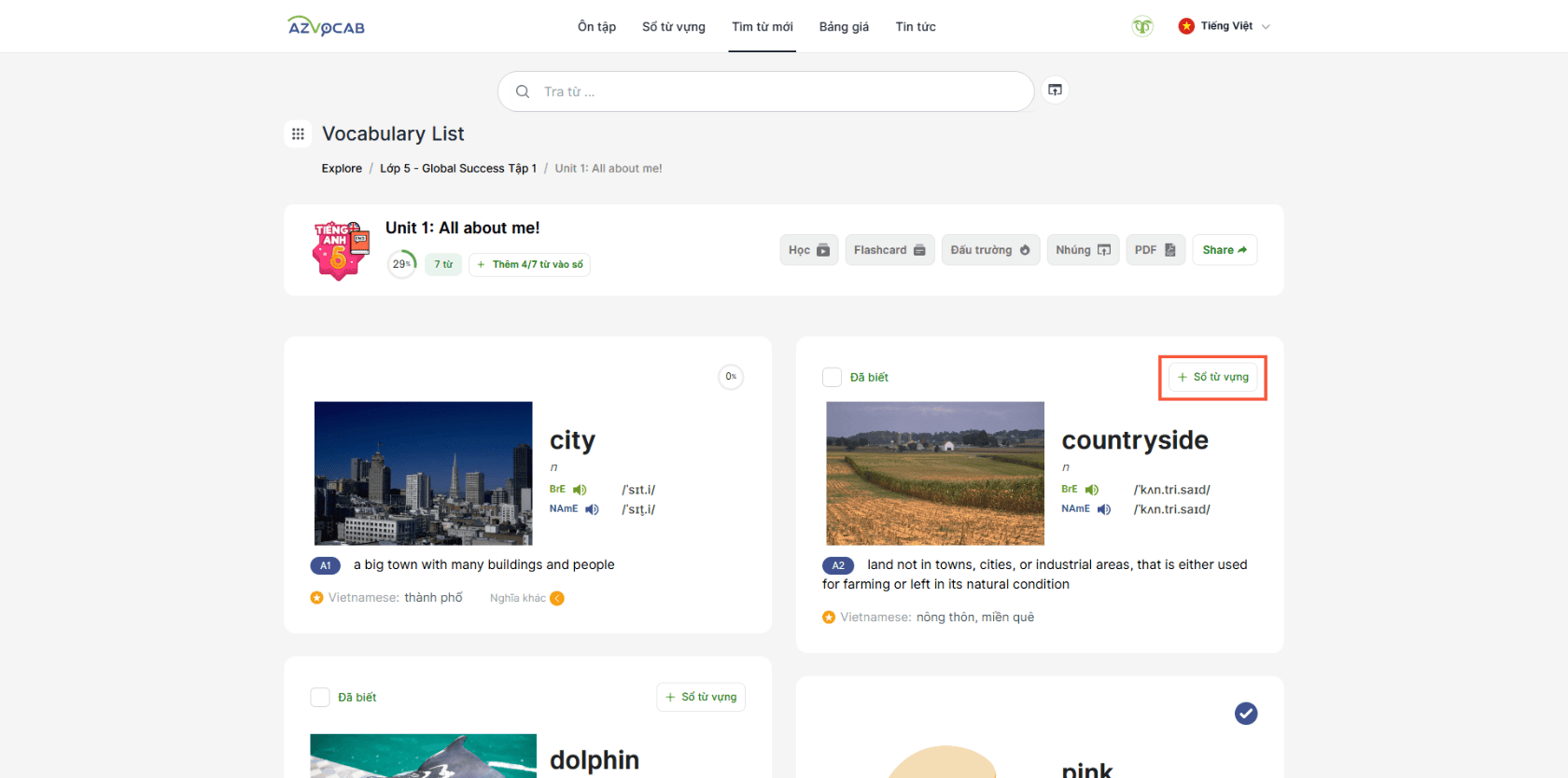
Thêm từng từ vào sổ khi mở Set từ
Để thêm toàn bộ từ trong Set từ vào sổ, hãy nhấn nút bên dưới tên Set từ. Lúc này tất cả từ trong Set từ sẽ được thêm vào sổ từ vựng cá nhân của bạn.
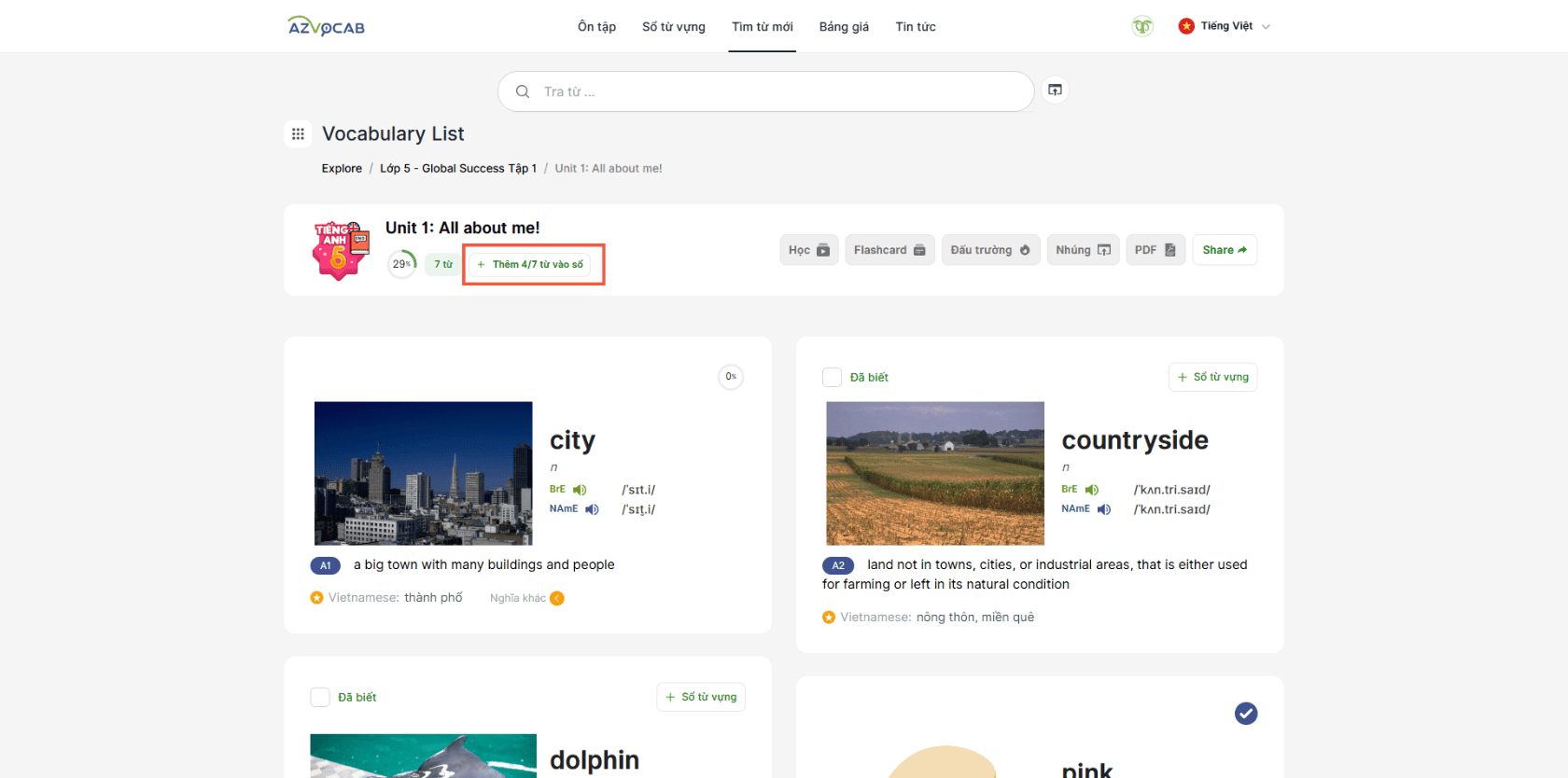
Thêm toàn bộ từ trong Set từ vào sổ
Học một Set từ cụ thể
Sau khi đã xem từ và hiểu nghĩa của từ trong Set, hãy bắt đầu học Set từ bằng cách nhấn vào biểu tượng bên trái.
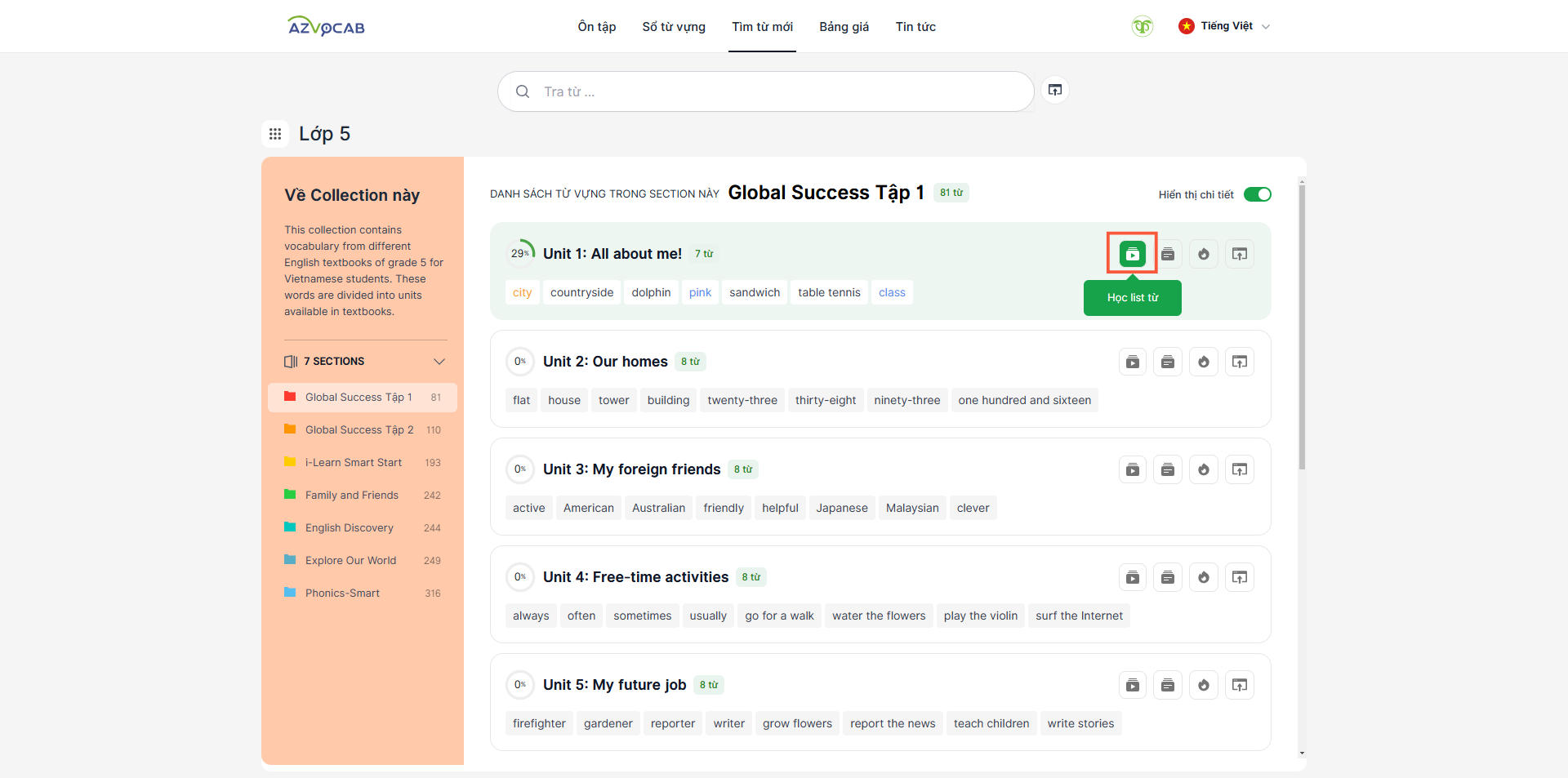
Nhấn vào biểu tượng bên trái để học một set từ
Mỗi phiên học bạn sẽ học từ 5-6 từ trong set, với 10 câu hỏi ở các dạng khác nhau, giúp bạn học được mọi khía cạnh của một từ. Như vậy, càng nhiều từ trong Set từ thì bạn sẽ học càng nhiều phiên học khác nhau.
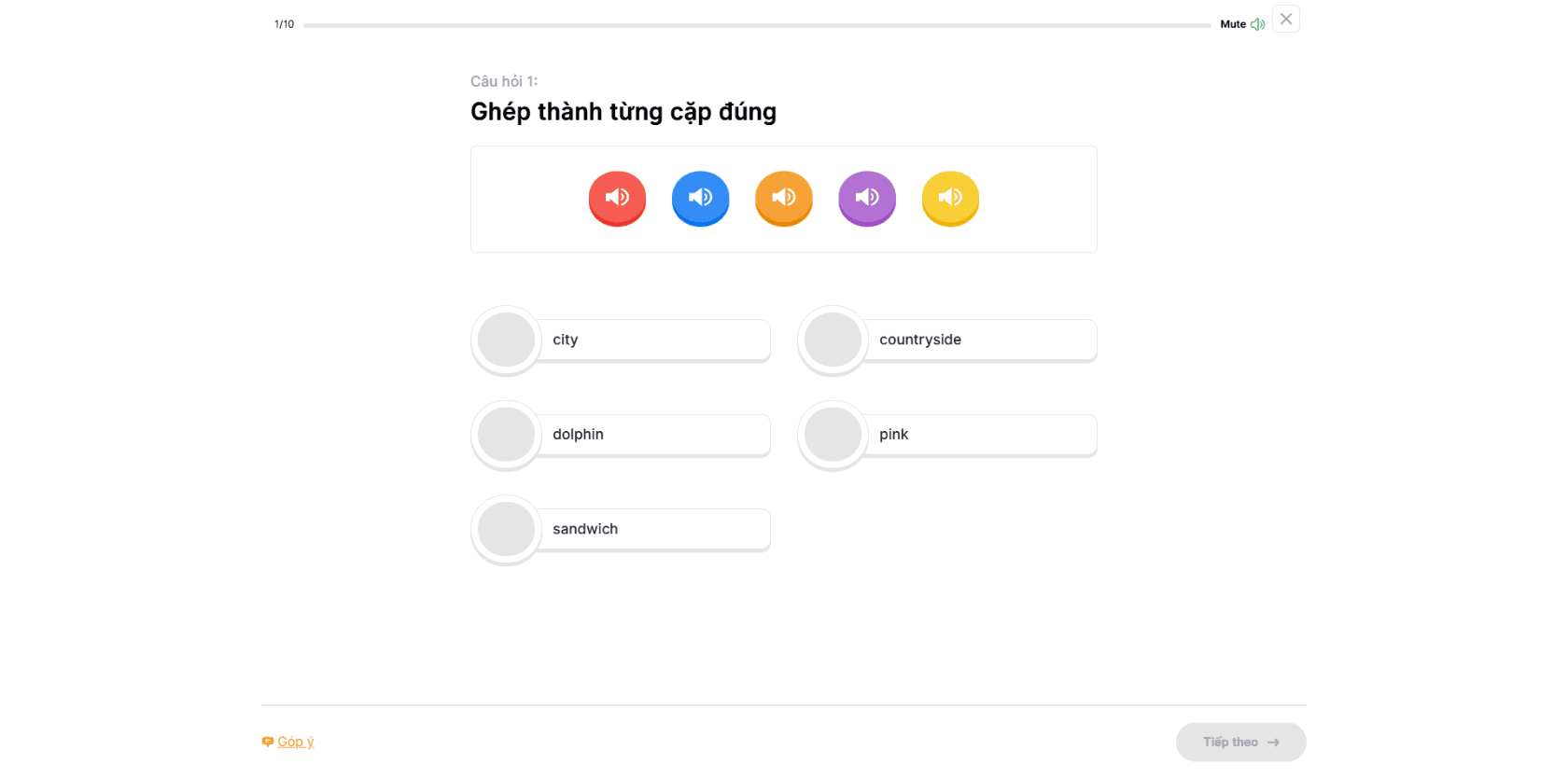
Bắt đầu một phiên học từ
Ở cuối mỗi phiên học, bạn có thể tùy chọn thêm từ mà bạn chưa thuộc và muốn ôn tập lại sau này vào sổ từ cá nhân của mình.
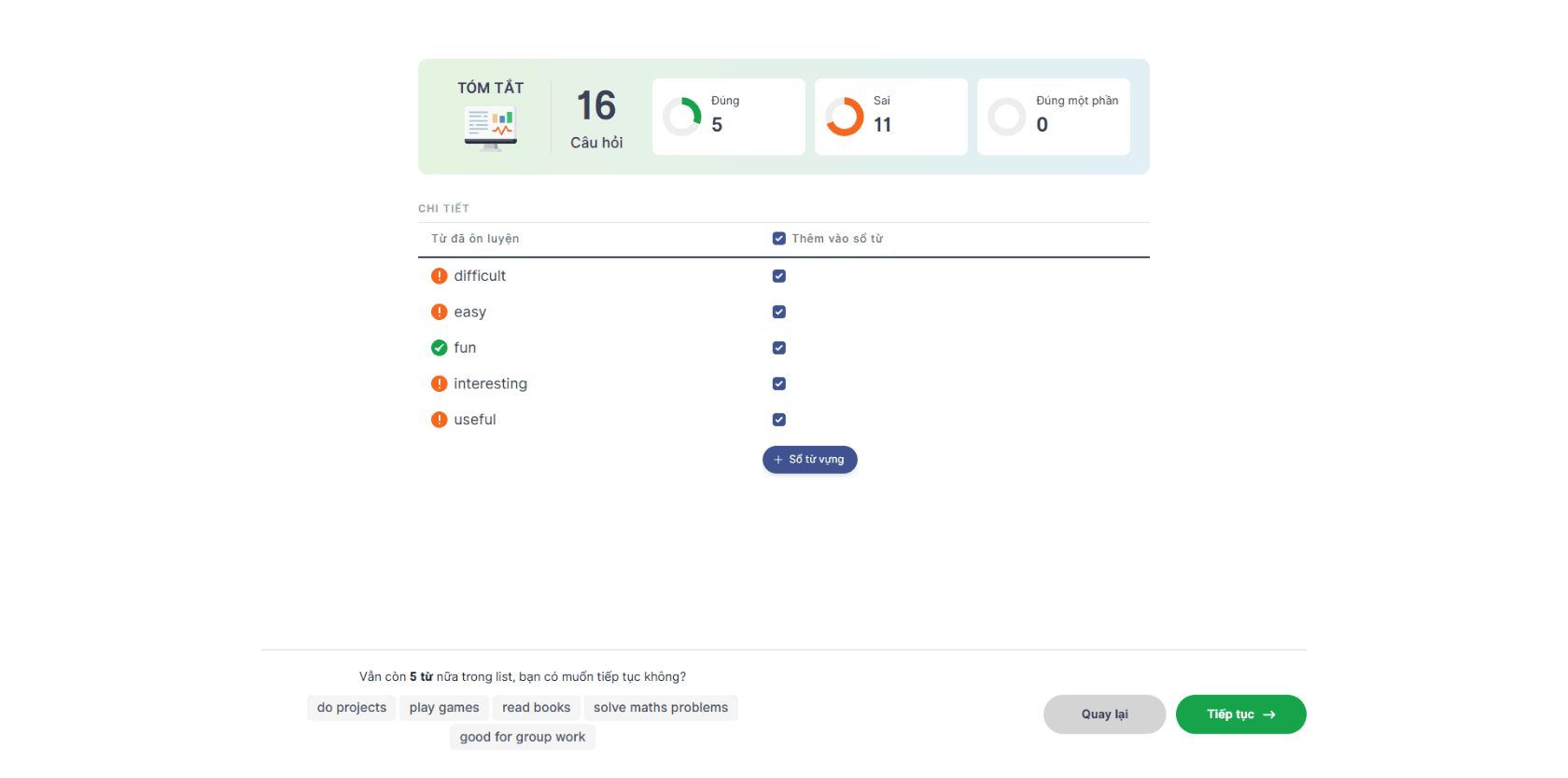
Kết thúc một phiên học trong Set từ
Lưu ý: Việc học từ theo Set từ KHÔNG ảnh hưởng đến sổ từ cá nhân của bạn và kết quả học này KHÔNG được ghi nhận vào quá trình học từ của bạn. Việc học theo từng Set từ chỉ giúp bạn biết được từ nào mình chưa thuộc, chưa nhớ để lựa chọn thêm vào sổ từ cá nhân mà thôi. Do đó, nếu muốn học từ trong Set từ và theo dõi tiến độ học từ, bạn PHẢI thêm Set từ vào sổ từ cá nhân bằng các cách trên, rồi sau đó quay lại phần Ôn tập và học từ.Nhúng một set từ
Nếu bạn có một blog hay website về dạy và học Tiếng Anh, bạn có thể muốn nhúng một danh sách các từ vựng nào đó cho độc giả xem trong một bài viết trên đó. Khi đó, bạn có nhu cầu muốn tạo ra danh sách từ vựng và nhúng vào trang của mình.
azVocab cho ra mắt tính năng Nhúng set từ để người dùng có thể nhúng một danh sách từ vựng mà họ muốn chia sẻ rộng rãi cho nhiều người cùng biết trên blog hoặc website cá nhân. Người dùng có thể chọn đầy đủ thông tin của một từ trong phần để nhúng. Ngoài ra, azVocab cũng cung cấp nhiều giao diện nhúng để phù hợp với mục đích sử dụng khác nhau của người dùng.
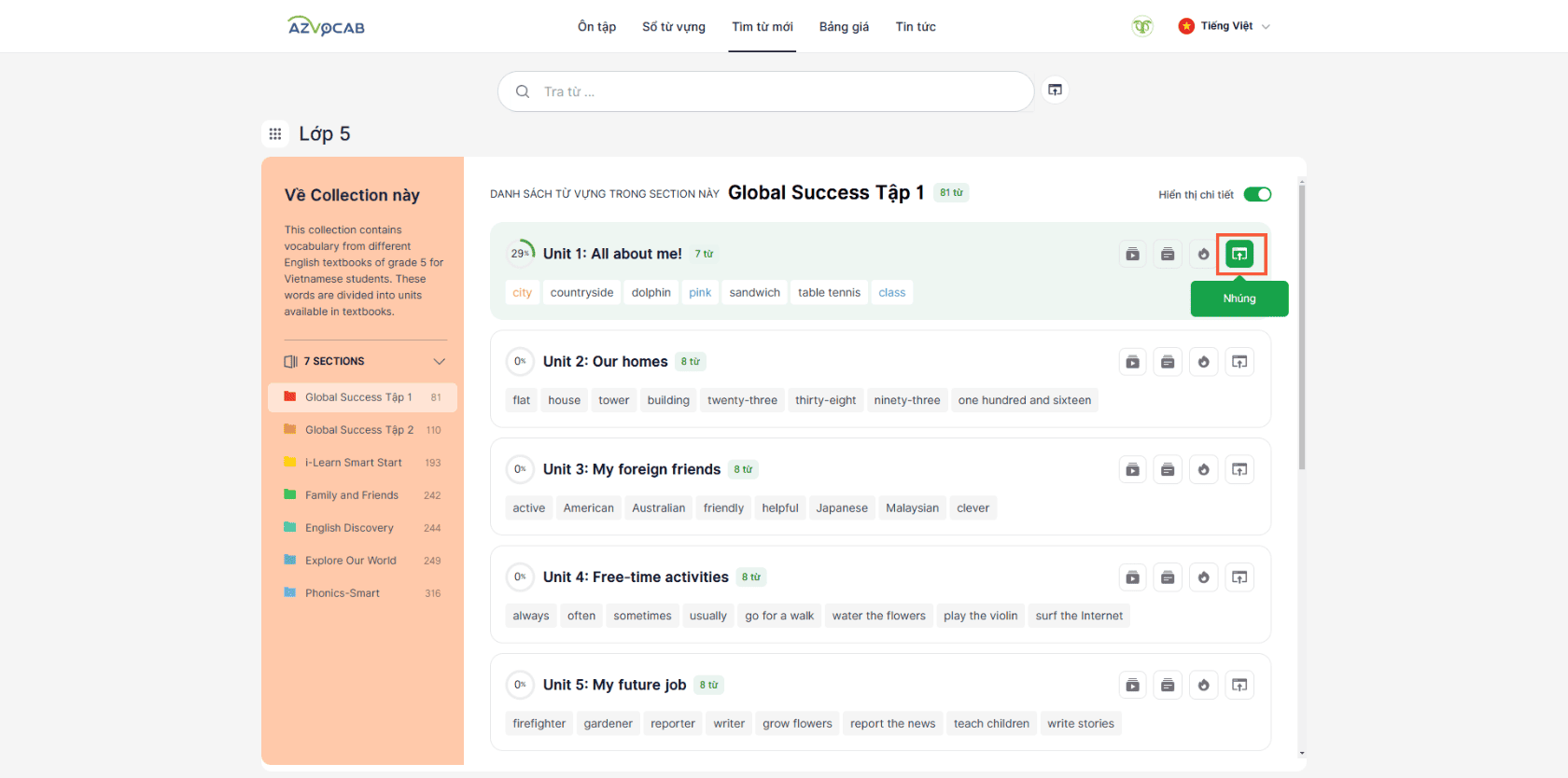
Tính năng nhúng set từ của azVocab
Để biết cách sử dụng tính năng này, bạn có thể xem hướng dẫn tận dụng tính năng Nhúng set từ của azVocab.
Mở đấu trường một set từ
Để tạo sân chơi thi đua sôi động và thú vị trong quá trình học từ vựng, azVocab ra mắt tính năng Đấu trường (live quiz). Tính năng đấu trường phục vụ nhu cầu của giáo viên muốn tạo thử thách, kiểm tra, đánh giá với các học sinh hoặc giúp các người dùng tự tạo môi trường để cùng thi đấu và học hỏi với nhau.
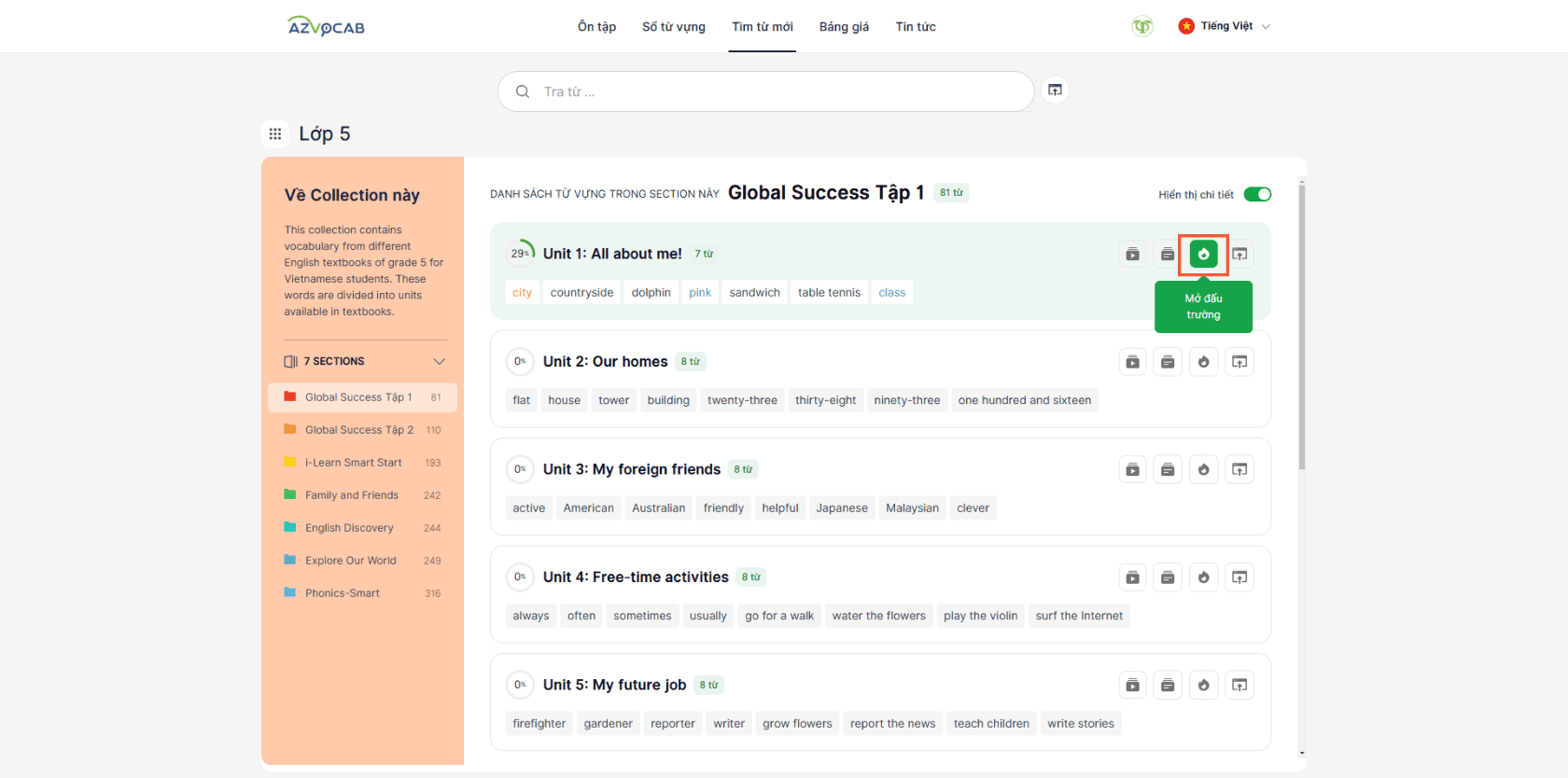
Tính năng đấu trường trên azVocab
Để biết cách sử dụng tính năng này, bạn có thể xem hướng dẫn sử dụng tính năng đấu trường của azVocab.
-
HƯỚNG DẪN SỬ DỤNG TÍNH NĂNG NHÚNG SET TỪ
Nếu bạn có một blog hay website về dạy và học Tiếng Anh, bạn có thể muốn nhúng một danh sách các từ vựng nào đó cho độc giả xem trong một bài viết trên đó. Khi đó, bạn có nhu cầu muốn tạo ra danh sách từ vựng và nhúng vào trang của mình.
azVocab cho ra mắt tính năng Nhúng set từ để người dùng có thể nhúng một danh sách từ vựng mà họ muốn chia sẻ rộng rãi cho nhiều người cùng biết trên blog hoặc website cá nhân. Người dùng có thể chọn đầy đủ thông tin của một từ trong phần để nhúng. Ngoài ra, azVocab cũng cung cấp nhiều giao diện nhúng để phù hợp với mục đích sử dụng khác nhau của người dùng. Sau đây là hướng dẫn chi tiết cách tận dụng tính năng này.
>> Xem thêm video hướng dẫn sử dụng tính năng Nhúng set từ
Hướng dẫn sử dụng tính năng nhúng set từ có sẵn
Bước 1: Trong các danh sách từ có sẵn ở mục Tìm từ mới trên azVocab, người dùng chọn Set từ muốn nhúng và ấn nút bên phải ngoài cùng để mở giao diện nhúng set từ.

Bước 2: Tại giao diện phần nhúng set từ, tùy chọn kiểu nhúng và thêm từ nếu muốn, copy link nhúng để dán vào blog hoặc website cá nhân của bạn.
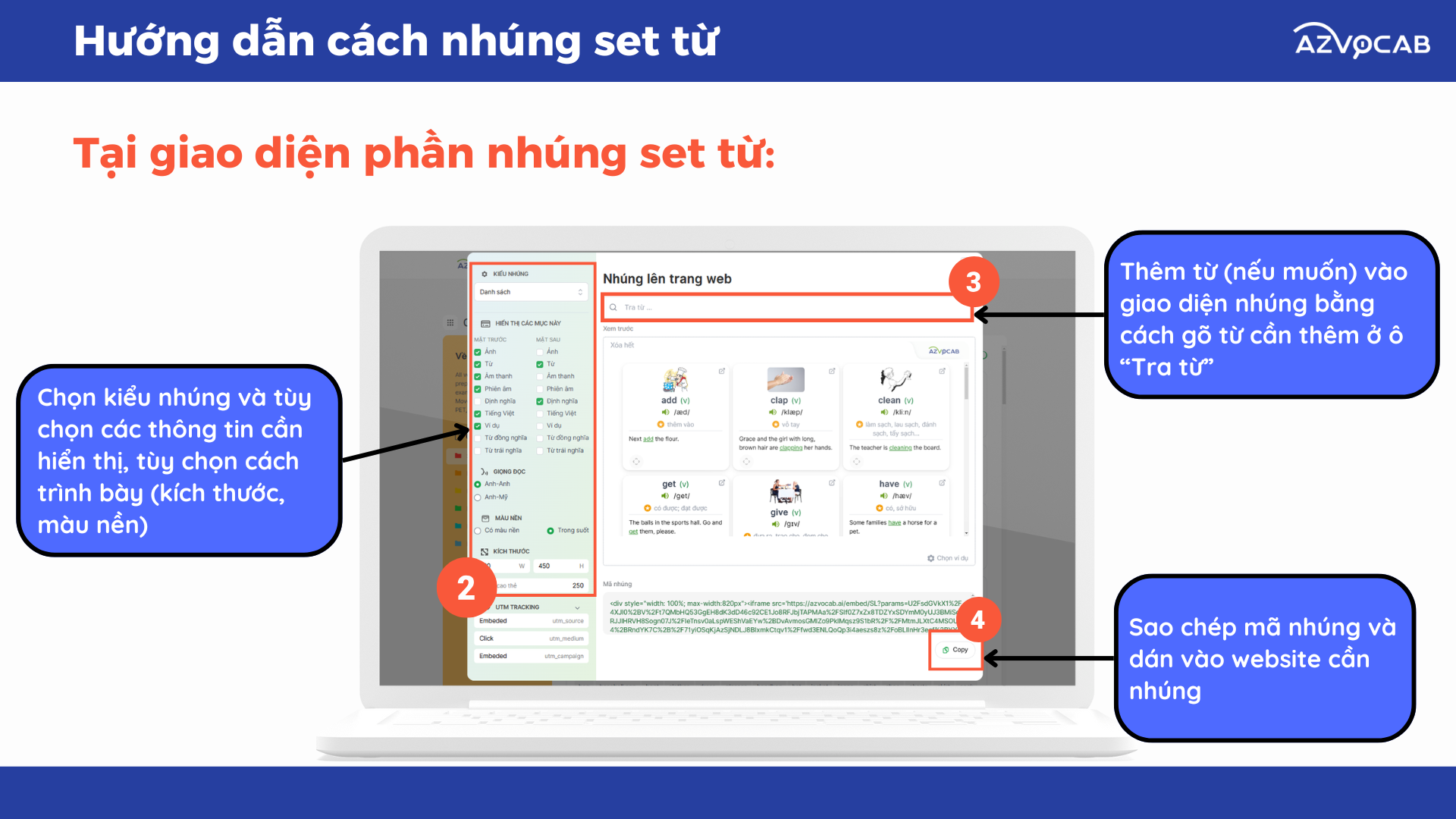
Các giao diện phần nhúng set từ
Kiểu nhúng Danh sách
Khi nhúng Set từ dưới dạng Danh sách, người dùng có thể lựa chọn những tính năng như sau:
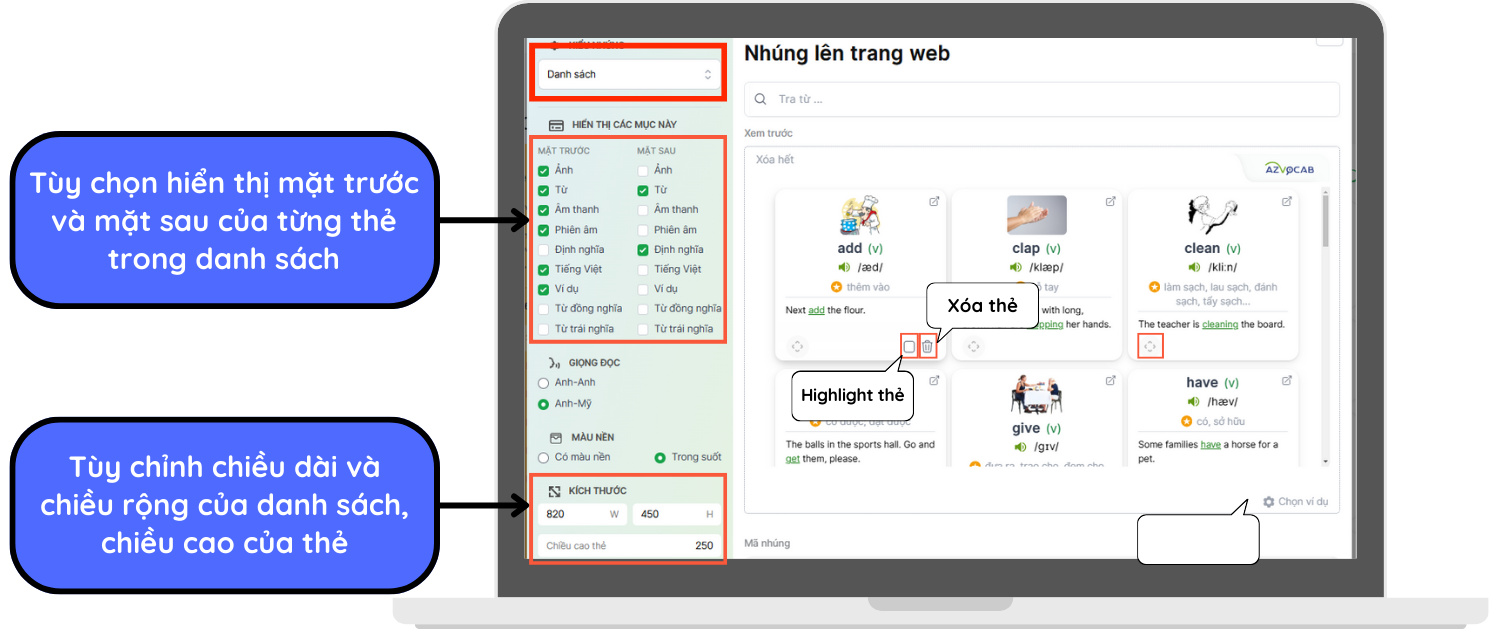
- Tùy chọn thông tin hiển thị của một từ ở mặt trước và mặt sau của một thẻ trong danh sách, đồng thời điều chỉnh cả chiều rộng và chiều dài của Danh sách cũng như chiều cao của từng thẻ.
- Trong mỗi danh sách, bạn có thể chọn xóa một thẻ nào đó đi, hoặc highlight thẻ đó lên.
- Bạn cũng có thể đổi vị trí các thẻ trong danh sách bằng cách nhấn giữ nút Di chuyển thẻ và kéo thả vào vị trí mong muốn.
Kiểu nhúng Thẻ thông tin
Đây là dạng thẻ flashcard của từ trên azVocab mà bạn có thể nhúng. Hãy tìm hiểu một vài tùy chọn cho phần thẻ flashcard sau đây:
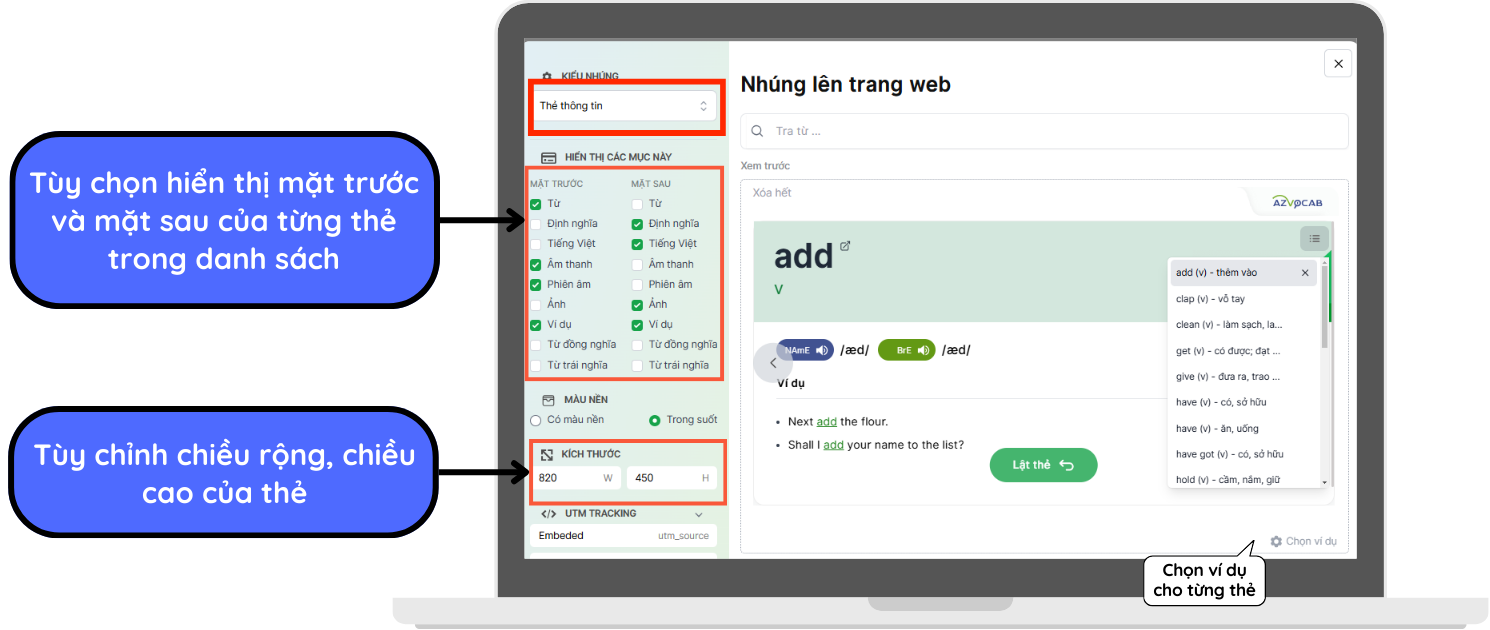
- Bạn có thể tùy chọn thông tin hiển thị ở mặt trước và mặt sau của thẻ, cũng như chiều rộng và chiều cao của thẻ.
- Bạn cũng có thể xóa một thẻ từ ra khỏi danh sách thẻ.
Kiểu nhúng Graphic Organizer
Với kiểu nhúng này, bạn cũng có thể lựa chọn các tùy chọn hiển thị từ, POS, phiên âm, tiếng Việt, định nghĩa, ví dụ, ảnh, từ đồng nghĩa/trái nghĩa tương tự như các kiểu nhúng khác.
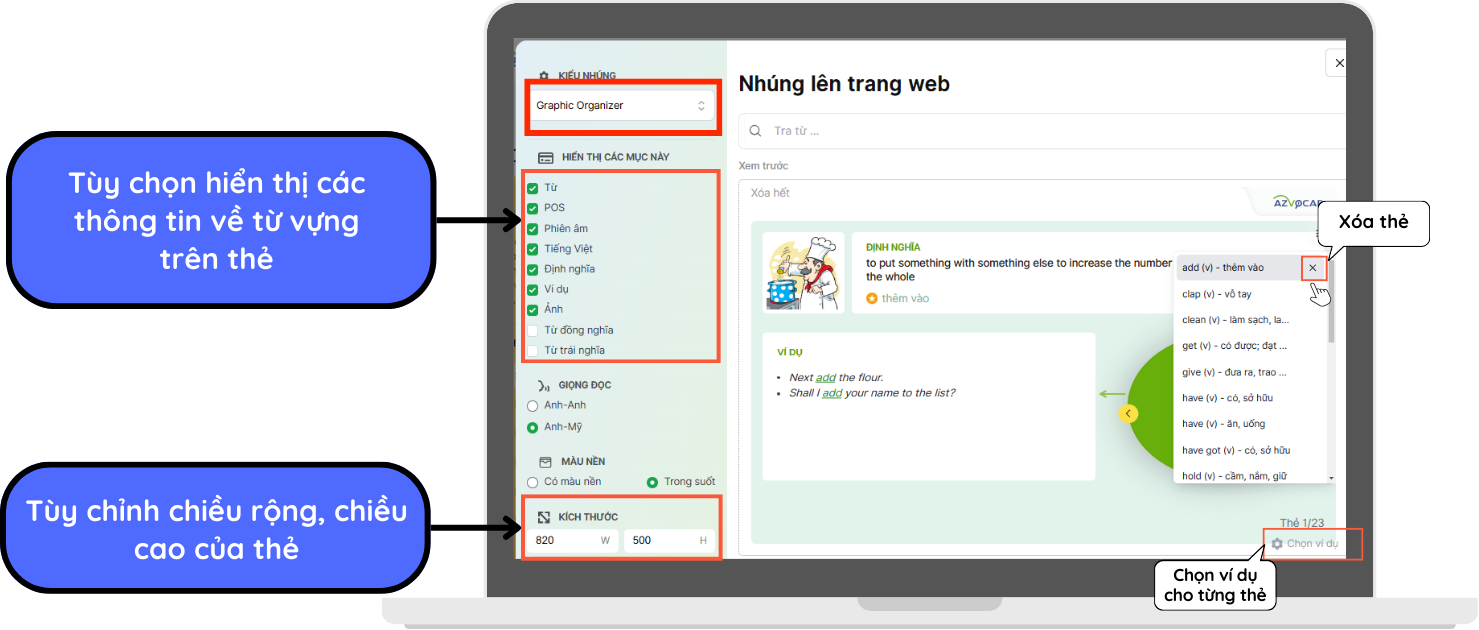
Kiểu nhúng Bảng
Với giao diện Bảng, azVocab có 2 loại là bảng đơn giản và bảng phức tạp. Bảng đơn giản có dạng mỗi thông tin ở một cột, còn bảng phức tạp thì 2 thông tin sẽ được kết hợp trong cùng một cột. Cụ thể hơn mời bạn xem hình dưới đây:
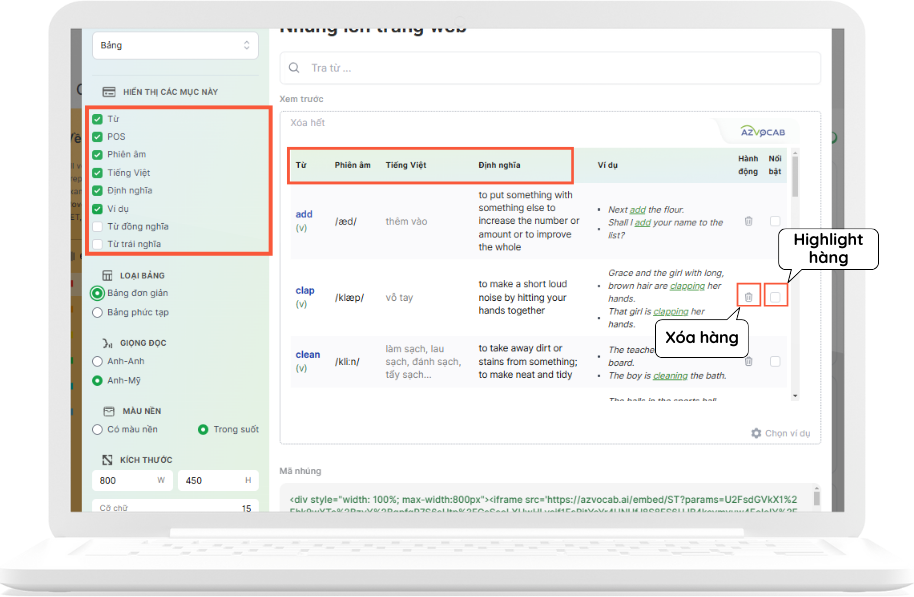
Giao diện bảng đơn giản
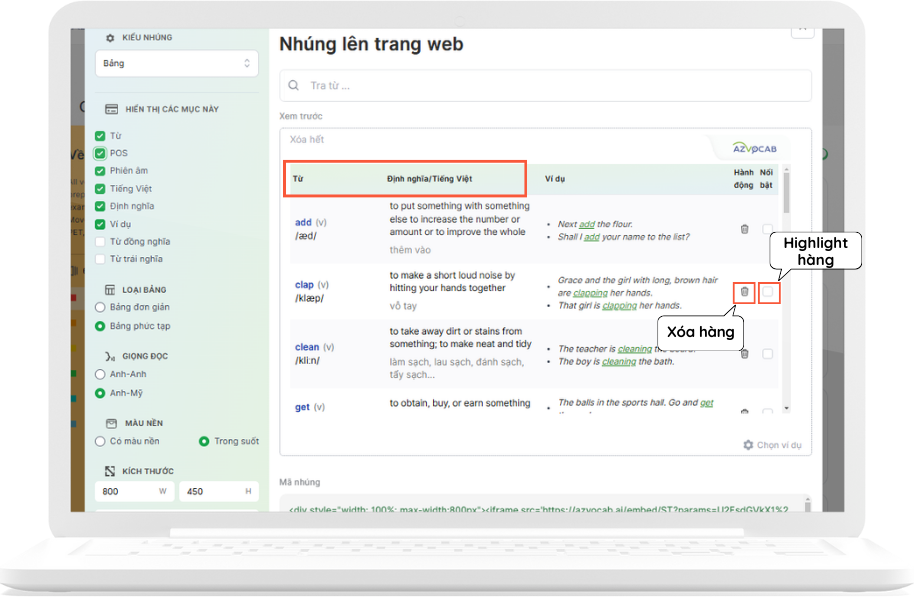
Giao diện bảng phức tạp
Tùy chọn các tính năng trên giao diện bảng đơn giản
- Bạn có thể chọn thông tin để hiển thị trên bảng hoặc chiều rộng và chiều cao của bảng.
- Bạn cũng có thể xóa bớt dòng tương ứng với từ bạn không muốn để trong Set, hoặc in đậm một dòng.
Kiểu nhúng Học từ
Đây là giao diện để bạn nhúng list từ dưới dạng có thể học từ và tương tác như trên azVocab. Hệ thống cung cấp đủ 10 câu hỏi ở các dạng khác nhau giúp bạn luyện tập đầy đủ các khía cạnh của một từ.
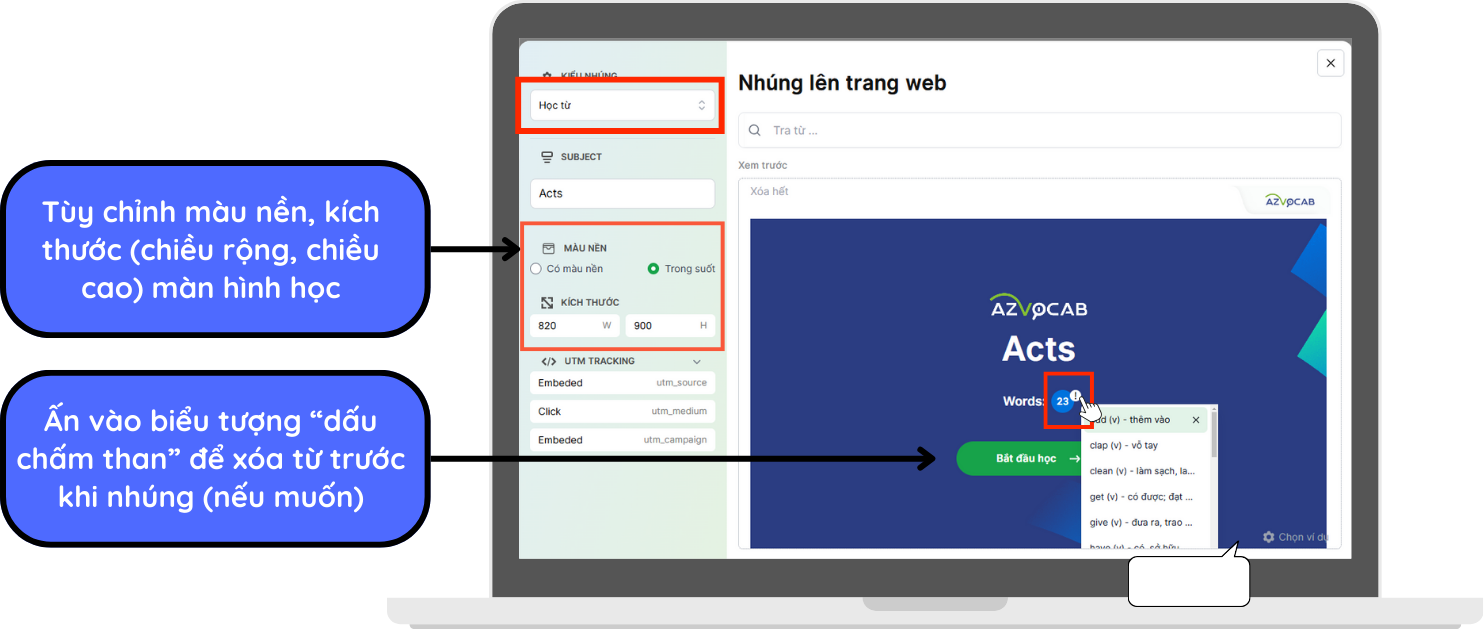
- Bạn có thể điều chỉnh kích cỡ của giao diện
- Bạn cũng có thể xóa bớt từ trong set từ trước khi nhúng
Tự tạo set từ để nhúng
Không chỉ nhúng các set từ có sẵn trên azVocab, bạn cũng có thể tự tạo một set của riêng mình để nhúng.
Bước 1: Ở màn hình phần Ôn tập, Sổ từ vựng hoặc Tìm từ mới, ở ô Tra từ, bạn hãy nhấn vào biểu tượng Nhúng ở bên phải.
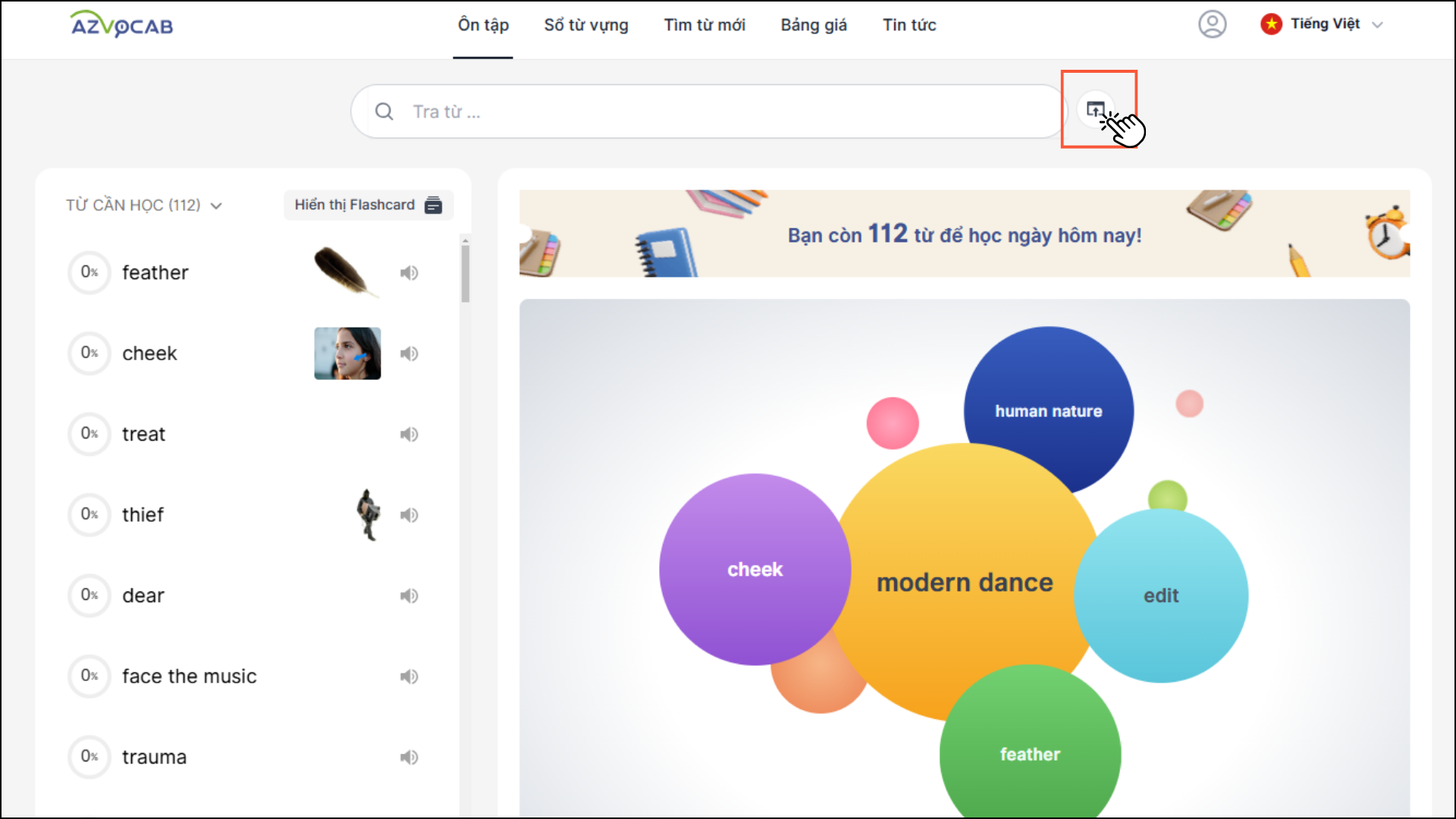
Bước 2: Sử dụng tính năng Tra từ để thêm các từ vào Set nhúng của bạn, sau đó tùy chỉnh kiểu nhúng mà bạn muốn tương tự với hướng dẫn ở phần trước.
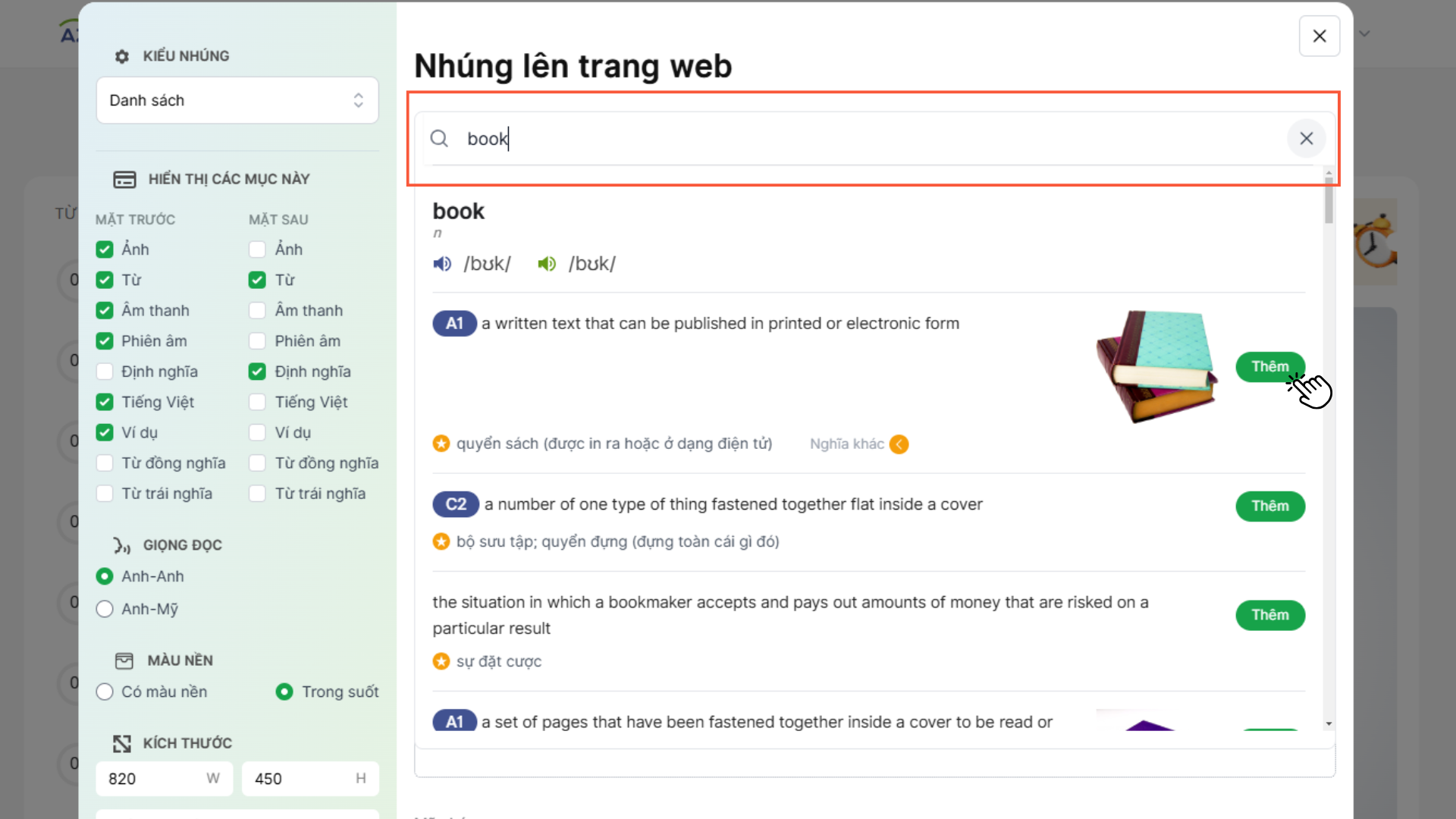
Lưu ý: Tính năng nhúng Set từ chỉ sử dụng được khi bạn có tài khoản PRO. Hãy nâng cấp tài khoản PRO ngay để sử dụng tính năng mới nhất này của azVocab nhé!
-
HƯỚNG DẪN SỬ DỤNG EXTENSION AZVOCAB DICTIONARY
azVocab Dictionary là tiện ích giúp người dùng tra cứu nghĩa của từ mới ngay trong khi đang đọc bất kì một bài viết nào bằng tiếng Anh, hoặc đọc tin tức trên các trang với nội dung tiếng Anh. Đồng thời, bạn có thể thêm từ đó vào sổ từ cá nhân của mình trên azVocab để học từ và ôn tập từ với phương pháp lặp lại ngắt quãng tiên tiến.
1. Cách cài đặt Extension azVocab Dictionary
azVocab Dictionary có thể sử dụng trên nhiều trình duyệt khác nhau như Google Chrome, Firefox hay Internet Explorer. Bạn chỉ cần truy cập vào cửa hàng extension tương ứng trong trình duyệt Web bạn sử dụng, tìm kiếm azVocab Dictionary và chọn nút thêm vào trình duyệt.
Để xem cụ thể cách cài đặt extension, vui lòng xem bài viết hướng dẫn này: azVocab Dictionary – Tra từ và thêm từ vào sổ ngay khi đang dùng Web.
2. Hướng dẫn chi tiết cách sử dụng azVocab Dictionary
Sau khi đã cài đặt thành công azVocab Dictionary, các bạn có thể bắt đầu sử dụng tiện ích để tra từ và thêm từ vào sổ. Sau đây là hướng dẫn sử dụng chi tiết tiện ích này.
2.1. Tra nghĩa của từ và thêm từ vào sổ với azVocab Dictionary
Chỉ cần bôi đen từ vựng cần tra nghĩa, azVocab sẽ tự động cung cấp nghĩa của từ đó cho bạn.
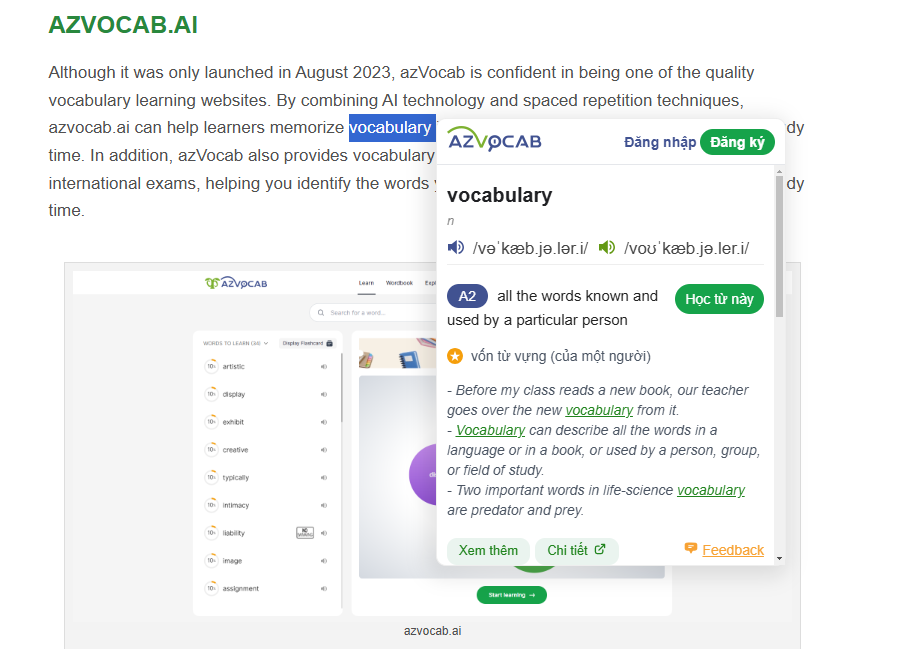
Muốn thêm từ vào sổ từ vựng trên azVocab, bạn ấn “Học từ này“. Nếu bạn đã đăng nhập tài khoản azVocab từ trước đó, bạn tùy chọn về danh sách lưu, từ loại, nghĩa, ví dụ, ảnh minh họa, sau đó ấn nút “Lưu“.
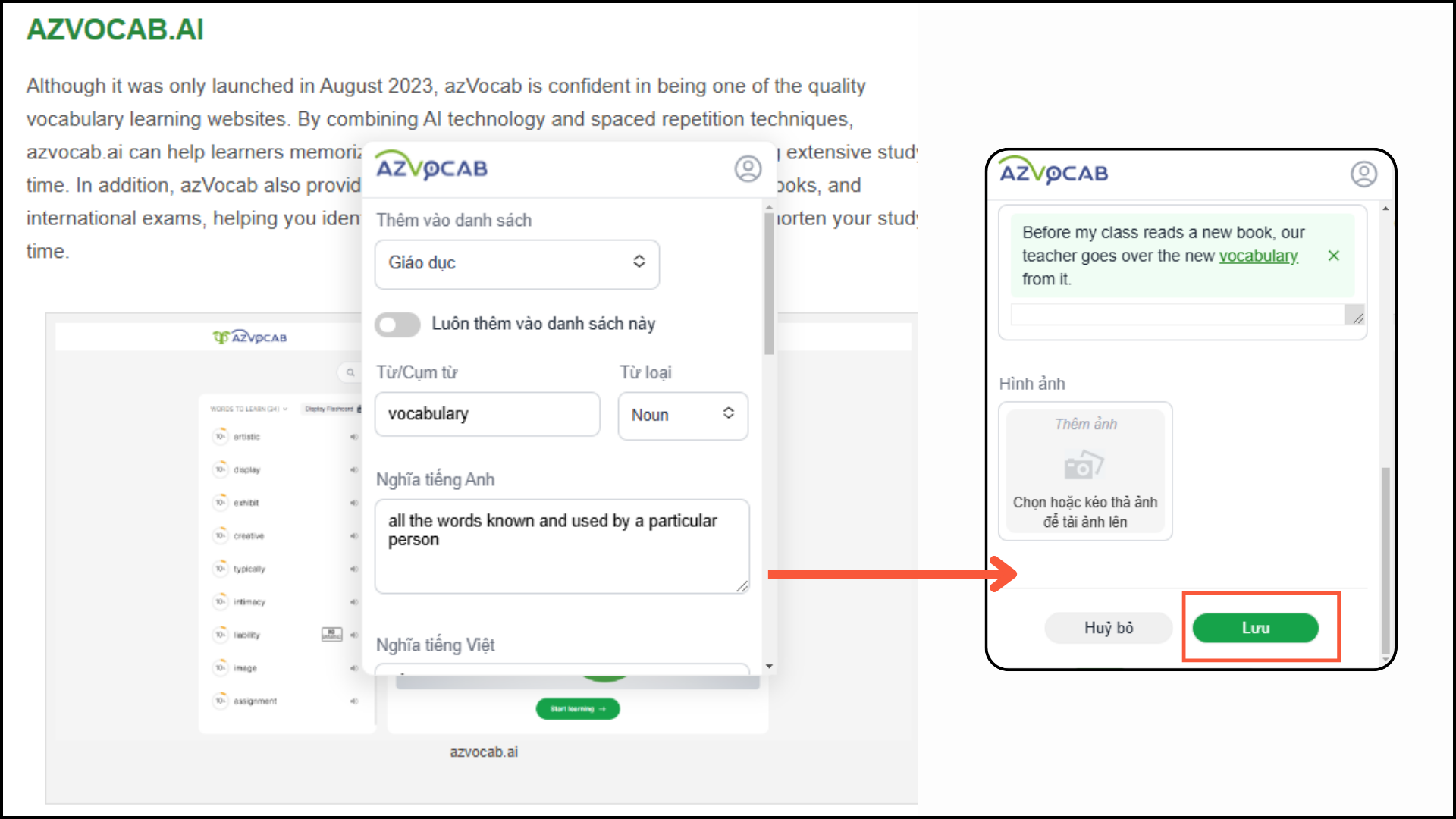
Nếu bạn chưa đăng nhập azVocab, hệ thống sẽ yêu cầu bạn đăng nhập để thêm từ vào sổ. Nếu bạn đã có tài khoản trên azvocab.ai, hãy nhấn “Đăng nhập“. Nếu chưa có tài khoản, bạn hãy ấn “Đăng ký tại đây” để đăng kí tài khoản và bắt đầu sử dụng azvocab.ai nhé!
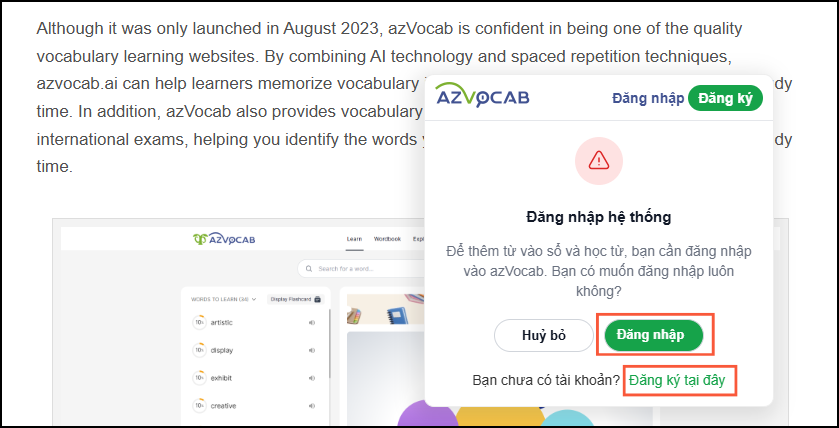
>> Để biết cách tạo tài khoản và sử dụng sổ từ trên azVocab, các bạn có thể xem thêm tại đây: Hướng dẫn sử dụng azVocab – Sổ học từ vựng thông minh
Nếu bạn không đăng nhập hoặc đăng ký, bạn vẫn có thể sử dụng tiện ích để tra nghĩa của từ, nhưng không thể thêm từ vào sổ để học từ.
Khi đã đăng nhập hoặc đăng kí thành công, tài khoản của bạn sẽ được hiển thị ở góc phải bên trên. Lúc này, bạn đã có thể thêm từ vào sổ từ vựng cá nhân để học và ôn tập từ sau đó.
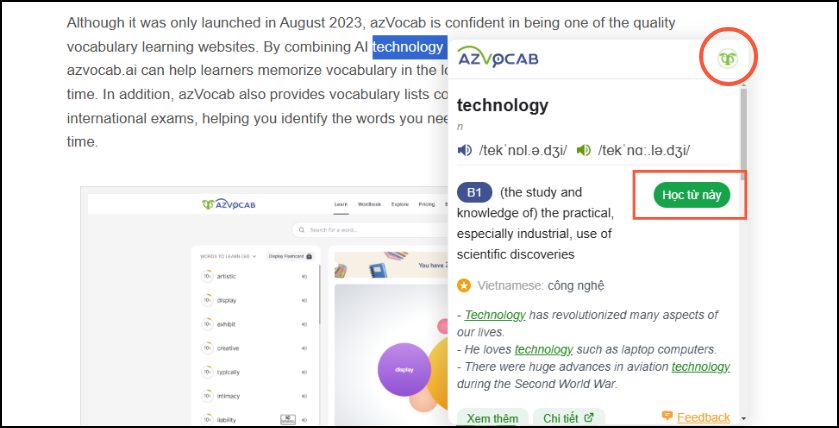
Sau khi thêm từ vào sổ từ vựng thành công, bạn sẽ thấy nút “Học từ này” được đồi thành một vòng tròn có số phần trăm bên trong. Vòng tròn phần trăm thể hiện độ thành thạo của bạn với từ vựng vừa thêm vào.
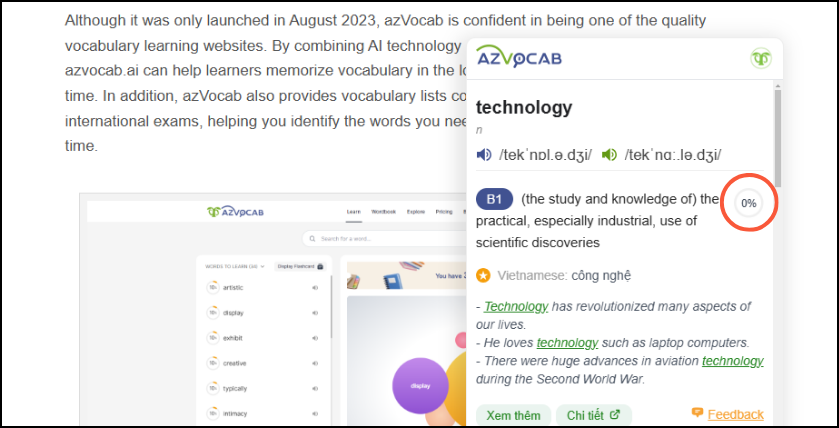
Tương tự, bạn có thể tra nghĩa và thêm bất kì từ vựng nào vào sổ từ của mình. Lưu ý rằng khi tra nghĩa của từ, bạn hãy đọc kĩ câu ngữ cảnh, đồng thời cuộn lên cuộn xuống để chọn đúng từ loại và lớp nghĩa của từ để thêm từ vào sổ cho chính xác nhé!
2.2. Thêm câu ngữ cảnh làm câu ví dụ cho từ vựng
Khi bạn đọc được câu ngữ cảnh và muốn lấy câu đó làm câu ví dụ cho từ vựng mà bạn muốn thêm vào sổ, đầu tiên, hãy bôi đen toàn bộ câu ngữ cảnh đó. Khi đó, hệ thống sẽ hiển thị hộp thoại cho phép bạn chọn từ bạn muốn thêm vào sổ trong câu ngữ cảnh đó. Lúc này, bạn hãy nhấn vào từ mà bạn muốn thêm vào sổ từ, ví dụ trong trường hợp này là từ “combining“. Khi đó, hệ thống sẽ hiển thị hộp thoại để bạn chọn nét nghĩa phù hợp để thêm vào sổ từ của mình. Nếu bạn muốn lấy câu ngữ cảnh làm câu ví dụ, hãy giữ nguyên dấu tích ở ô “Dùng làm ví dụ khi thêm vào sổ từ vựng“. Còn ngược lại, bạn có thể bỏ chọn để không lấy câu ngữ cảnh làm câu ví dụ.
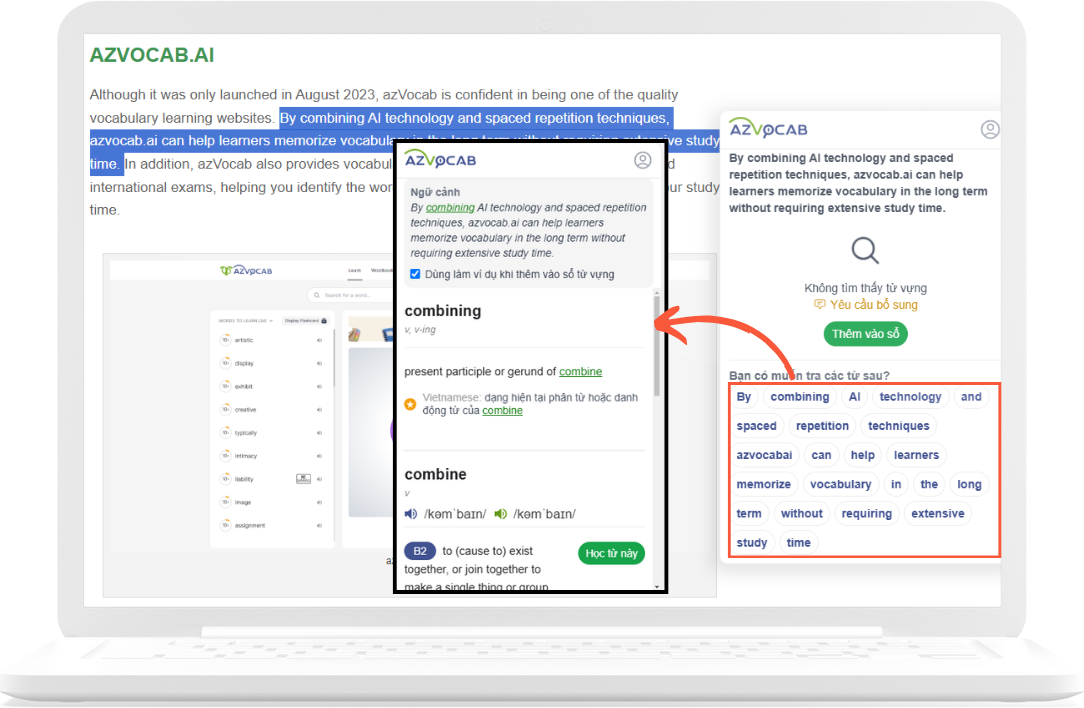
LƯU Ý: hãy cuộn lên cuộn xuống để chọn từ loại và nét nghĩa phù hợp với từ trong câu ngữ cảnh nhé
Sau đó, bạn chọn “Học từ này” với nét nghĩa muốn thêm vào sổ. Lúc này từ vựng cùng câu ngữ cảnh đã được thêm vào sổ từ vựng của bạn.
3. Một số cài đặt khác cho azVocab Dictionary
Bạn có thể tùy chọn cài đặt azVocab Dictionary để phù hợp với nhu cầu sử dụng của mình.
3.1. Tắt/bật tính năng hiển thị tự động extension
Hãy bấm vào biểu tượng cài đặt ở góc bên phải, khi này hộp thoại Cài đặt sẽ hiện ra, bạn có thể tùy chọn một vài tính năng như sau:
- Để tắt tính năng mở extension khi bôi đen hoặc kích đúp vào từ ở TẤT CẢ các trang web, bạn hãy ấn nút tắt tính năng ở dòng đầu tiên.
- Để tắt tính năng mở extension khi bôi đen hoặc kích đúp vào từ cho RIÊNG trang web bạn đang truy cập, hãy ấn nút tắt tính năng ở dòng thứ hai.
Lúc này, mỗi lần bạn bôi đen hoặc kích đúp vào từ, hộp thoại extension sẽ không tự động hiển thị ngay, thay vào đó là một biểu tượng hình mầm lá. Như vậy, bạn sẽ không cảm thấy phiền vì việc extension tự động hiển thị và làm gián đoạn việc đọc của bạn.
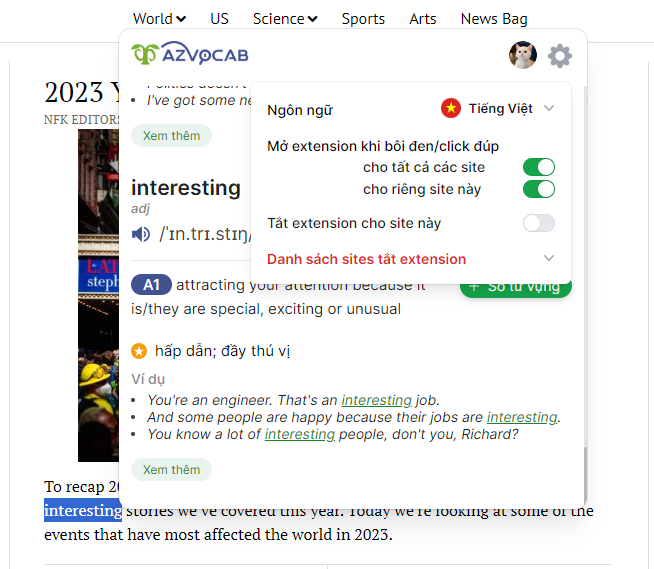
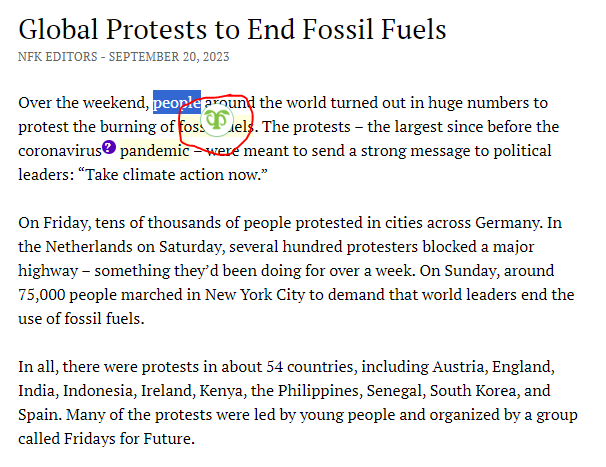
Tuy nhiên, bạn vẫn có thể xem nghĩa của từ nếu muốn khi ấn vào biểu tượng mầm lá đó. Lúc này, hộp thoại extension sẽ hiển thị như bình thường và bạn vẫn có thể thêm từ vào sổ của mình.
3.2. Tắt/bật extension cho một trang web nhất định
Tắt extension
azVocab cho phép người dùng tắt/bật extension cho từng website cụ thể, tùy thuộc vào nhu cầu của người dùng. Để tắt extension azVocab Dictionary cho một website bất kì, bạn hãy bôi đen hoặc kích đúp vào một từ để hộp thoại extension hiện ra. Lúc này, hãy chọn biểu tượng cài đặt và bấm bật nút “Tắt extension cho site này“. Như vậy thì tiện ích đã được tự động tắt và không tiếp tục hiển thị (ngay cả biểu tượng mầm lá).
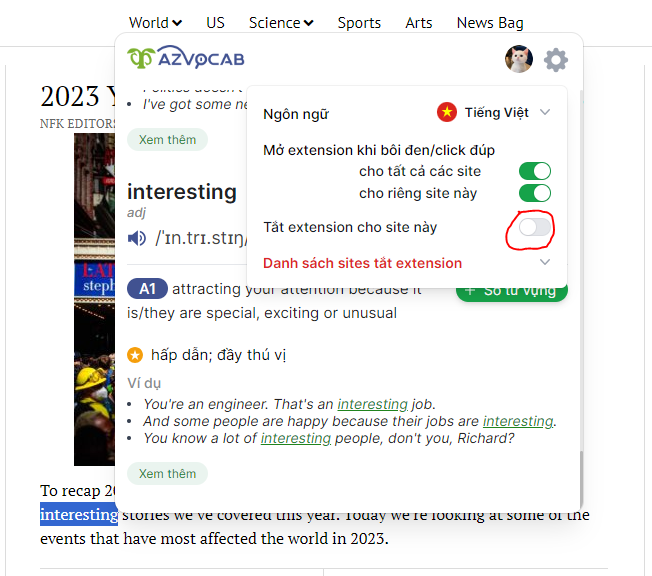
Bật extension
Nếu muốn bật lại extension cho website nào đó mà bạn đã tắt, hãy truy cập vào một website khác bất kì và bôi đen hoặc kích đúp vào một từ bất kì, mở hộp thoại Cài đặt. Khi này bạn sẽ thấy dòng “Danh sách sites tắt extension“. Ấn vào nút mũi tên để hiển thị danh sách các website này, sau đó ấn dấu X màu đỏ bên cạnh những website bạn muốn mở lại extension.
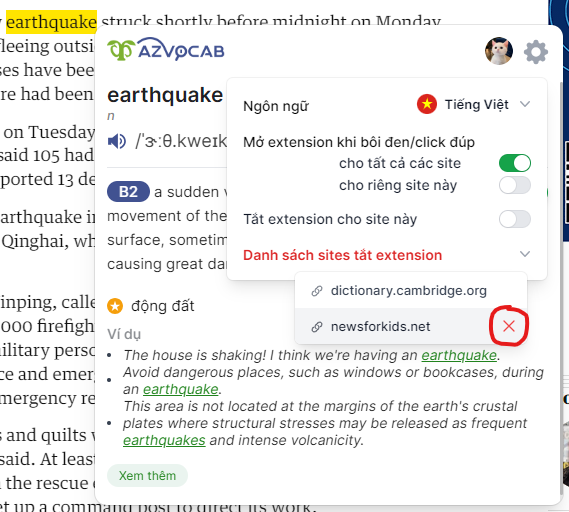
Cách khác để mở lại extension (chỉ áp dụng với trình duyệt Chrome)
Trên thanh công cụ, bạn nhấn vào biểu tượng hình mầm lá của azVocab Dictionary. Khi này hộp thoại cài đặt của tiện ích sẽ hiện ra, bạn có thể lựa chọn bật lại extension cho website mình muốn bằng cách ấn vào dấu X màu đỏ.

3.3. Sử dụng extension cho file PDF
Với người dùng có nhu cầu đọc tài liệu PDF online, việc lưu lại từ mới từ những file này là rất cần thiết. Do đó, azVocab xin hướng dẫn một cách để có thể sử dụng extension azVocab Dictionary khi đang đọc tài liệu PDF online.
Bước 1: Cài đặt extension Kami để chuyển đổi tài liệu sang dạng copy được
Truy cập đường link sau để cài đặt Kami cho trình duyệt của bạn, ấn “Thêm vào…“:
- Google Chrome: Kami for Google Chrome™
- Microsoft Edge: Kami for Microsoft Edge™ – Microsoft Edge Addons
- Hiện tại extension này chưa có mặt trên Firefox
Sau khi đã cài đặt Kami, hãy mở tài liệu bạn đang đọc bằng cách bấm chuột phải vào tài liệu, chọn Annotate with Kami, hoặc chọn ngay trên màn hình xem trước tài liệu.
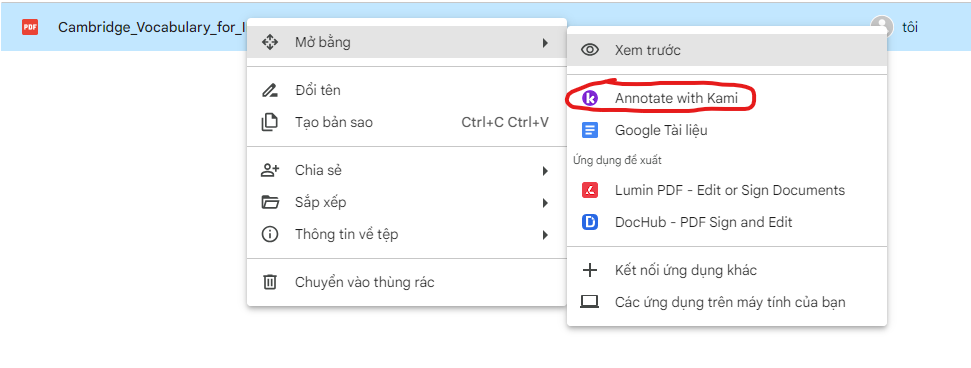
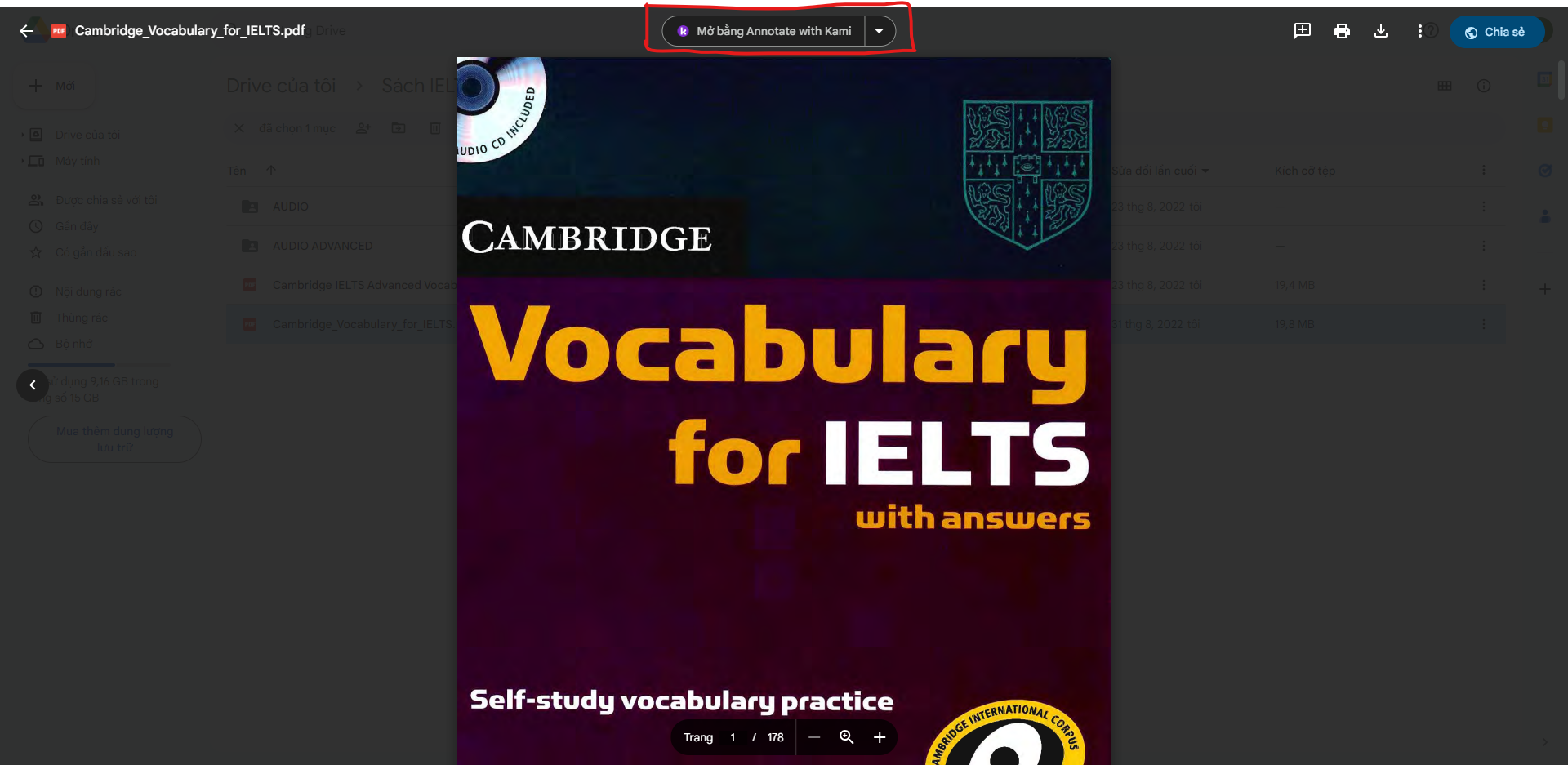
Lúc này, Kami sẽ yêu cầu bạn đăng nhập bằng email của mình, hãy đăng nhập vào Kami.
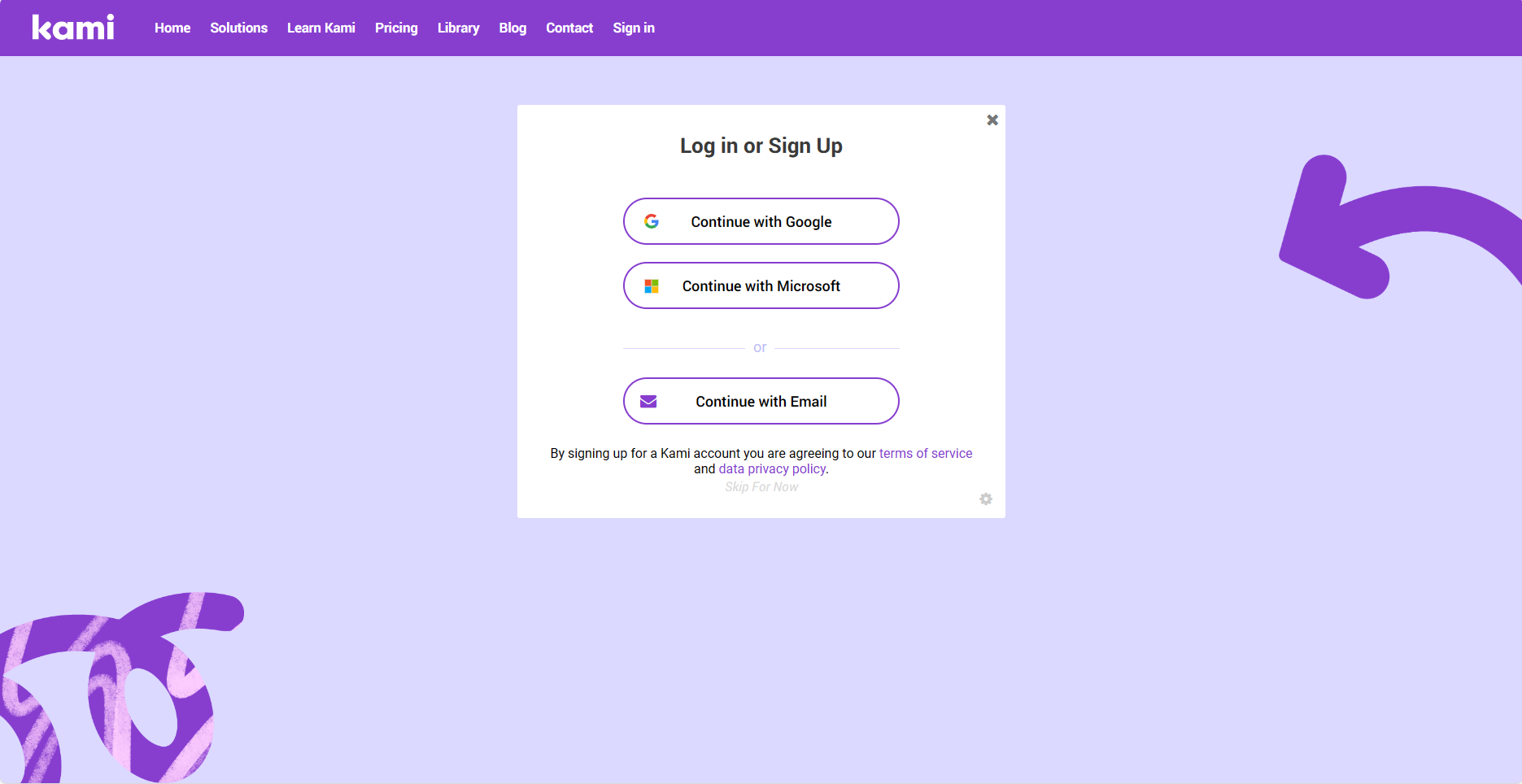
Đăng nhập vào Kami
Bước 2: Sử dụng extension azVocab Dictionary để tra từ và thêm từ vào sổ
Sau khi đã đăng nhập thành công và mở được tài liệu bằng Kami (hãy nhớ chọn “Run text recognition” và chờ Kami chạy xong), lúc này tài liệu của bạn đã ở dạng copy được. Bạn có thể bôi đen hoặc kích đúp vào từ để sử dụng extension của azVocab như bình thường.
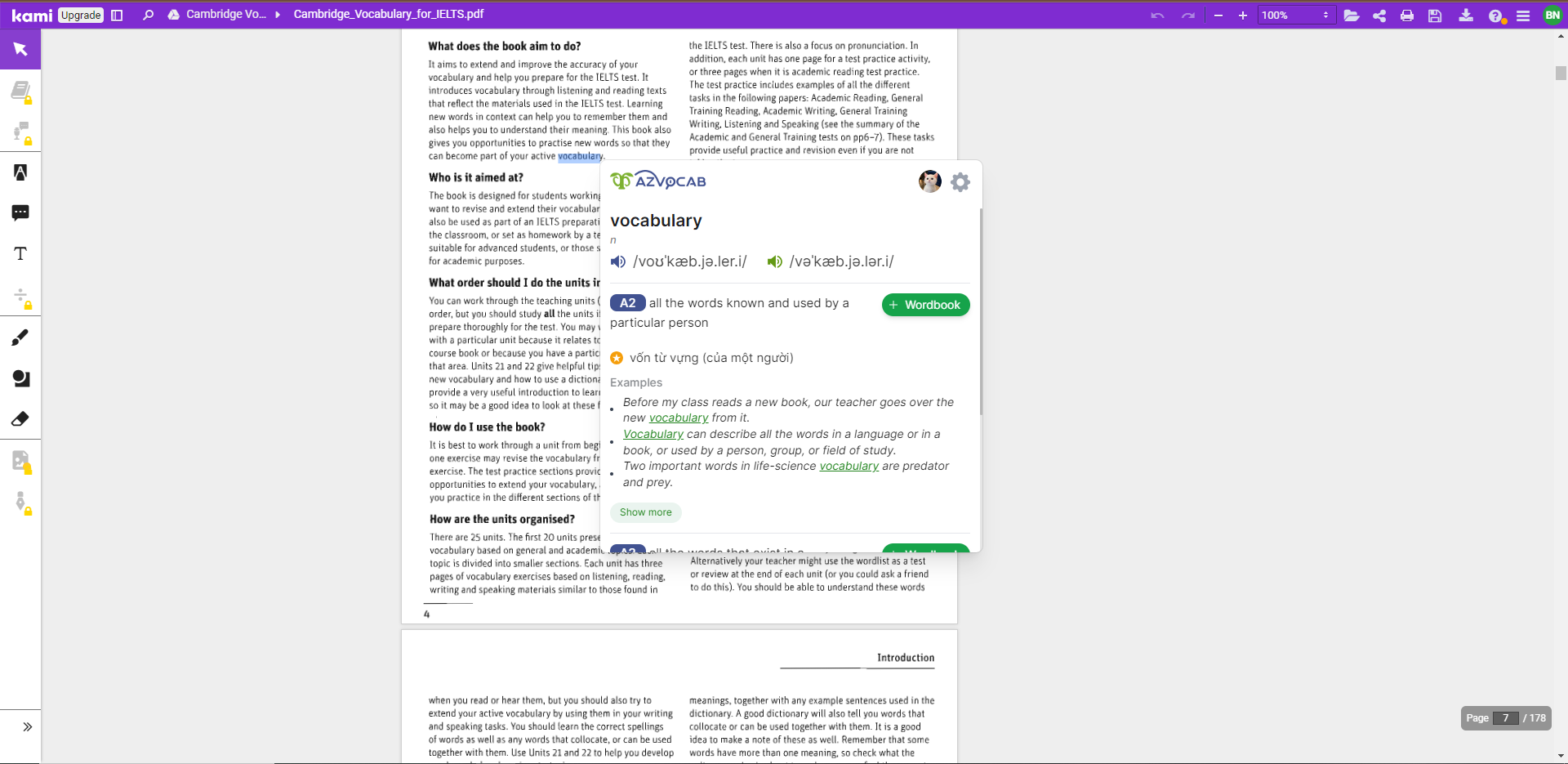
Sử dụng extension azVocab Dictionary trên Kami
Nếu có bất kì thắc mắc nào trong quá trình cài đặt và sử dụng Extension cũng như sổ từ trên azvocab.ai, bạn có thể liên hệ với azVocab để được hỗ trợ kịp thời qua 3 cách sau:
- Gọi điện hoặc nhắn tin zalo qua hotline: 0888 600 284
- Gửi email đến: azvocab@cth.edu.vn
- Gửi tin nhắn về Facebook page của azVocab: https://www.facebook.com/azvocab/
-
HƯỚNG DẪN ÁP DỤNG MÃ HỌC BỔNG HOẶC MÃ GIẢM GIÁ TRÊN AZVOCAB
Bước 1: Mở trang web https://azvocab.ai/home, đăng nhập (hoặc đăng ký kếu chưa có tài khoản)
>> Xem hướng dẫn đăng ký tài khoản trên azVocab
Bước 2: Chọn mục Bảng giá, chọn gói PRO 12 tháng (hoặc bất cứ gói nào mà azVocab cung cấp), nhấn Mua.
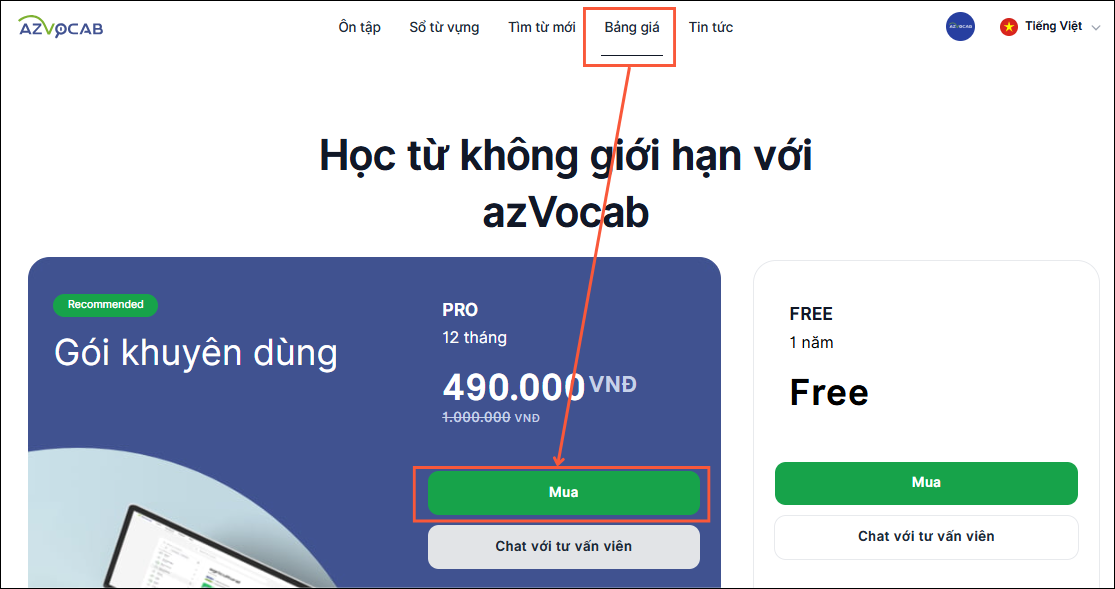
Bước 4: Điền đầy đủ thông tin cá nhân. Sau đó, tại mục “Thêm mã giảm giá” (bên phải màn hình), nhập mã học bổng được cấp rồi nhấn “Áp dụng”.

Bước 5: Tick “Tôi đồng ý với…” và nhấn “Tiếp tục”. Lúc này, đơn hàng của bạn với mã học bổng/giảm giá đã được kích hoạt thành công.
Nếu có bất kì thắc mắc nào trong quá trình mua hàng trên azvocab.ai, bạn có thể liên hệ với azVocab để được hỗ trợ kịp thời qua 3 cách sau:
-
- Gọi điện hoặc nhắn tin zalo qua hotline: 0888 600 284
- Gửi email đến: azvocab@cth.edu.vn
- Gửi tin nhắn về Facebook page của azVocab: https://www.facebook.com/azvocab/
-
-
HƯỚNG DẪN HỌC VÀ ÔN TẬP TỪ TRÊN AZVOCAB
Sau khi đã tạo một tài khoản trên azVocab và thêm từ vào sổ, các bạn có thể tiến hành học từ ngay lập tức. Các bước để bắt đầu học từ và ôn tập từ trên azVocab như sau:

Nhấn vào mục “Ôn tập“.
Nhấn “Bắt đầu học“.

Hệ thống sẽ đưa 10 câu hỏi trong mỗi phiên học với đa dạng loại câu hỏi khác nhau. Nếu bạn trả lời sai, hệ thống sẽ tự động đưa ra thêm câu hỏi để bạn học lại từ bị sai đó và ghi nhớ ngay tại thời điểm đó.

Sau khi học xong, hệ thống sẽ đưa ra kết quả phiên học của bạn. Bạn có thể tùy chọn thời gian ôn tập lại các từ vừa học bằng cách nhấn nút mũi tên và chọn thời gian bạn muốn học lại. Nếu muốn tiếp tục học, hãy chọn “Tiếp tục“. Còn nếu muốn trở lại màn hình giao diện Ôn tập, hãy ấn “Xem lại các từ chờ học“.

Khi bạn đã học hết từ của các phiên ôn tập từ hôm đó, hệ thống sẽ báo bạn đã hoàn thành quá trình ôn luyện. Bạn có thể thêm các từ mới vào sổ để tiếp tục bằng cách ấn vào nút “Tìm từ mới“.
Mỗi phiên học thường chỉ mất vài phút để hoàn thành, do đó bạn hãy giữ thói quen học từ vựng với azVocab mỗi ngày để ghi nhớ từ tốt hơn, và quá trình học từ không bị dồn lại nhé! Chúc bạn có thật nhiều trải nghiệm thú vị với azVocab.
-
HƯỚNG DẪN THÊM TỪ VÀO SỔ TRÊN AZVOCABHãy tạo sổ từ của riêng bạn để bắt đầu học và ôn tập từ với azVocab. Đầu tiên hãy cùng xem cách để bạn thêm từ vào sổ từ của mình nhé!
Thêm từ vào sổ từ của riêng bạn trên azVocab
Cách 1: Tìm kiếm từ vựng trong từ điển của azVocab
Bước 1: Nhấn vào ô Tra từ, sau đó nhập từ bạn muốn tìm kiếm vào ô.

Bước 2: Chọn lớp nghĩa phù hợp rồi ấn “+ Sổ từ vựng“. Sau đó ấn dấu “x” ở góc phải để đóng ô Tra từ.Lúc này bạn đã thấy từ mới được thêm vào sổ từ của bạn. Tương tự, bạn có thể tìm kiếm bất kì từ mới nào rồi chọn lớp nghĩa phù hợp để thêm vào sổ từ của mình.
Lưu ý: Thêm từ không có sẵn vào sổ từ
Bước 1: Nhấn vào ô Tra từ để thêm từ vào sổ. Nếu từ bạn nhập vào không có trong từ điển, hãy ấn “+ Sổ từ vựng” để thêm từ vào sổ từ vựng của mình.
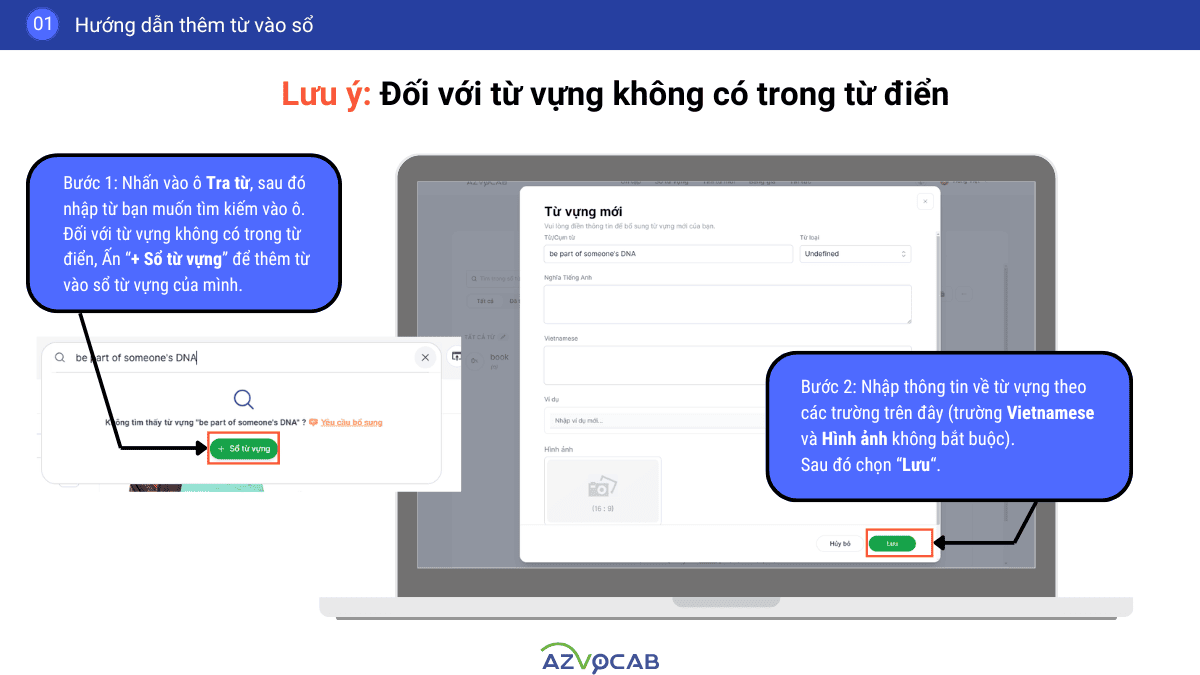
Bước 2: Nhập đầy đủ thông tin về từ vựng theo các trường trên đây. Riêng trường Nghĩa Tiếng Việt (Vietnamese) và Hình ảnh là không bắt buộc. Sau đó chọn “Lưu“.
Lúc này bạn sẽ thấy từ mới đã được thêm vào sổ từ của bạn.
Cách 2: Thêm từ từ các Collection có sẵn trên azVocab
Bước 1: Ở thanh trên cùng, chọn mục “Tìm từ mới“. Ở mục này, các bạn sẽ thấy những danh sách từ vựng được thiết kế sẵn dựa trên các cuốn sách, giáo trình, kì thi quốc tế,… Khi bạn bấm chọn vào một collection, sẽ có nhiều section từ khác nhau được cung cấp.
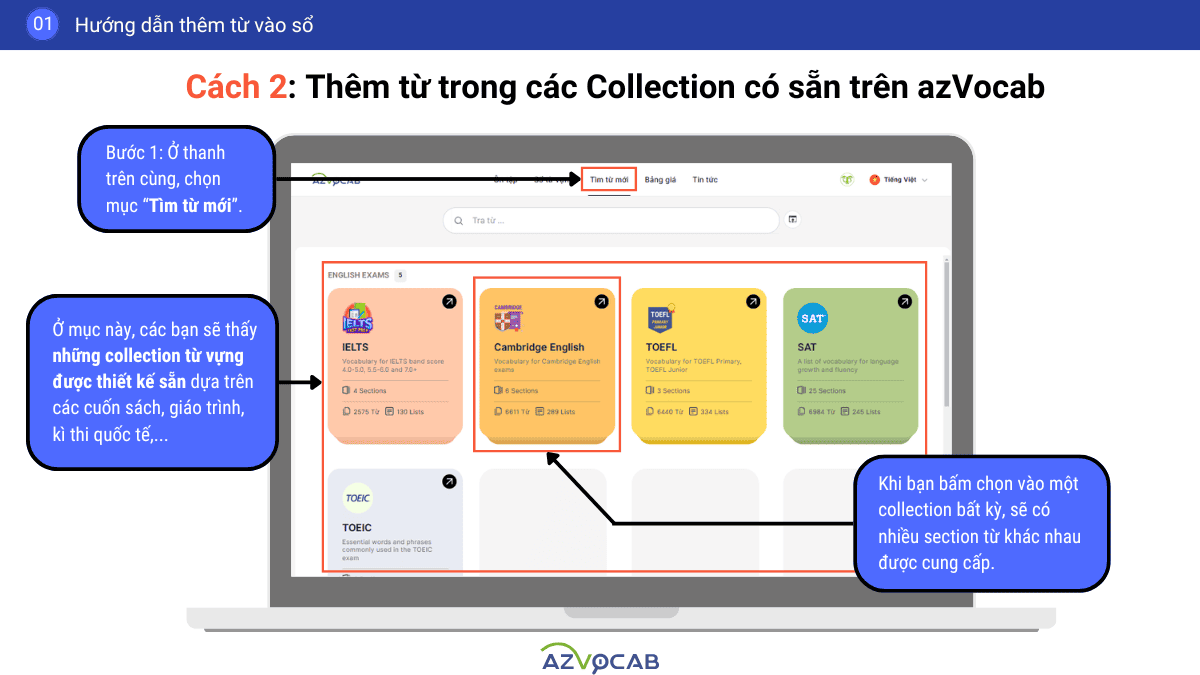
Bước 2: Di chuyển chuột qua một từ trong section và ấn “+ Sổ từ vựng” để thêm từ đó vào sổ từ của mình. (Nếu dùng điện thoại, hãy ấn trực tiếp vào từ)

> > Xem thêm Cách khai thác các list từ vựng có sẵn trên azVocab
Sau khi đã thêm từ vào sổ, hãy bắt đầu học và ôn tập từ ngay nhé. Để biết các bước học từ như thế nào, hãy xem: HƯỚNG DẪN HỌC VÀ ÔN TẬP TỪ TRÊN AZVOCAB.
-
HƯỚNG DẪN TẠO TÀI KHOẢN TRÊN AZVOCAB
Trước khi tiến hành học và ôn tập từ trên azVocab, bạn hãy tạo một tài khoản trên azVocab theo các bước sau nhé!

Đầu tiên, bạn truy cập đường link azvocab.ai. Tại trang chủ của azVocab, bấm nút “Đăng ký” ở góc phải màn hình.

Xuất hiện màn hình Đăng ký tài khoản như hình trên. Bạn nhập thông tin bao gồm Email và Mật khẩu để tạo tài khoản. Hoặc bạn có thể chọn đăng nhập bằng tài khoản Gmail của mình.

Sau khi đã điền đầy đủ thông tin, hệ thống sẽ gửi cho bạn một email xác minh đến hòm thư email cá nhân của bạn (vui lòng kiểm tra cả mục Spam để không bỏ lỡ email của azVocab). Bạn hãy đăng nhập vào hòm thư email cá nhân để tiến hành xác thực tài khoản trên azVocab.

Sau đó, hãy nhấp vào đường link đăng nhập trong email và tiến hành đăng nhập vào azVocab bằng email và mật khẩu bạn vừa đăng ký. Lúc này, bạn đã có một tài khoản trên azVocab để có thể tiến hành học và ôn tập từ.
Để biết cách thêm từ vào sổ từ của bạn và bắt đầu học từ, vui lòng xem các bài viết hướng dẫn sau: Hướng dẫn thêm từ vào sổ trên azVocab; Hướng dẫn học và ôn tập từ trên azVocab


