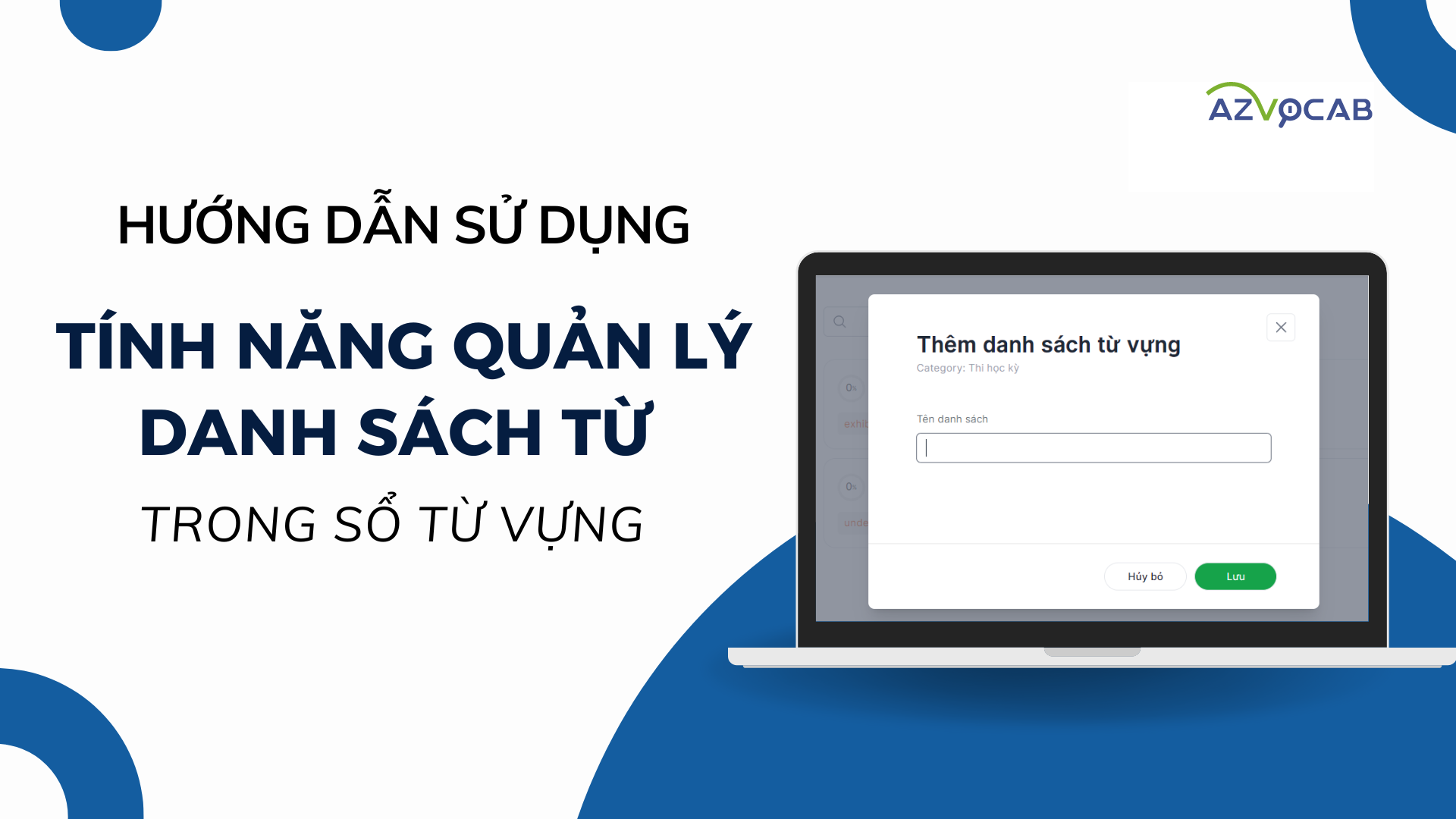Với mục tiêu đem đến cho người dùng những trải nghiệm tốt nhất, vừa qua, azVocab đã cập nhật tính năng Quản lý nhiều list từ trong sổ từ vựng – phục vụ nhu cầu quản lý danh sách từ của hầu hết người dùng. Nhờ tính năng này, người dùng có thể dễ dàng tạo cách danh sách từ của riêng mình hoặc phân loại danh sách từ theo các mục đích học, giúp việc học nhanh chóng và hiệu quả hơn. Sau đây là hướng dẫn chi tiết cách tận dụng tính năng này trên azVocab.
>> Xem thêm Giới thiệu tính năng quản lý danh sách từ trong sổ từ vựng
Cách thêm danh mục từ, danh sách từ mới
Hướng dẫn thêm danh mục từ
Bước 1: Người dùng vào phần “Sổ từ vựng“, chọn mục “Danh sách“. Tại đây, ấn vào dấu “+” để thêm một danh mục từ vựng.
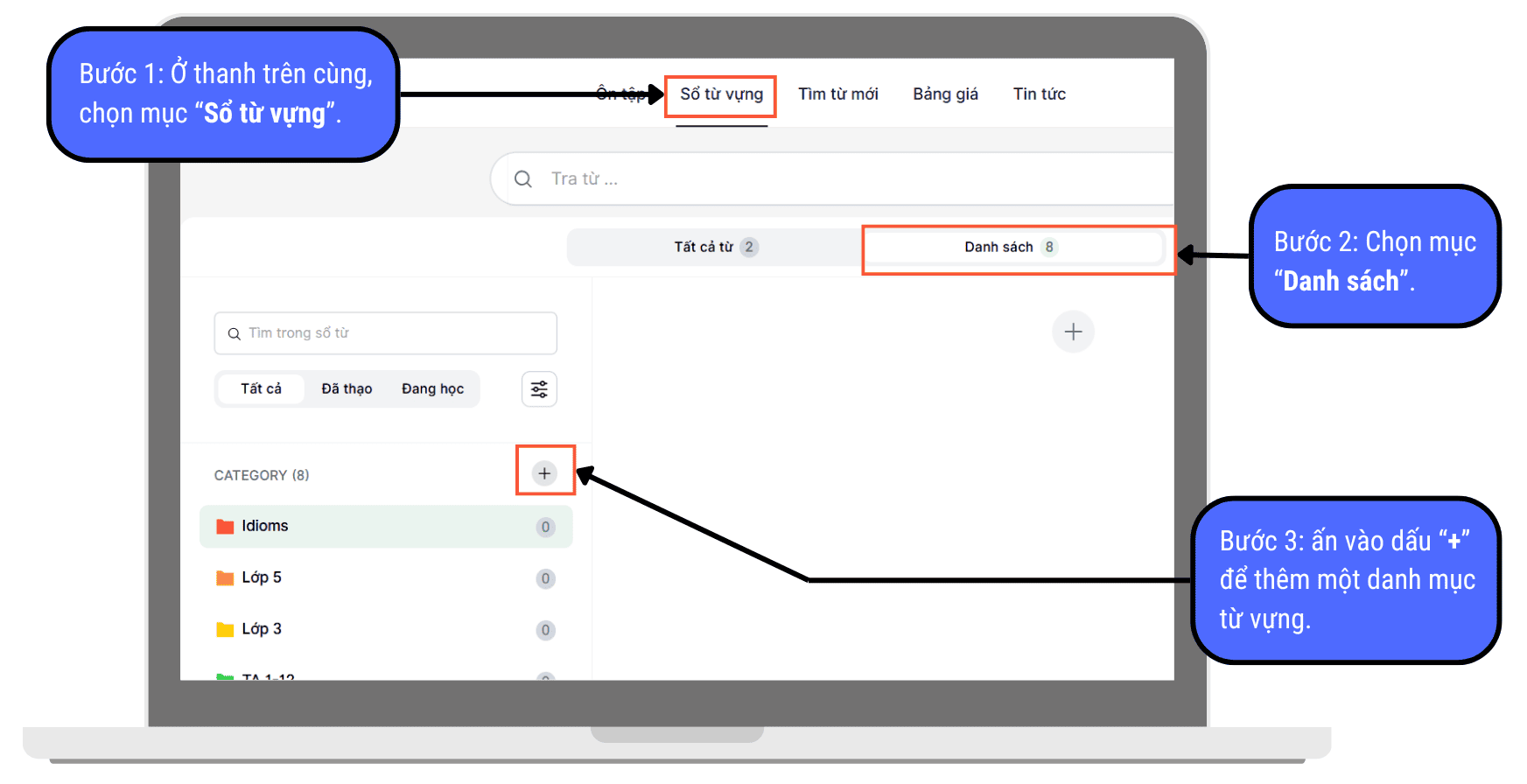
Bước 2: Khi xuất hiện thông tin như ảnh dưới, bạn chỉ cần nhập “Tên danh mục” và ấn Lưu, danh mục từ vựng mới đã xuất hiện trong sổ từ vựng của bạn.
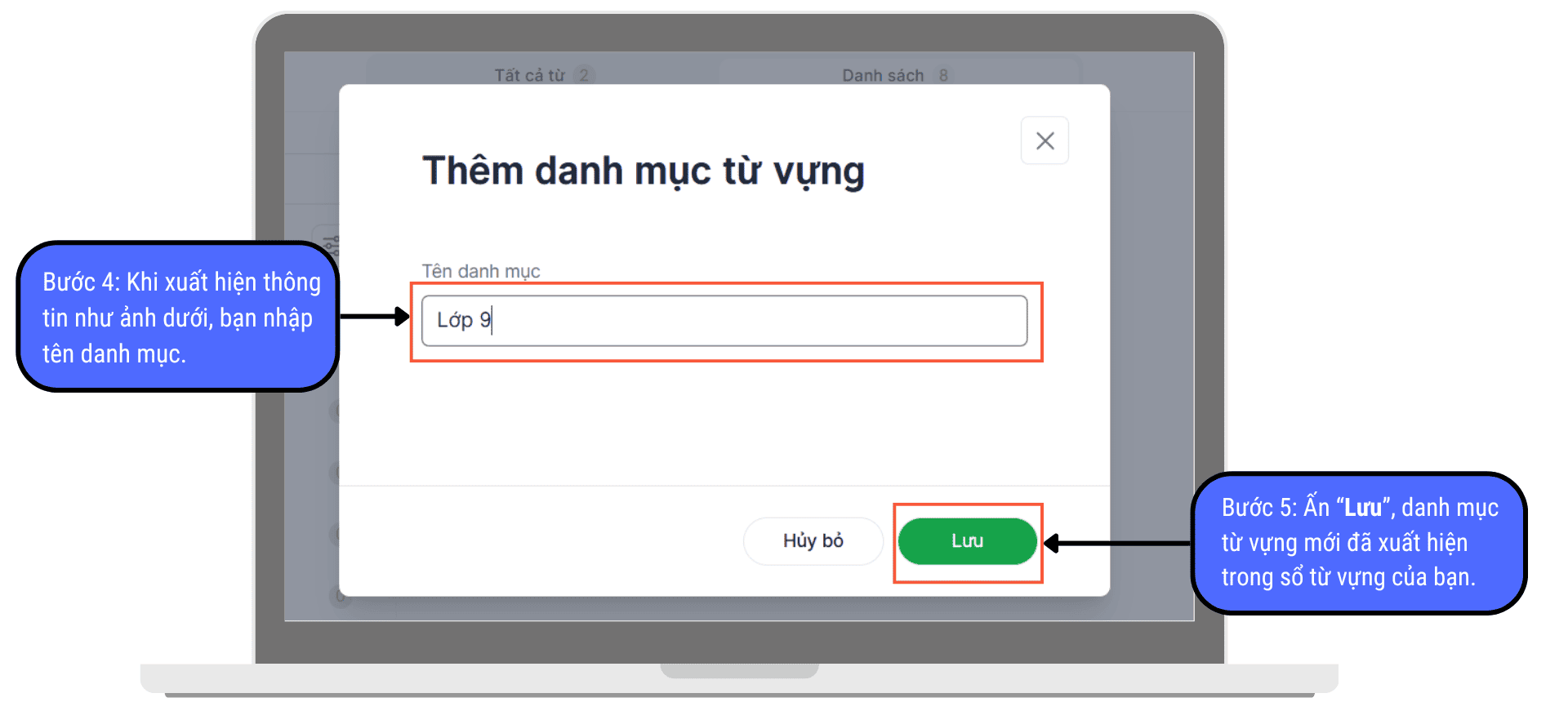
Hướng dẫn thêm danh sách từ
Bước 1: Người dùng vào phần “Sổ từ vựng“, chọn mục “Danh sách” và danh mục bạn cần thêm danh sách. Tiếp theo, ấn vào dấu “+” trong danh sách để thêm danh sách từ mới.
Trong cùng một danh mục, bạn có thể tạo nhiều danh sách từ khác nhau.
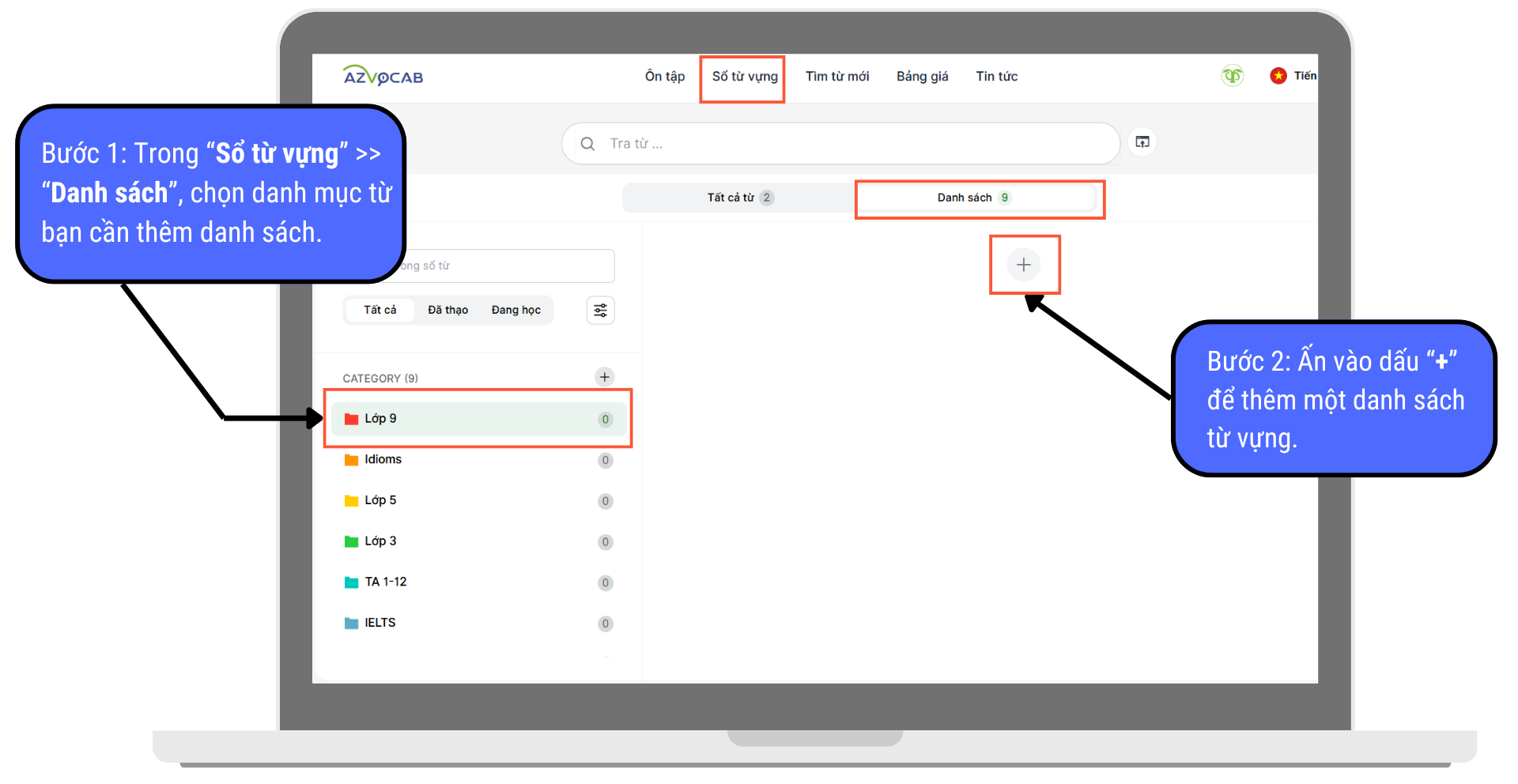
Bước 2: Tương tự như tạo danh mục mới, bạn chỉ cần nhập “Tên danh sách” rồi ấn “Lưu“, danh sách bạn vừa tạo đã xuất hiện trong danh mục bạn chọn.
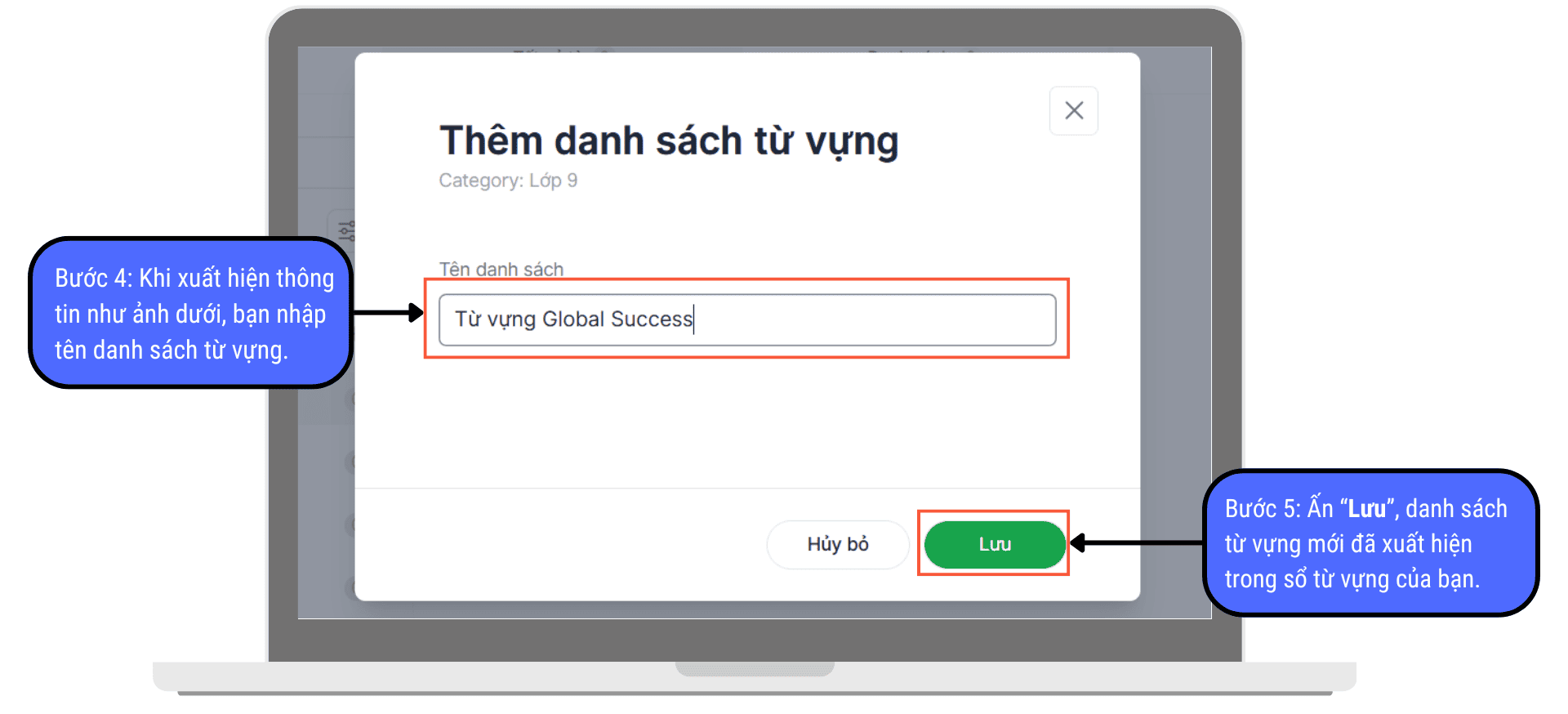
Cách thêm từ vào danh sách từ
Để thiết lập cách thêm từ vào danh sách trong sổ từ, người dùng chọn một trong hai cách sau:
Cách 1: Thiết lập trong hồ sơ
Người dùng vào phần “Cài đặt” trong “Hồ sơ“, kéo xuống mục “Sổ từ vựng“. Nếu chọn mở tùy chọn “Luôn MỞ NGAY form edit sau khi add từ vào sổ từ vựng“, khi lưu từ mới vào sổ, bạn có thể lựa chọn lưu từ vào danh sách bất kỳ trong sổ từ trong hộp “Chỉnh sửa từ vựng“.
Ngược lại, nếu tắt tùy chọn này, từ sẽ được lưu vào danh sách mặc định dựa trên việc bạn chọn danh sách nào trong số các danh sách đã có trong sổ từ.
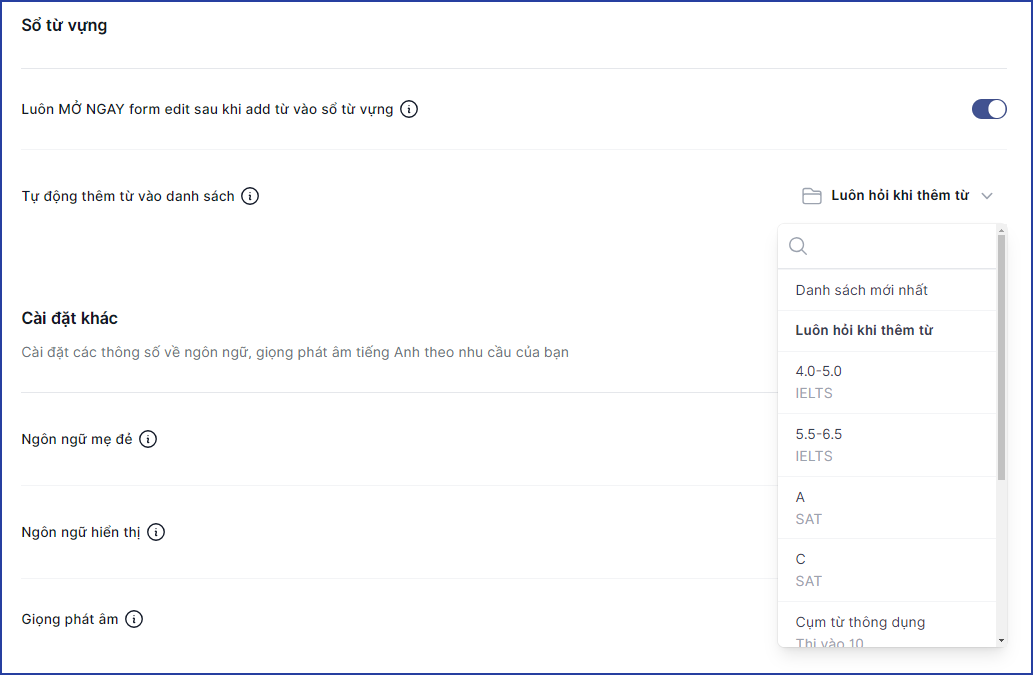
Cách 2: Thiết lập trong hộp Chỉnh sửa từ vựng
Khi thêm từ mới từ danh sách có sẵn trên azVocab bằng cách chọn “+ Sổ từ vựng“. Màn hình xuất hiện sẽ xuất hiện hộp “Chỉnh sửa từ vựng“, tại đây bạn có thế chọn danh sách lưu mặc định bằng cách chọn “Luôn mở set này” sau khi đã nhấn chọn vào danh sách cần lưu.
Tương tự với việc thiết lập trong “Hồ sơ“, bạn cũng có thể tắt tùy chọn “Chỉnh sửa từ vựng” bằng cách bỏ chọn mục “Luôn MỞ NGAY form edit sau khi add từ vào sổ từ vựng“.
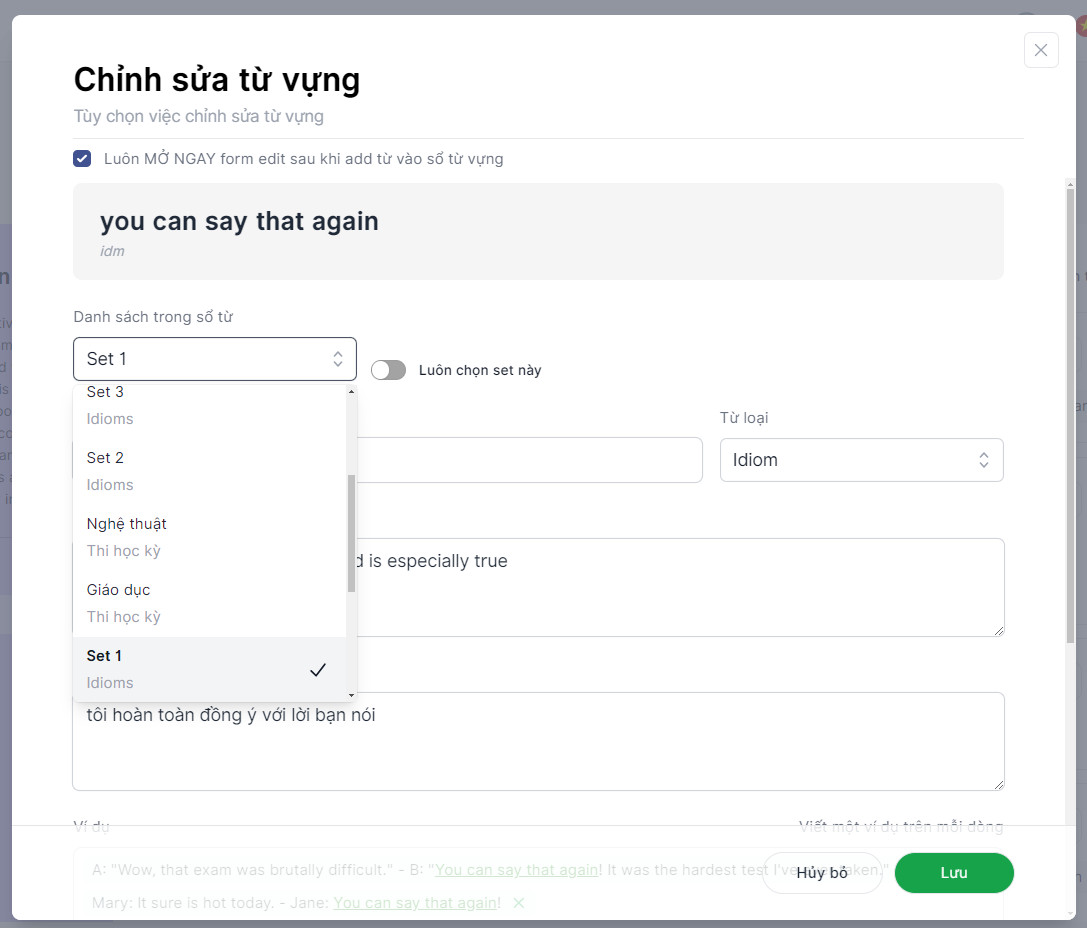
Lưu ý:
- Khi thêm từ bằng cách chọn “+ Sổ từ vựng” trực tiếp từ danh sách đã thiết kế sẵn trên azVocab, từ sẽ được lưu ở danh sách có tên giống với tên danh sách của azVocab (nếu chưa có danh sách tương tự, hệ thống sẽ mặc định thêm mới).
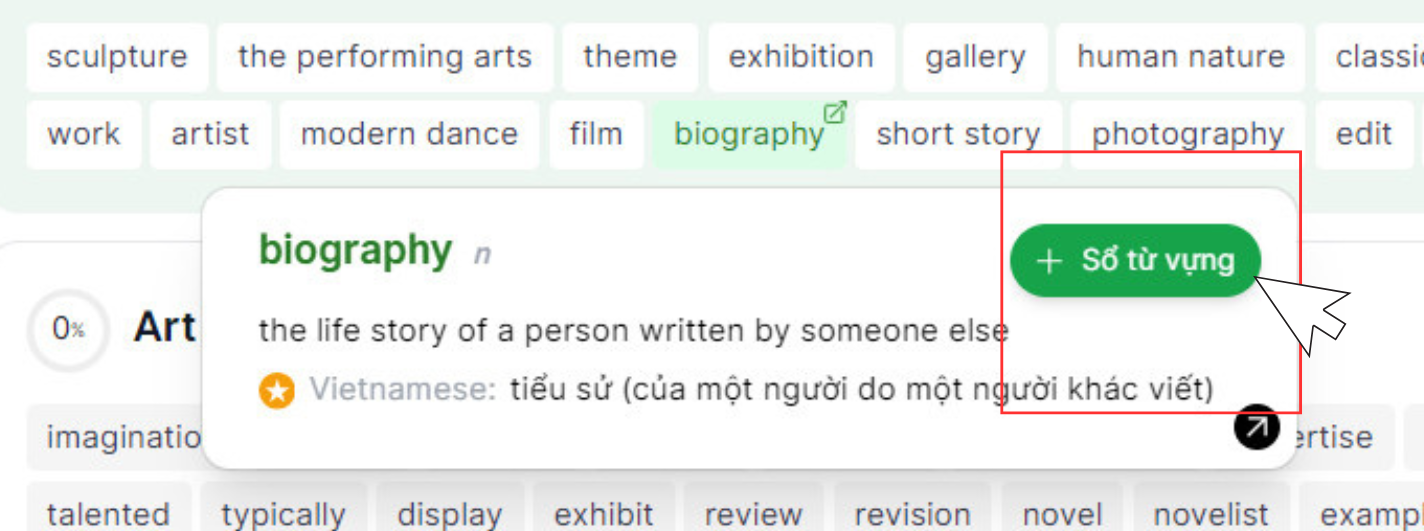
- Khi thêm từ không có sẵn vào sổ từ, từ đó sẽ được lưu ở danh sách Chưa phân loại.
Hướng dẫn quản lý danh sách từ trong sổ từ
Chọn các từ để ôn luyện trong một danh sách
Trong mỗi danh sách, người dùng chọn học các từ để ôn luyện dựa vào:
- Thành thạo: chọn các từ theo tiến độ từ cấp độ từ 1-5
- Ngày thêm: chọn các từ theo thời gian thêm từ vào danh sách (theo tuần, theo tháng, theo quý)
- Lần ôn kế tiếp: chọn các từ theo thời gian ôn luyện tiếp theo
Nhờ đó, người dùng sẽ chọn được các từ ôn luyện phù hợp trong từng thời điểm, tiết kiệm thời gian học tập.

Chuyển từ vựng từ danh sách này sang danh sách khác
Cách 1: Trong một danh sách, người dùng có thể chọn một hoặc nhiều từ vựng để chuyển sang danh sách khác bằng cách chọn chế độ xem bảng (ấn nút ngoài cùng bên phải, bên phải chế độ xem mặc định). Sau đó ấn tick vào các từ cần chuyển, tiếp tục ấn chọn “Chuyển sang danh sách khác“.
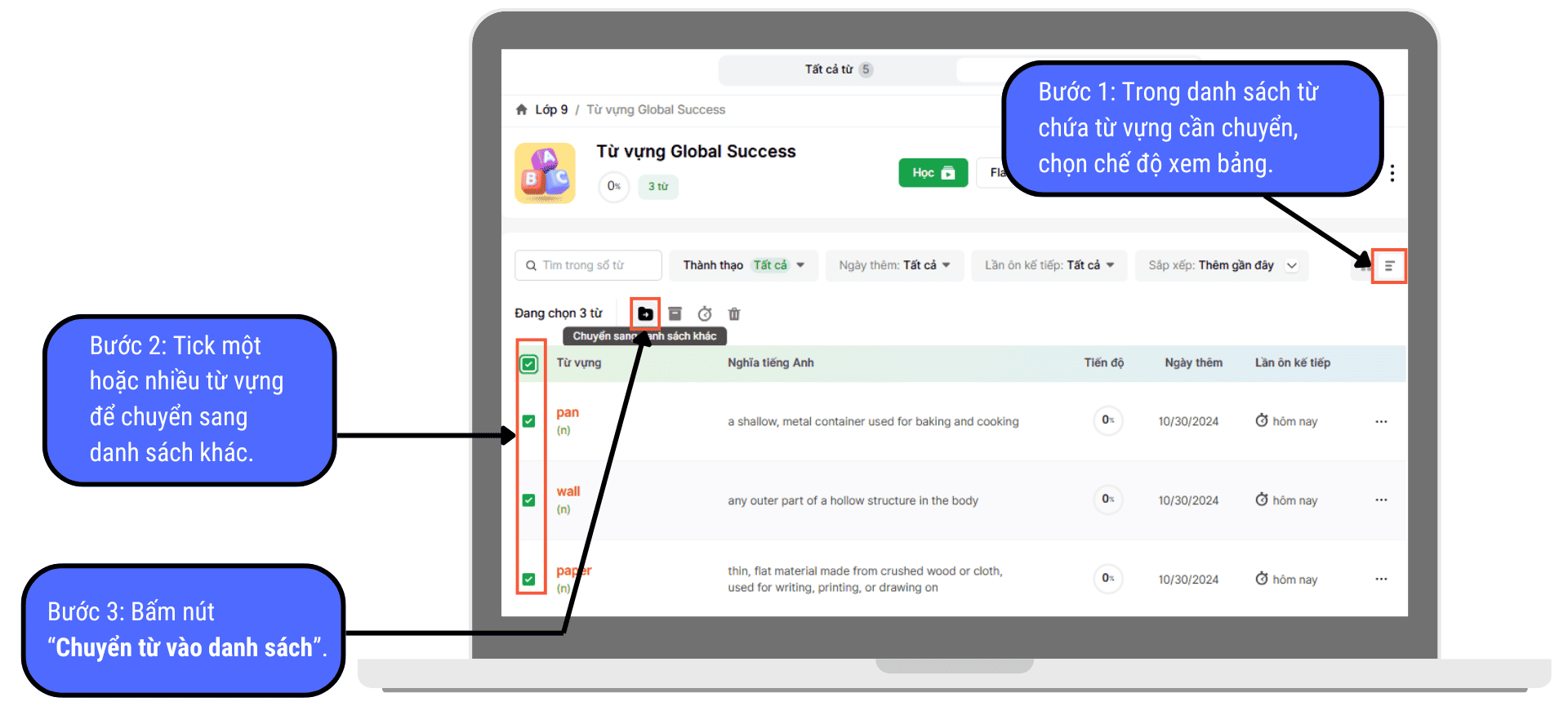
Lúc này bạn chỉ cần chọn danh sách cần chuyển tới và ấn “Lưu“.
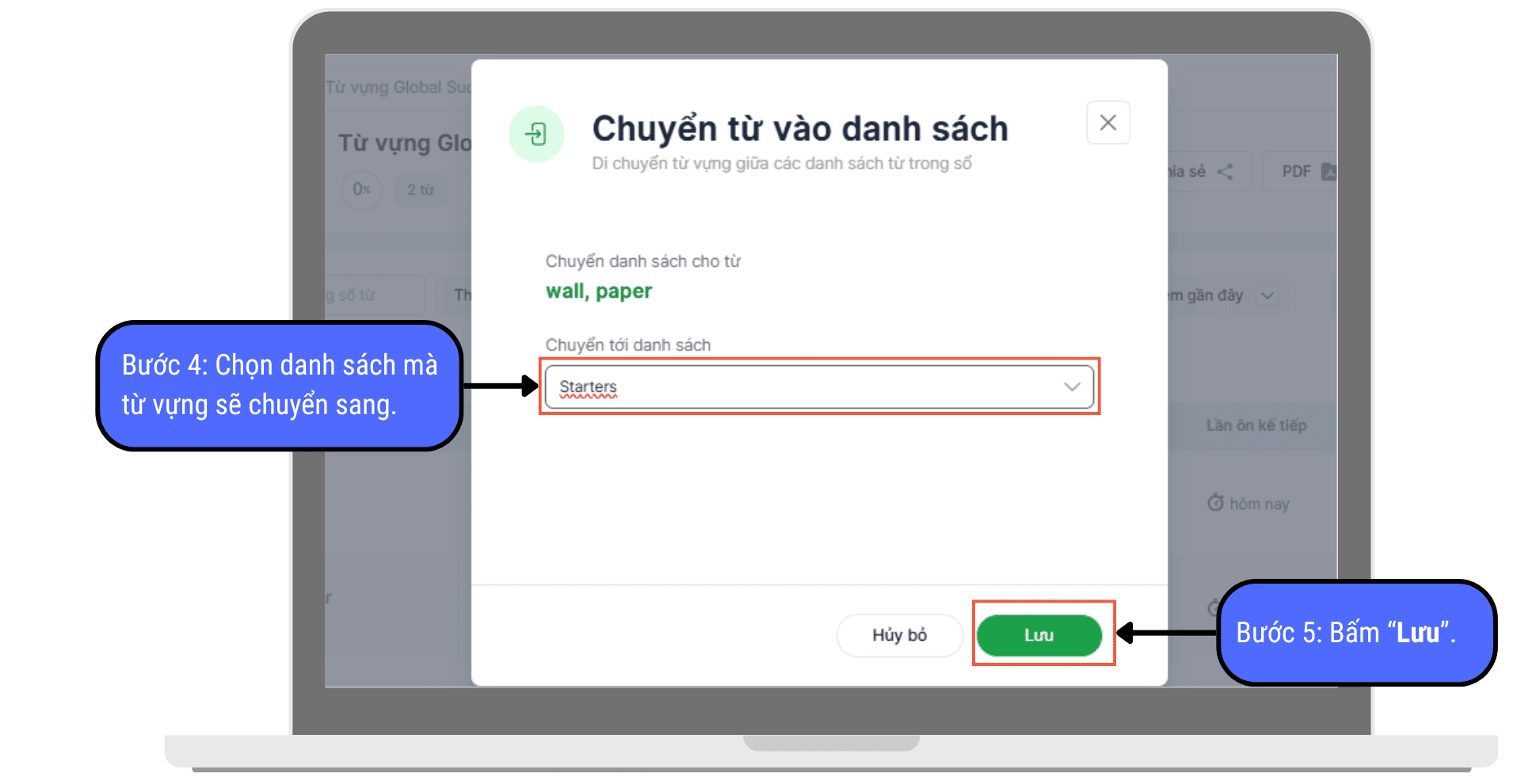
Cách 2: Để chuyển một từ sang danh sách khác bất kì trong sổ từ, người dùng có thể chọn “Chuyển sang danh sách khác” khi ấn vào dấu 3 chấm phía dưới bên phải của mỗi từ.
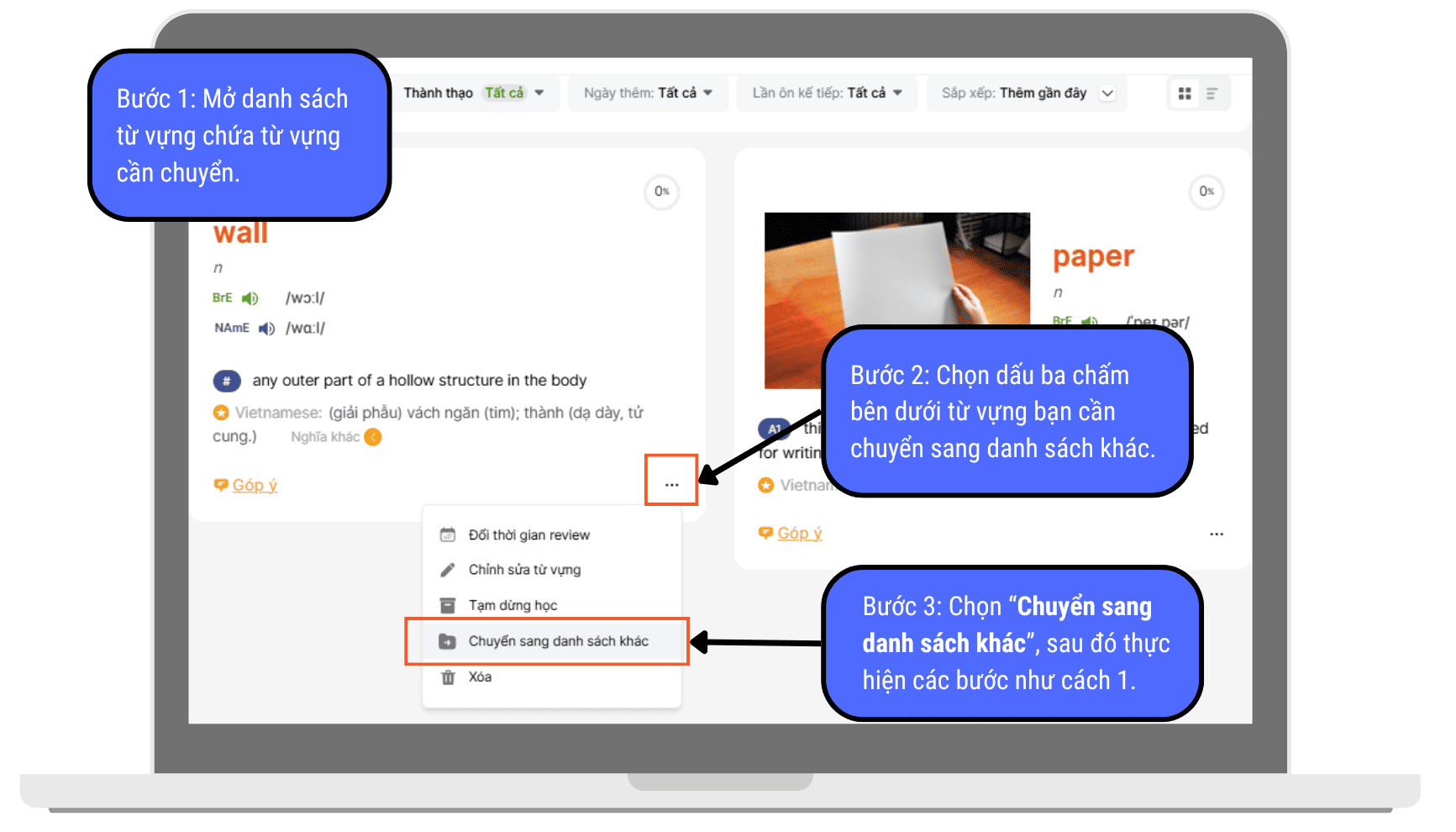
Chuyển danh sách từ vựng từ danh sách này sang danh sách khác
Tương tự với tính năng trên, người dùng có thể di chuyển tất cả từ trong một danh sách này sang danh sách khác. Chỉ cần ấn nút 3 chấm ngoài cùng bên phải theo 1 trong 2 cách bên dưới và chọn “Di chuyển từ sang danh sách khác“, bạn đã có thể di chuyển tất cả từ trong danh sách được chọn sang danh sách bất kì trong sổ từ vựng.
Cách 1:
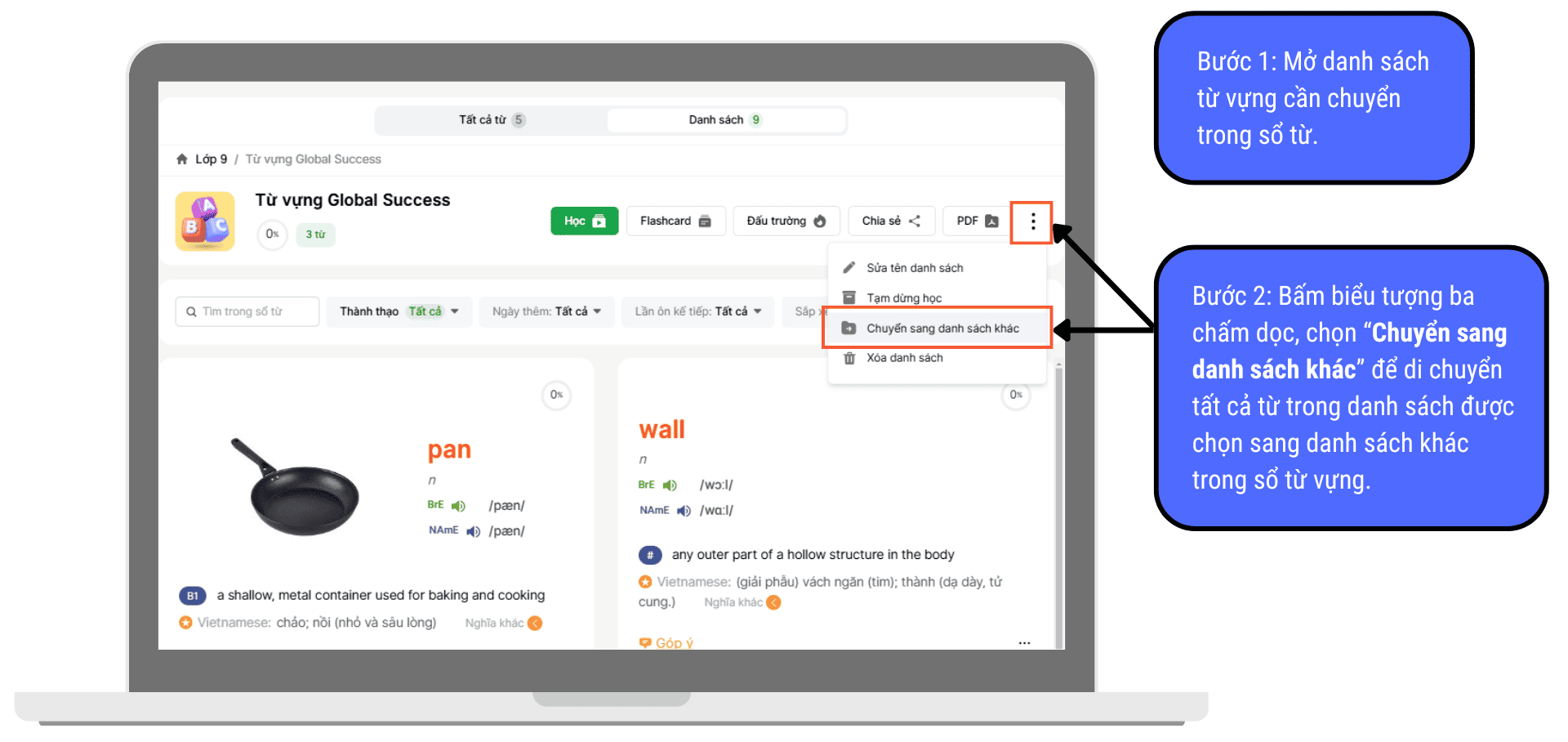
Cách 2:
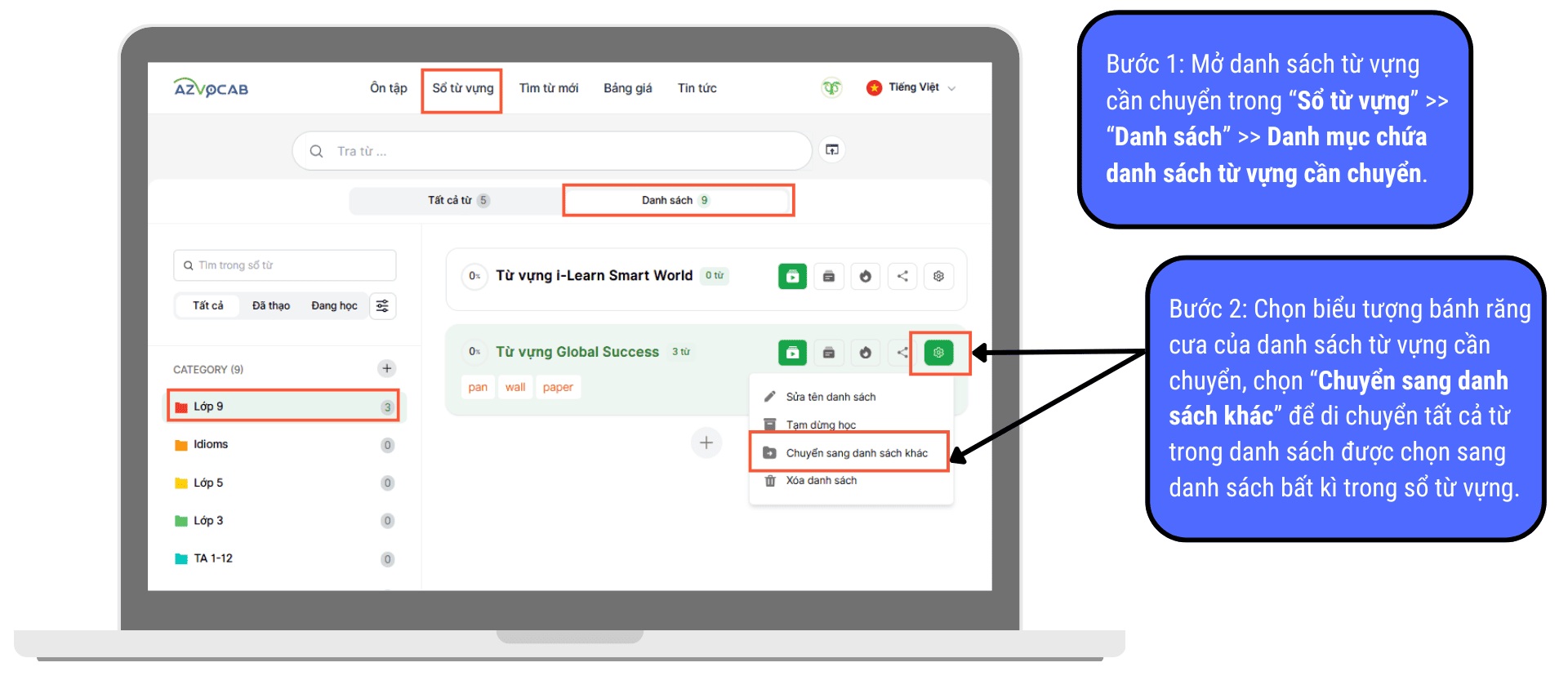
Thay đổi thời gian review một từ, nhiều từ
Bằng cách chọn “Đổi thời gian review“, bạn có thể lựa chọn thời gian đến phiên ôn luyện tiếp theo là hôm nay, ngày mai, sau 02 ngày, sau 03 ngày,… sao cho phù hợp với nhu cầu.
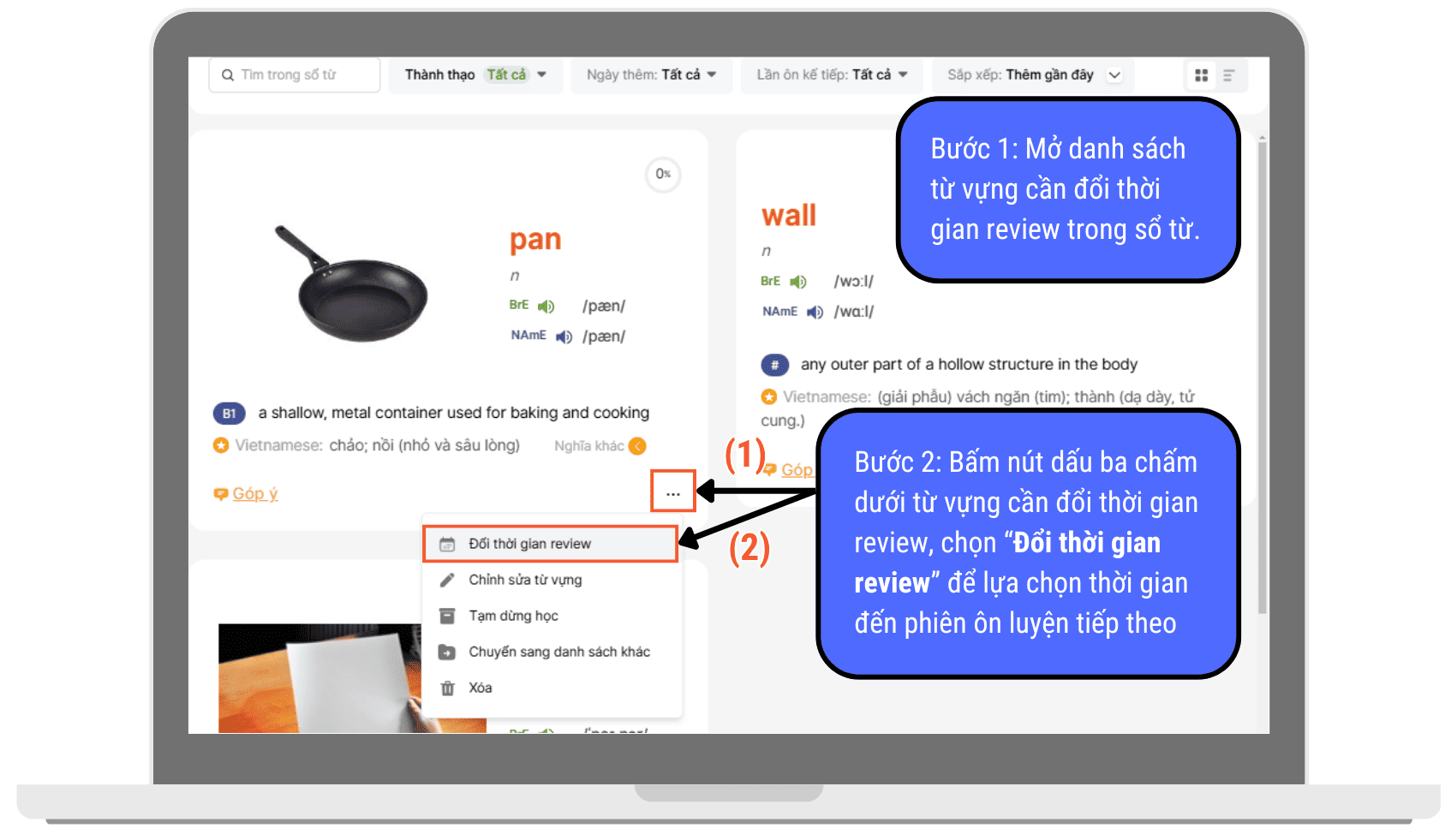
Tương tự khi đổi thời gian ôn luyện tiếp theo của nhiều từ, bạn chọn tick các từ cần thay đổi và ấn “Đổi thời gian review“.
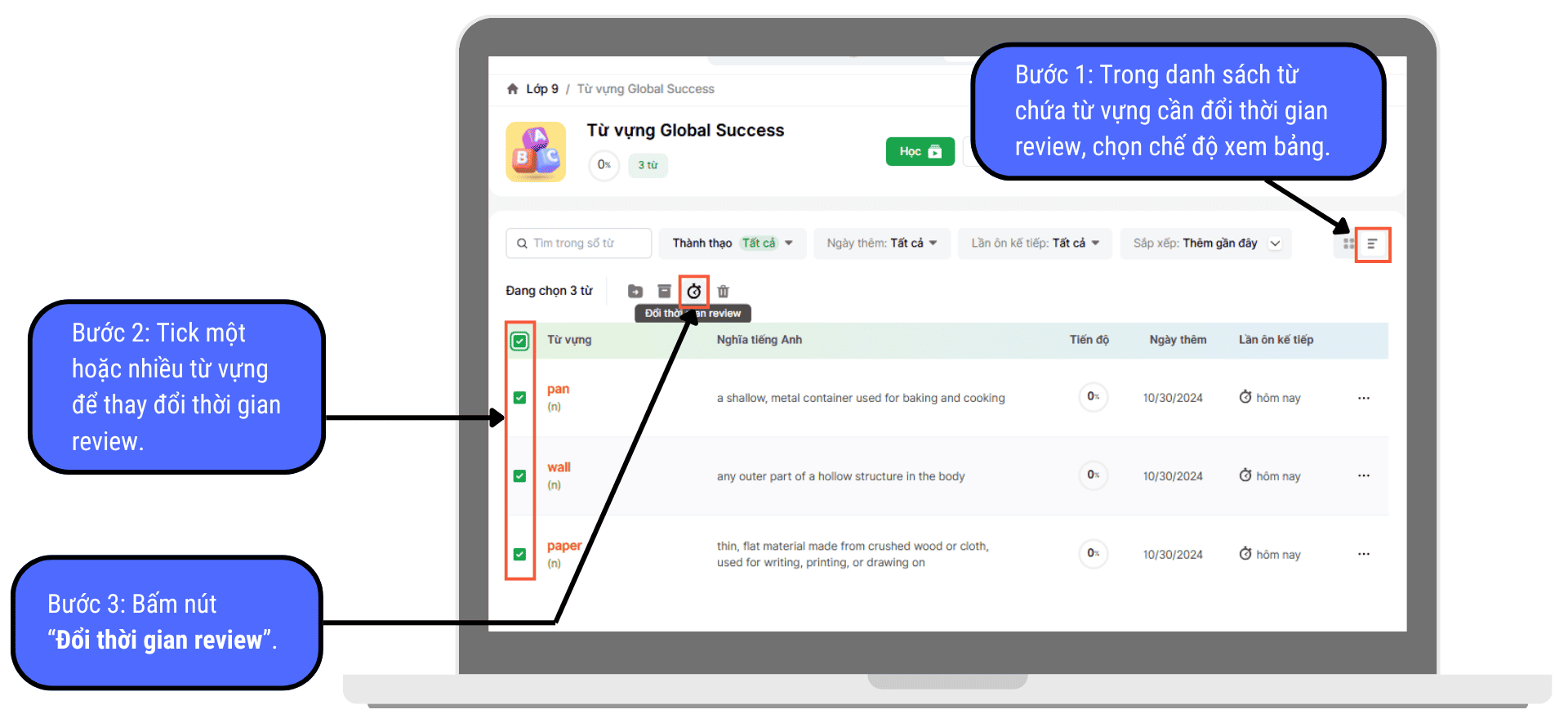
Tạm dừng học một từ, một danh sách từ
Khi muốn tạm ngưng học một hoặc nhiều từ để tạm thời tập trung học các danh sách từ mục tiêu, bạn có thể chọn tính năng “Tạm dừng học“. Khi chọn tính năng này, các từ được chọn sẽ không nằm trong số các từ cần ôn tập, review.
Để tạm dừng học một từ, bạn ấn dấu 3 chấm ở góc dưới bên phải của mỗi từ rồi chọn “Tạm dừng học“.
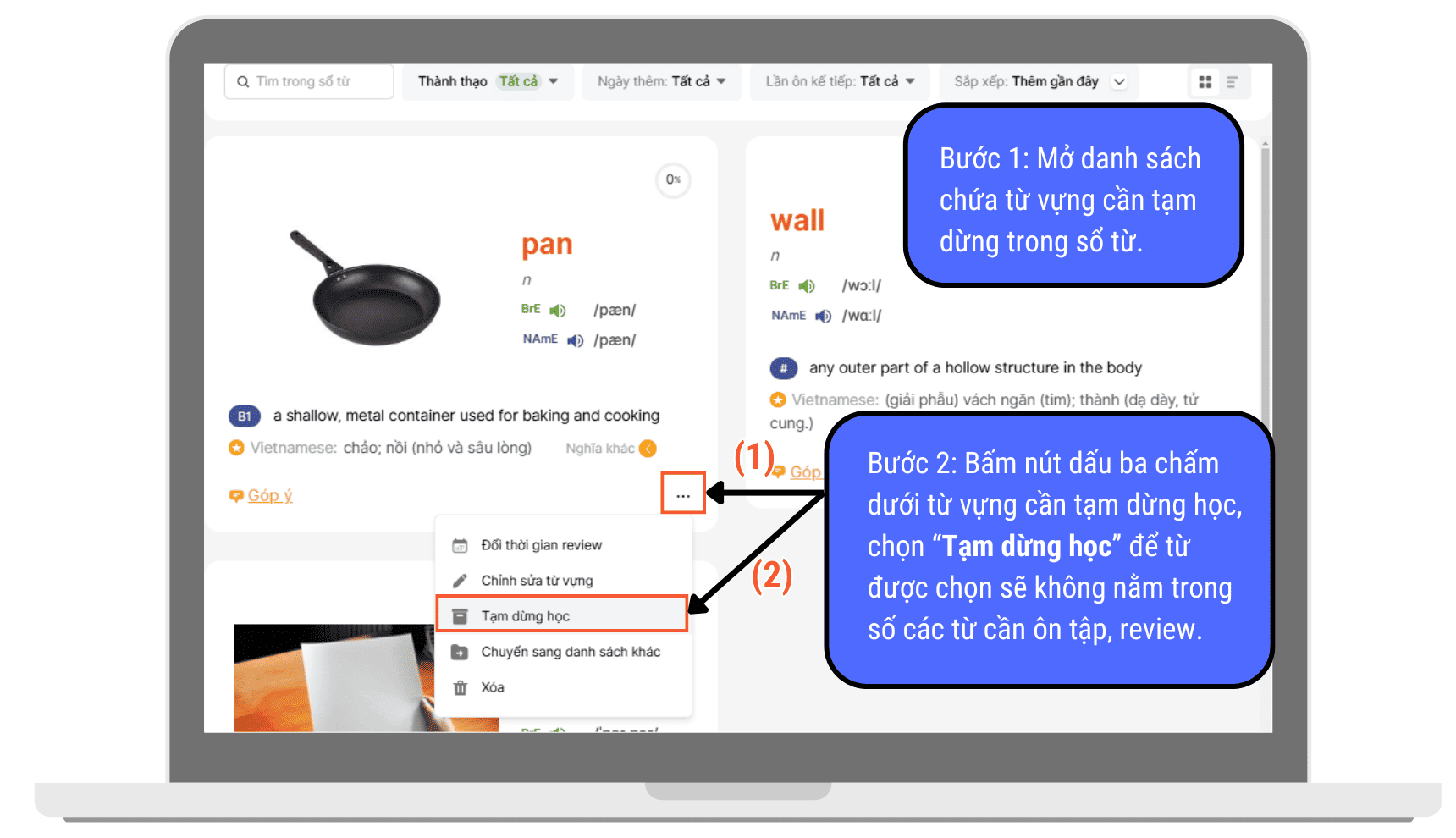
Để tạm dừng học nhiều từ, bạn tick chọn các từ cần tạm dừng học, chọn dấu 3 chấm như hình rồi ấn “Tạm dừng học“.
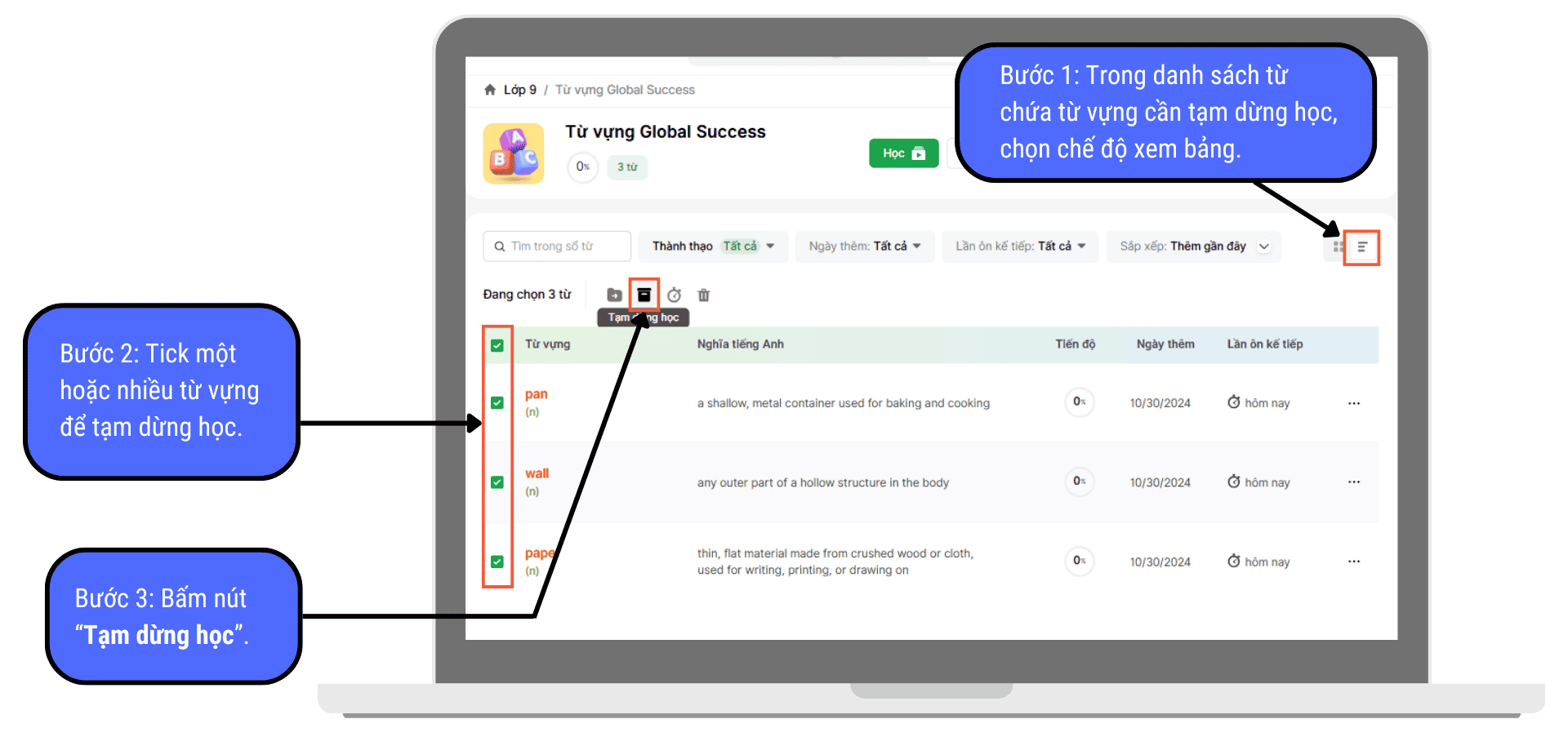
Để tạm dừng học tất cả các từ trong một danh sách từ, bạn chỉ cần ấn dấu 3 chấm ngoài cùng bên phải ở danh sách từ đó rồi chọn “Tạm dừng học“.
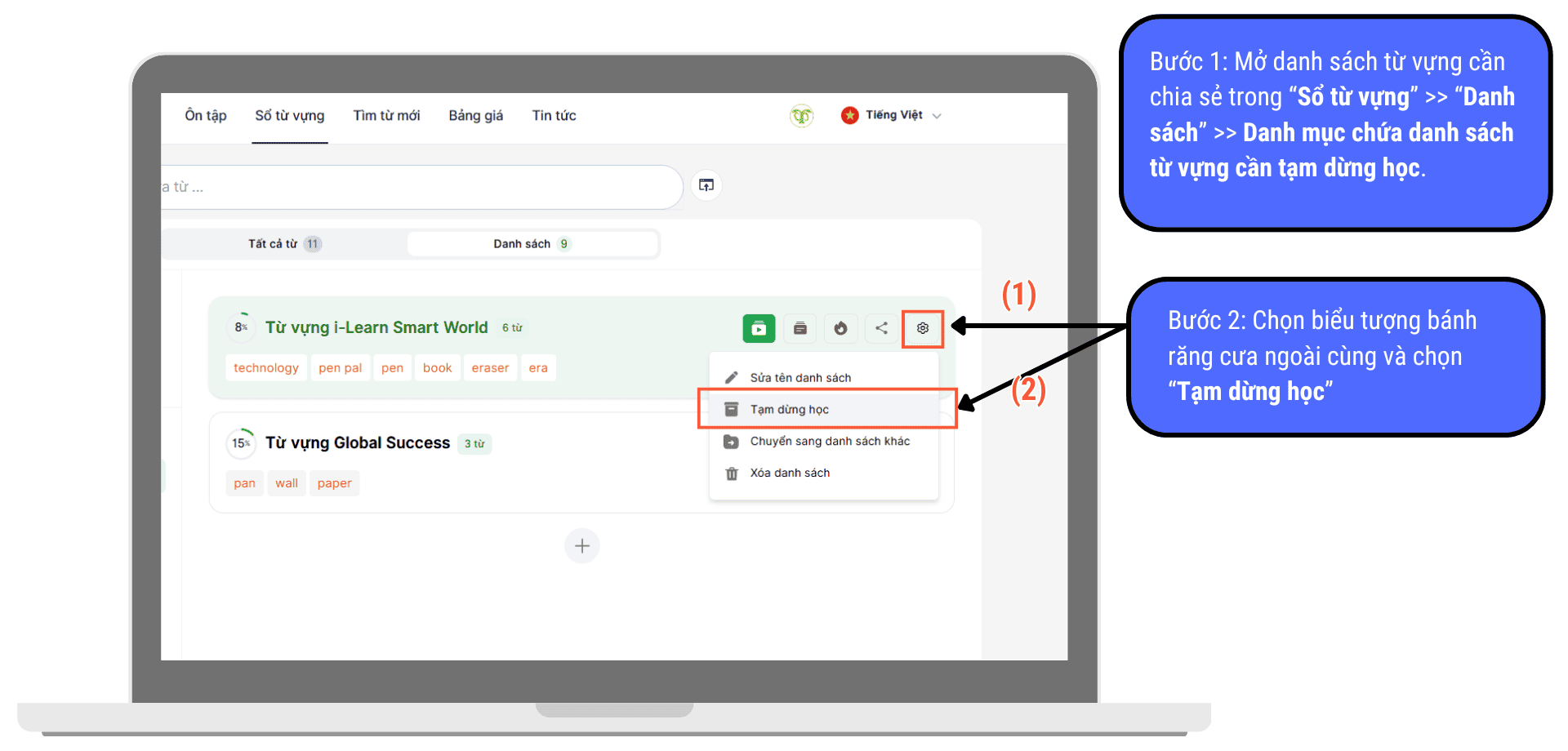
Đưa vào học trở lại đối với các từ đã tạm dừng
Sau khi ấn tạm ngưng học với từ hoặc danh sách từ, các từ đó sẽ chuyển sang màu xám. Nếu muốn đưa các từ đó vào học trở lại, bạn chọn tính năng “Đưa vào học trở lại“.
Để đưa một từ vào học trở lại, bạn chọn dấu 3 chấm rồi ấn “Đưa vào học trở lại” như trong hình.
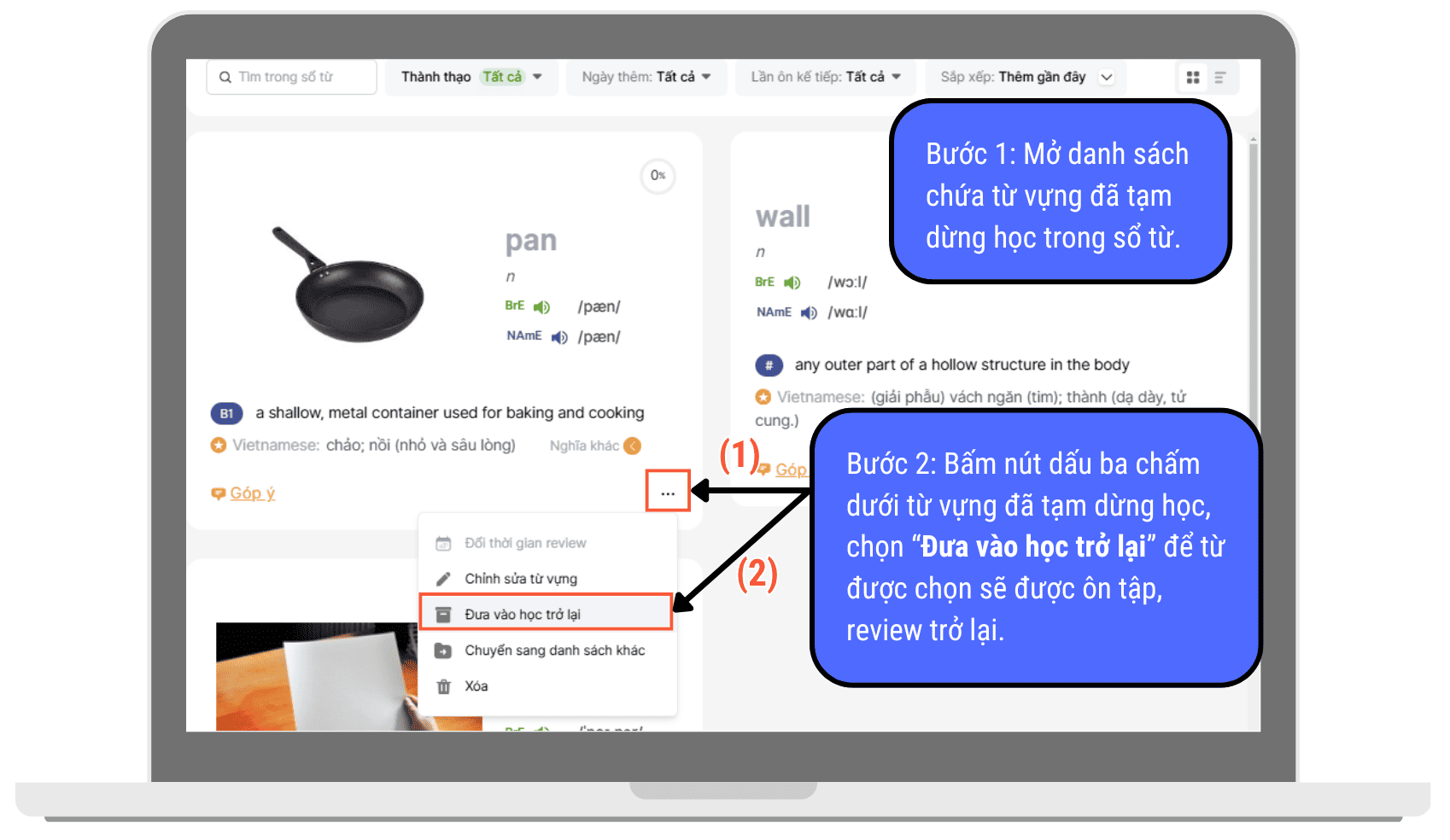
Tương tự thao tác với từ, để đưa cả danh sách vào học trở lại, bạn ấn dấu 3 chấm rồi chọn “Đưa vào học trở lại“.
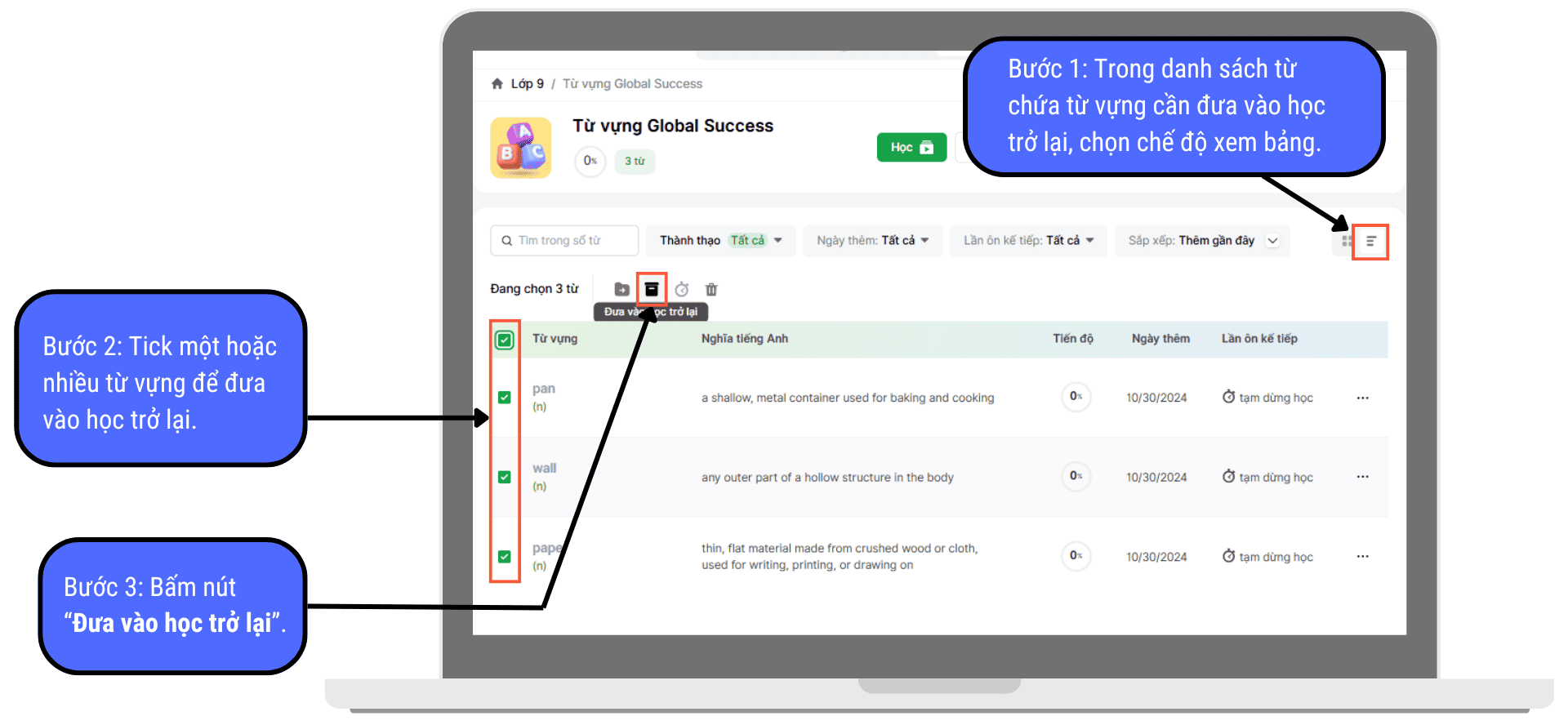
Chia sẻ danh sách từ
Để sử dụng tính năng “Chia sẻ danh sách từ“, người dùng ấn chọn chia sẻ trên nền tảng phù hợp sau khi ấn vào nút như hình.
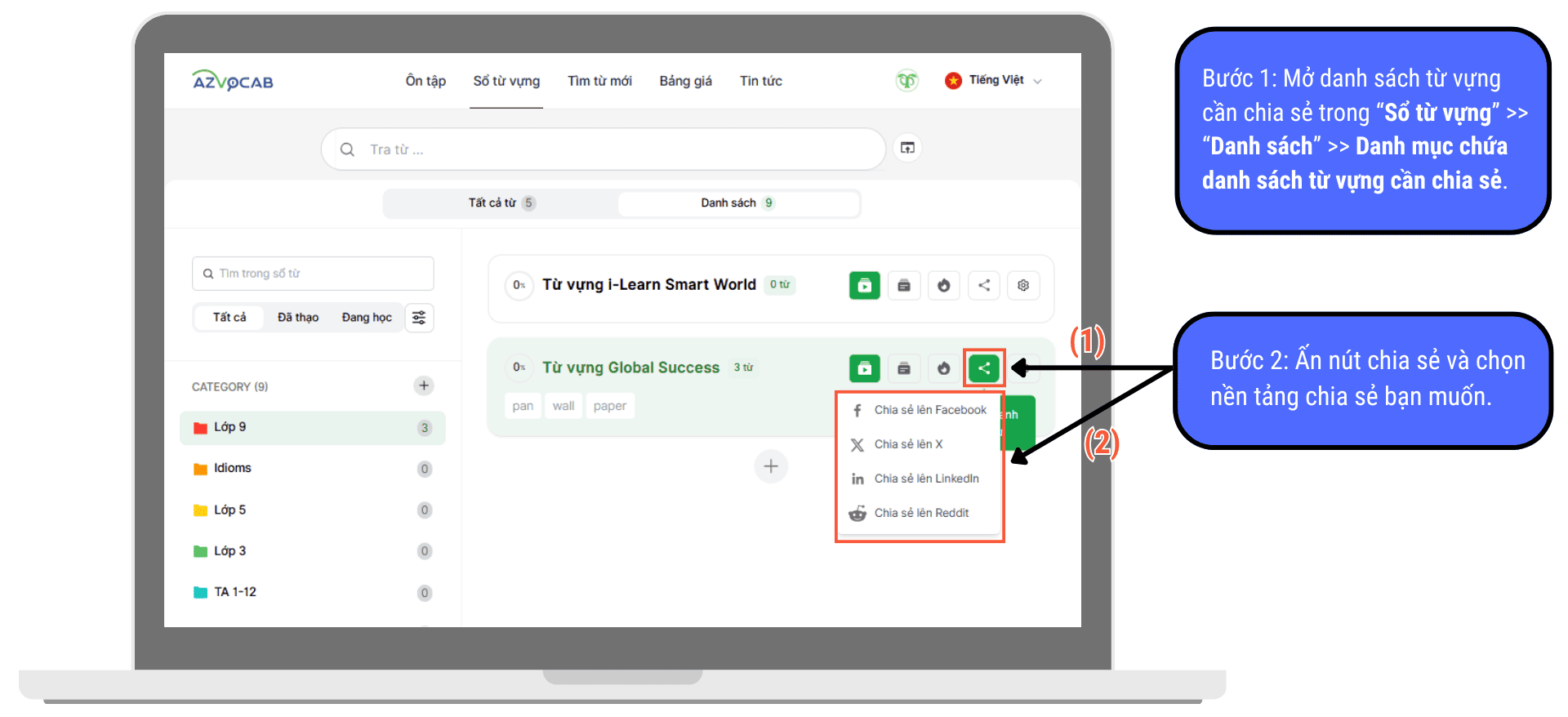
Xóa từ, xóa danh sách từ
Hướng dẫn xóa từ
Để xóa một từ trong danh sách từ, bạn chọn dấu 3 chấm góc phải bên dưới mỗi từ và chọn tùy chọn “Xóa“.
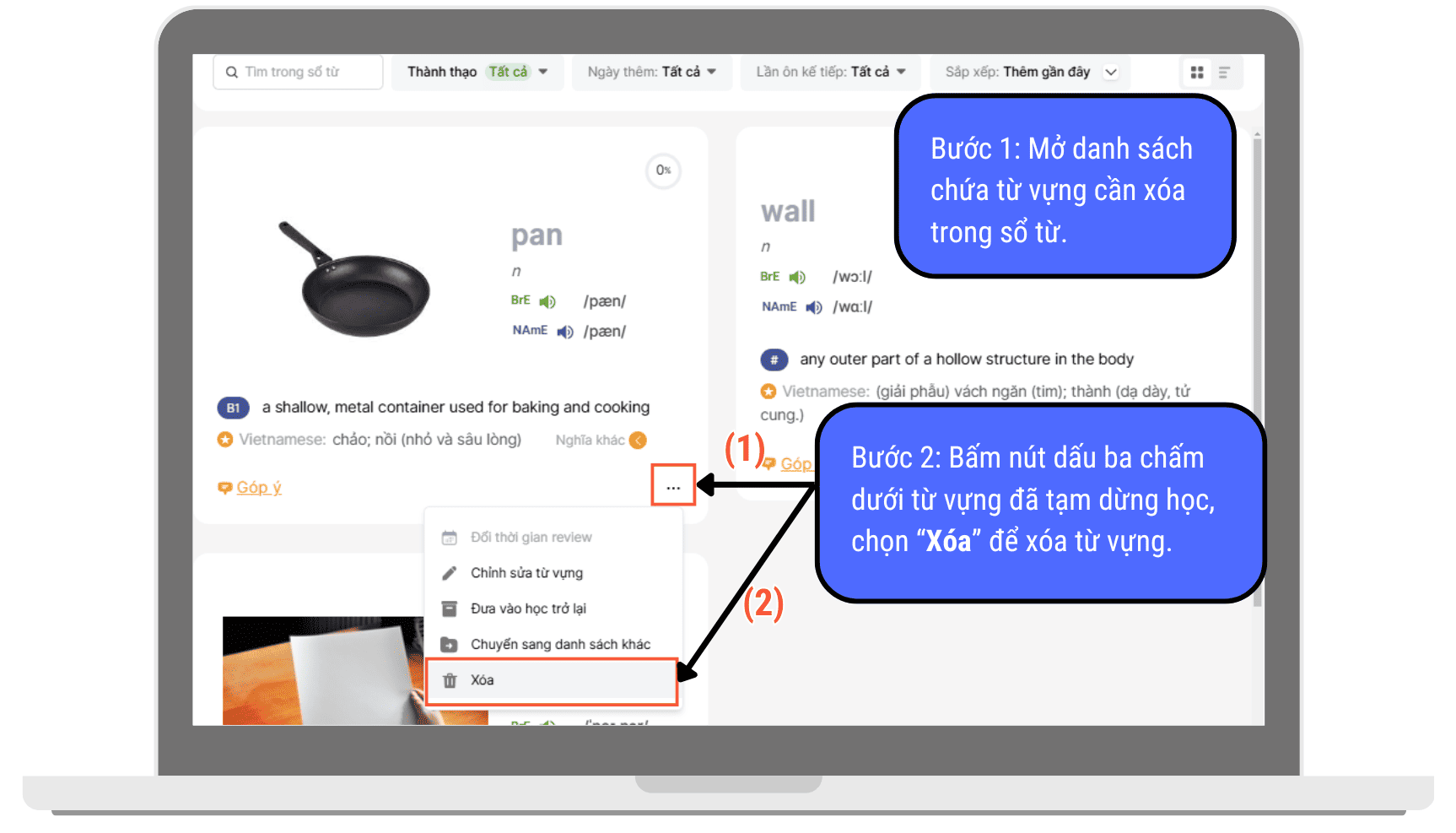
Sau đó, bạn chọn 1 trong 2 lựa chọn xóa sau:
- Xóa khỏi sổ từ vựng: xóa từ khỏi danh sách từ và sổ từ vựng
- Xóa khỏi danh sách từ: chỉ xóa từ khỏi danh sách từ, từ được chuyển vào mục “Chưa phân loại” trong sổ từ
Để xóa một lúc nhiều từ trong một danh sách từ, bạn chọn tick các từ cần xóa và ấn vào dấu 3 chấm như hình, chọn tùy chọn “Xóa“. Sau đó, chọn 1 trong 2 tùy chọn như cách xóa một từ ở trên.
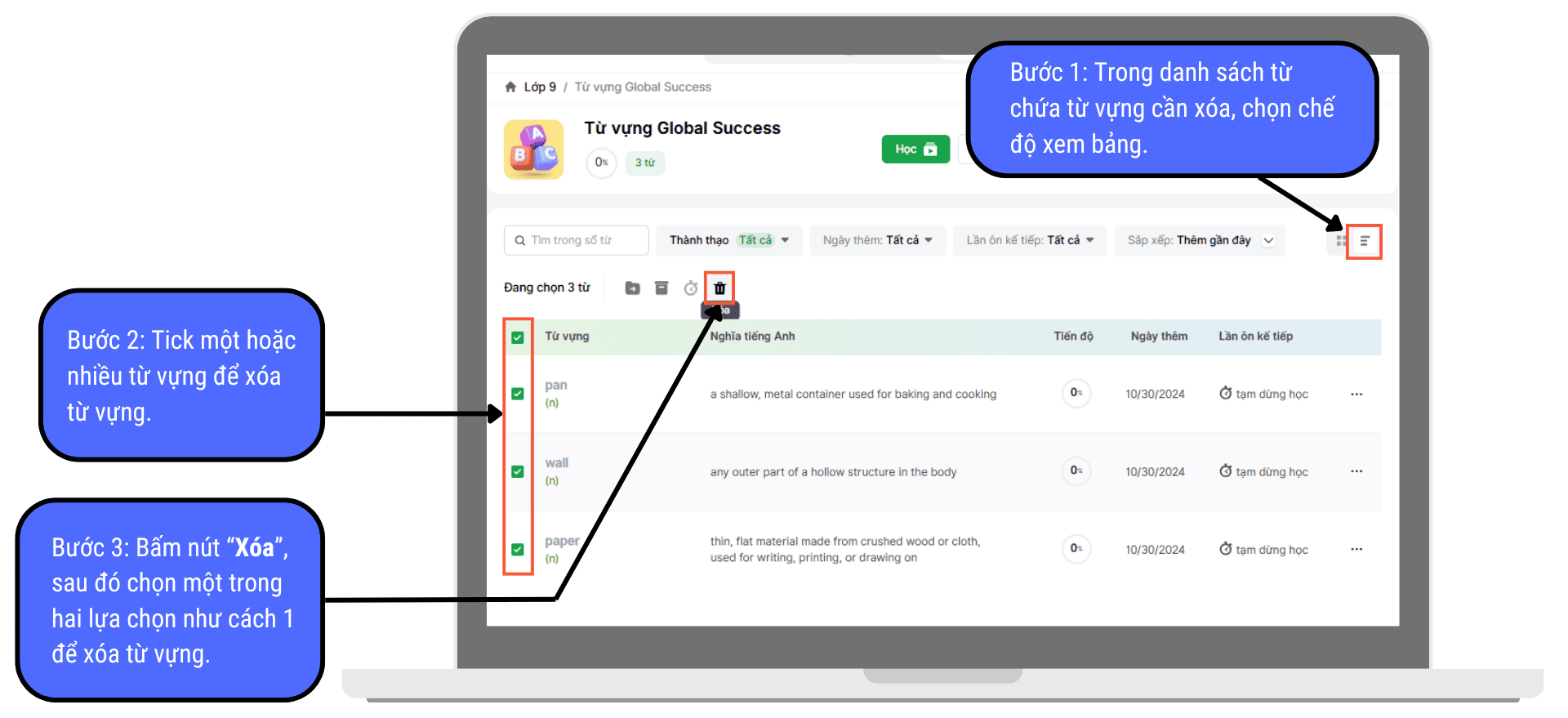
Hướng dẫn xóa danh sách từ
Để xóa tất cả từ trong một danh sách, bạn ấn nút “Xóa danh sách” theo một trong hai cách dưới đây, sau đó chọn 1 trong 2 tùy chọn xóa:
- Xóa toàn bộ danh sách: xóa danh sách và các từ trong danh sách khỏi sổ từ
- Chỉ danh sách: chỉ xóa danh sách, từ được chuyển vào mục Chưa phân loại trong sổ từ
Cách 1:
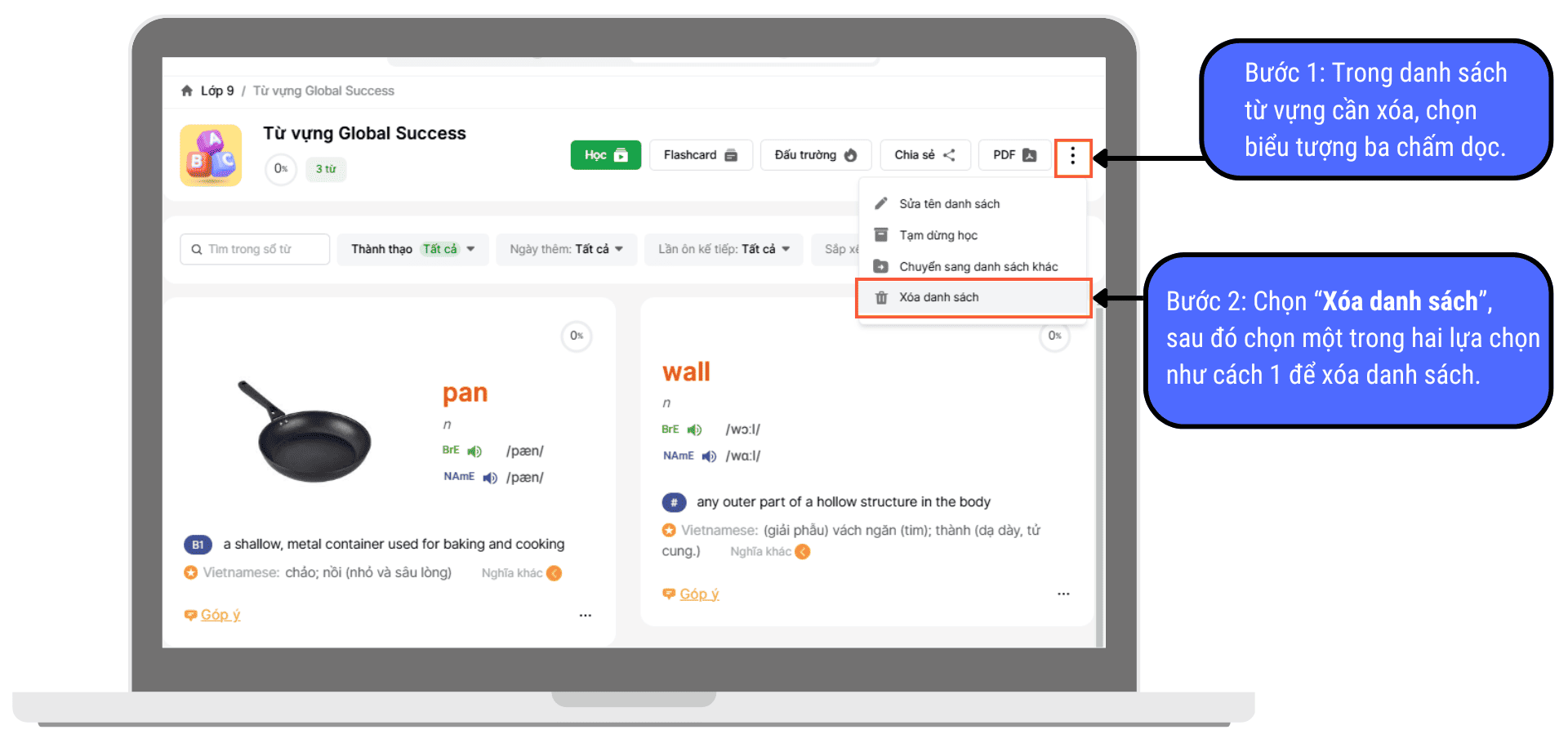
Cách 2:
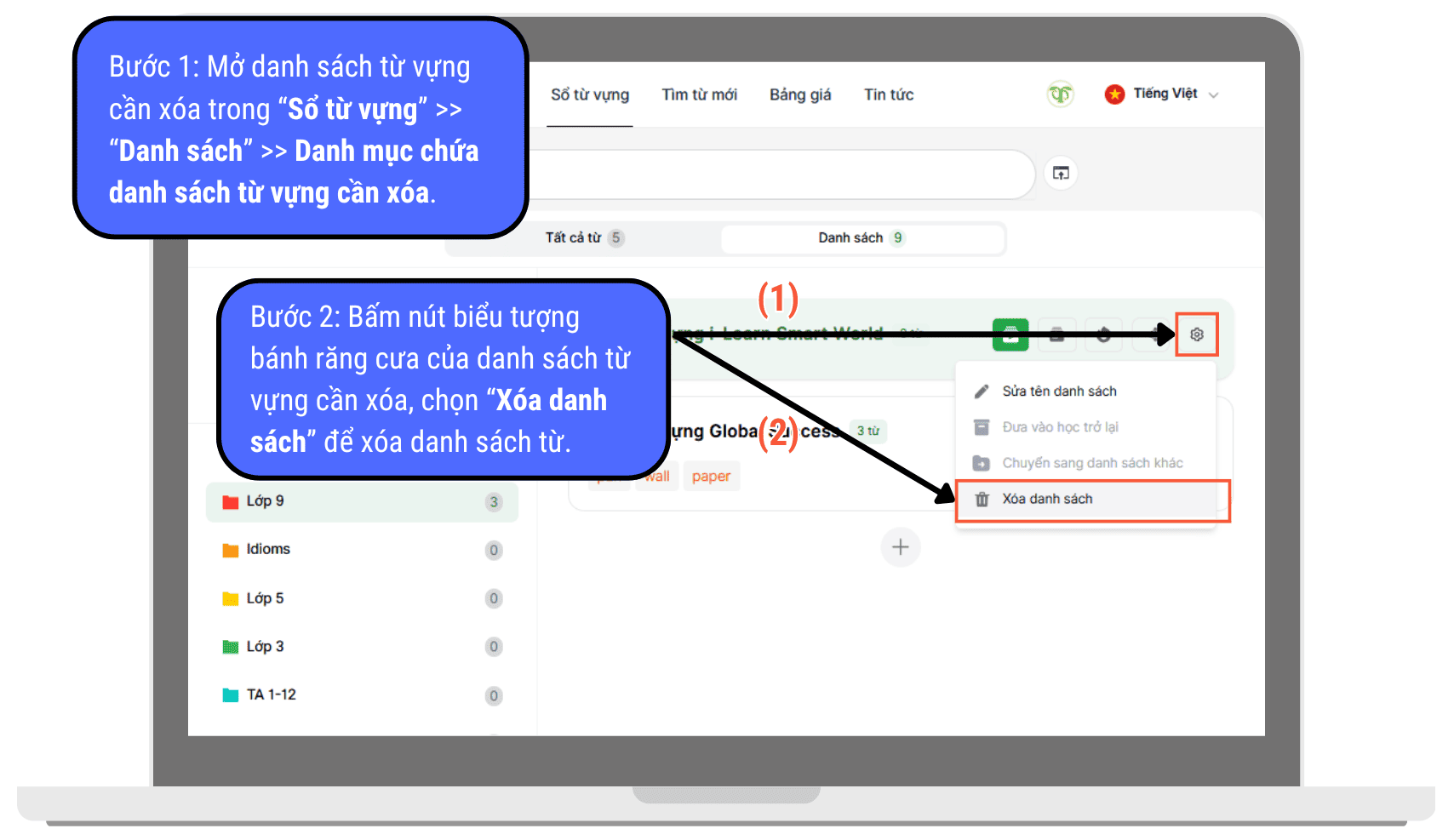
Trên đây là hướng dẫn sử dụng tính năng Quản lý danh sách từ trên azVocab, giúp bạn thuận tiện trong việc tạo danh sách từ và quản lý quá trình ôn luyện. Hy vọng bạn tận dụng thật hiệu quả tính năng này trong quá trình học từ vựng.