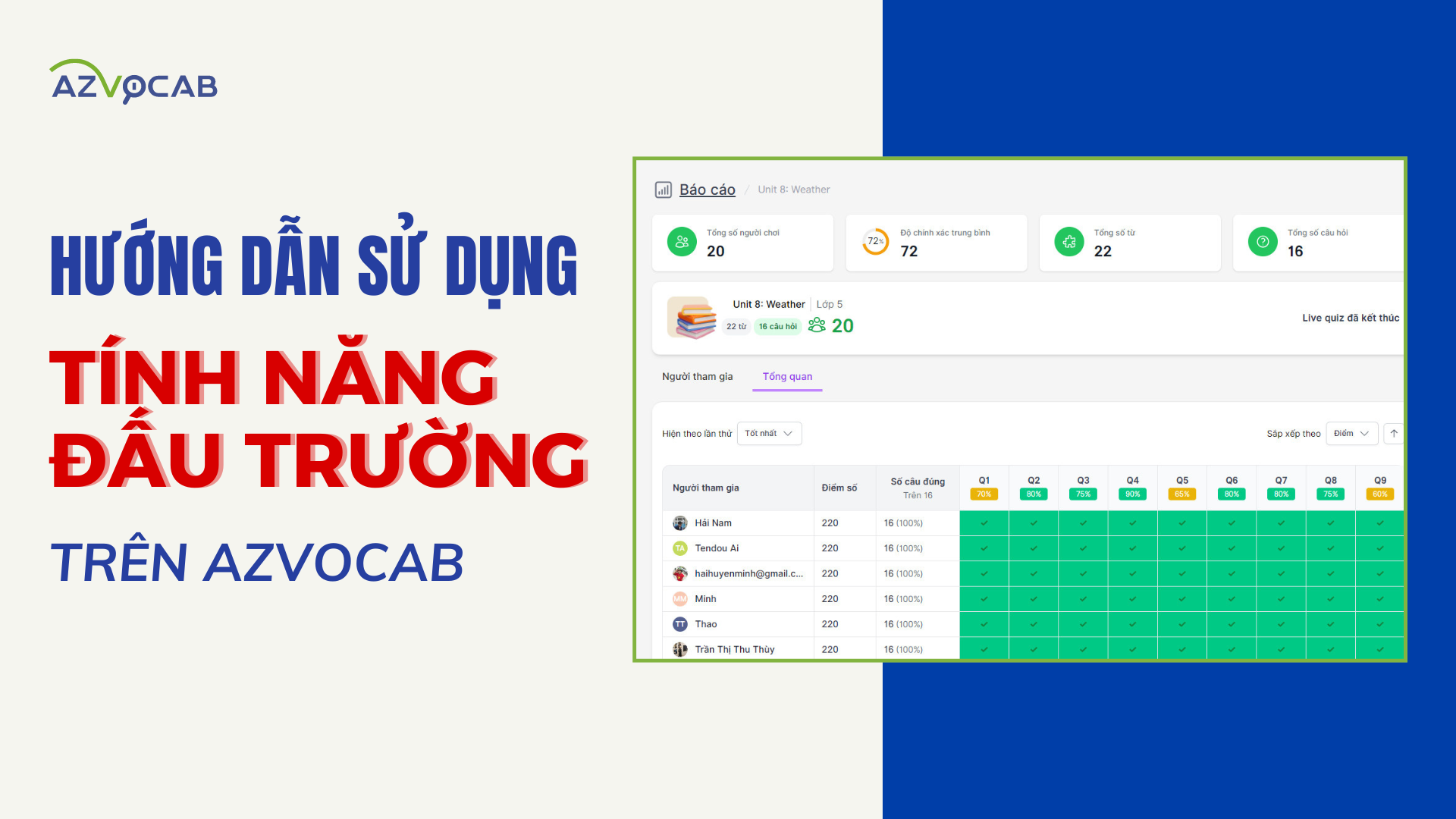Với mục tiêu mang đến sân chơi thi đấu bổ ích và sôi động cho các thành viên trong 1 nhóm/1 lớp, azVocab giới thiệu tính năng đấu trường. Nhờ tính năng này, giáo viên sẽ dễ dàng sử dụng để tạo không khí thi đua trong lớp học, giúp 1 nhóm bạn tạo thử thách với nhau,… Sau đây là hướng dẫn chi tiết cách sử dụng tính năng đấu trường trên azVocab.
>> Xem thêm Giới thiệu tính năng đấu trường trên azVocab
Hướng dẫn mở đấu trường, thiết lập thông tin của đấu trường
Các cách mở đấu trường
Để mở đấu trường, bạn chỉ cần chọn 1 danh sách từ vựng có sẵn trong các section của azVocab trong mục Tìm từ mới/Explore và chọn biểu tượng Mở đấu trường/Create live quiz.
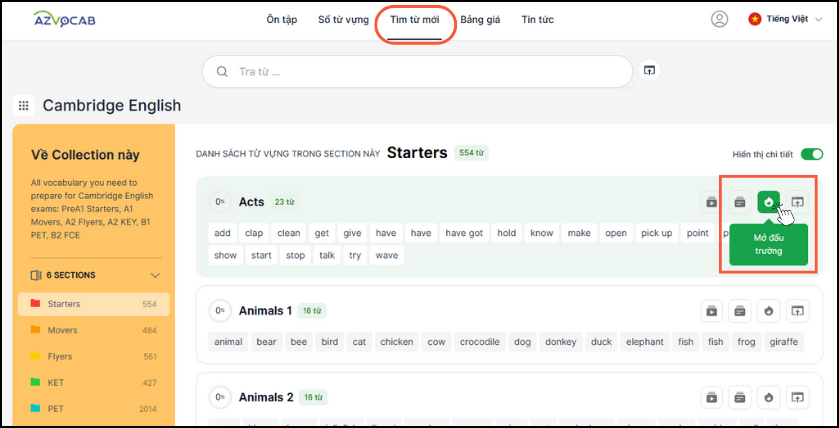
Trong trường hợp bạn muốn mở đấu trường với danh sách từ tùy chỉnh (khác với danh sách từ có sẵn trên azVocab), bạn hãy sử dụng tính năng quản lý danh sách từ trong sổ từ vựng để tạo các set từ riêng trong sổ, phục vụ theo nhu cầu và ấn chọn biểu tượng Mở đấu trường tương tự với set từ có sẵn.
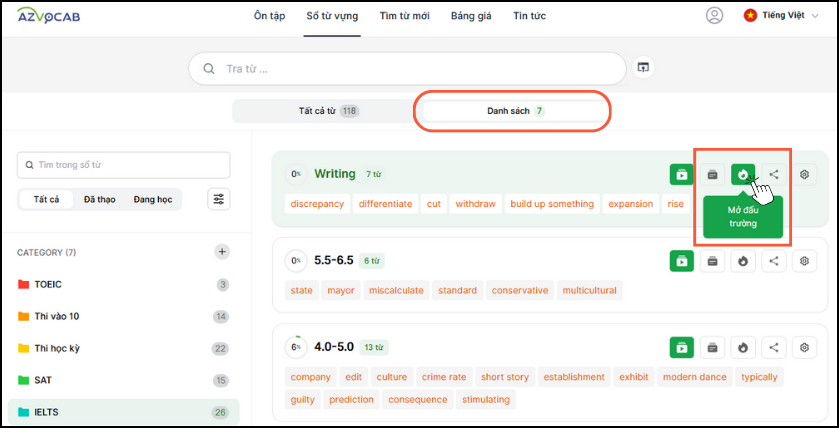
Cách thiết lập thời gian cho đấu trường
Sau khi ấn vào Mở đấu trường, các thông tin cần thiết lập cho đấu trường xuất hiện, phía bên phải là thông tin về câu hỏi, phía bên trái là các yêu cầu thiết lập về thời gian.
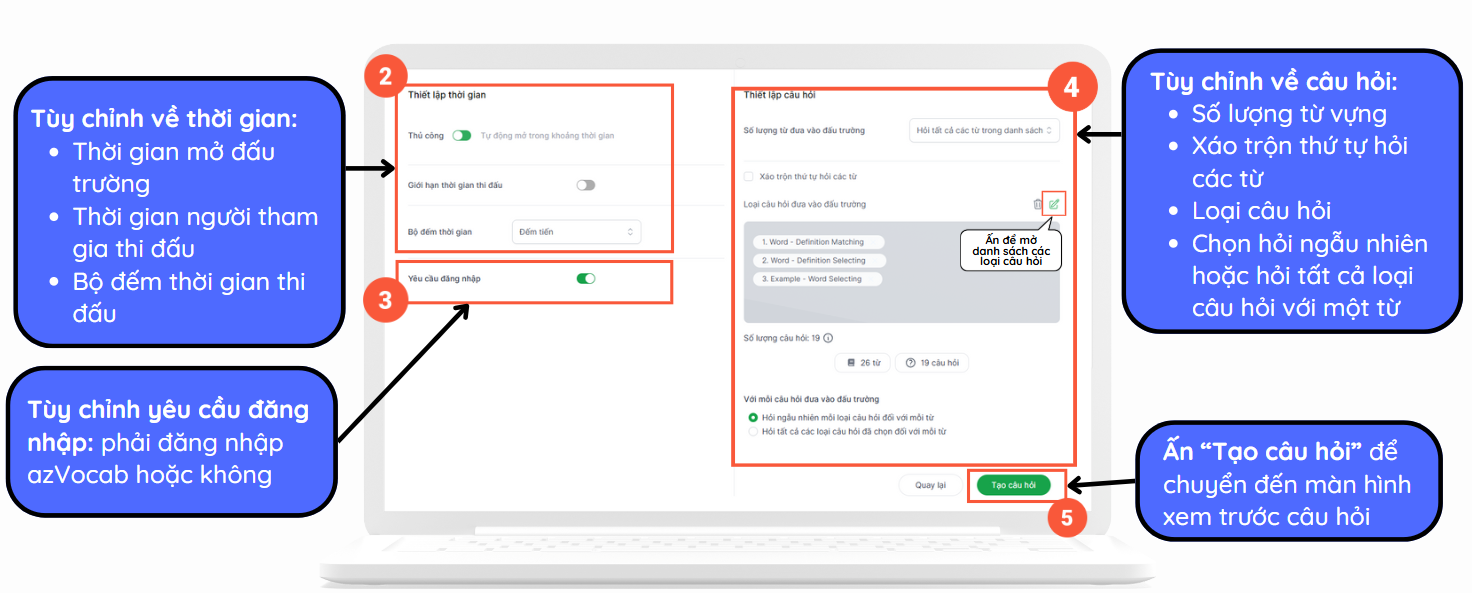
Giao diện thiết lập thông tin đấu trường
Trong mục thiết lập thời gian, người tổ chức cần lưu ý các thông tin sau:
- Thủ công/Manual (chế độ mặc định): đấu trường chỉ hoạt động sau khi người tổ chức ấn bắt đầu (sau khi hoàn thành tất cả các thiết lập cần thiết)
- Tự động mở trong khoảng thời gian/Enable auto-start: người tổ chức chủ động lựa chọn thời gian bắt đầu và kết thúc (ngày, giờ), lúc này đấu trường sẽ tự động mở và kết thúc trong khoảng thời gian đó mà không cần người tổ chức phải ấn bắt đầu hay kết thúc
- Giới hạn thời gian thi đấu/Enable time limit: chế độ mặc định là không giới hạn thời gian; còn nếu người tổ chức thiết lập giới hạn thời gian (phút) thì đây là thời gian cho từng người tham gia thi đấu (tính từ lúc người đó bắt đầu tham gia)
- Bộ đếm thời gian/Timer: lựa chọn 1 trong các tùy chọn sau:
- Đếm lùi/Countdown: chỉ xuất hiện khi có thiết lập giới hạn thời gian thi đấu, đếm thời gian thi đấu giảm dần theo từng giây
- Đếm tiến/Countup: hiển thị thời gian trôi qua tăng dần theo từng giây
- Không hiển thị/None: không hiển thị bộ đếm
- Yêu cầu đăng nhập/Require sign-in: chế độ mặc định là có yêu cầu đăng nhập, tức là người tham gia phải đăng nhập azVocab khi thi đấu. Nếu không mở chế độ này, người tham gia chỉ cần nhập tên là có thể thi đấu.
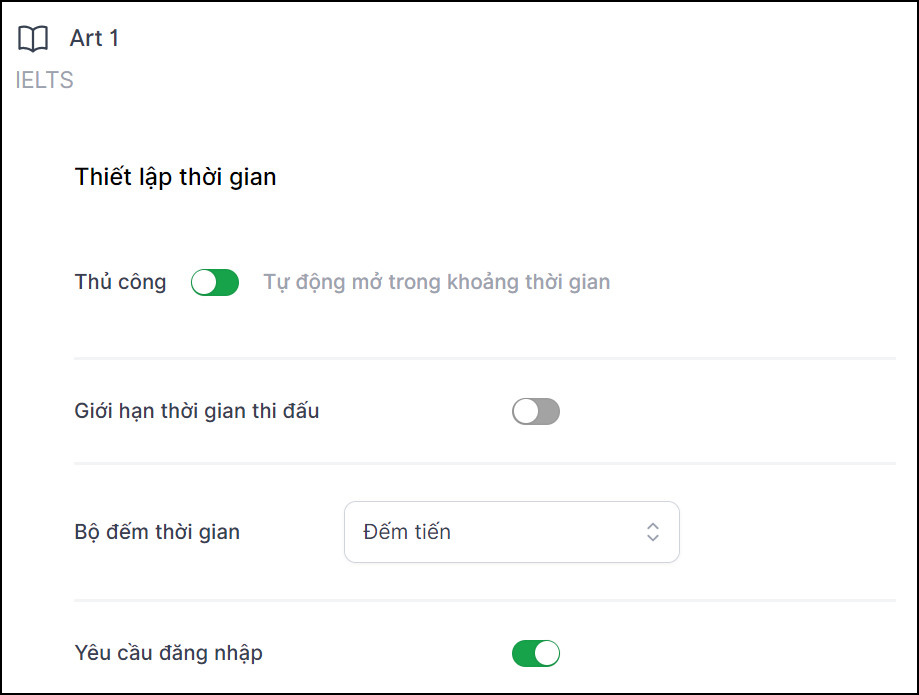
Các lựa chọn để thiết lập thời gian cho đấu trường
Cách thiết lập câu hỏi cho đấu trường
Trong mục thiết lập câu hỏi, người tổ chức cần lưu ý các thông tin sau:
- Số lượng từ đưa vào live quiz/Number of questions: chọn 1 trong 2 tùy chọn sau
- Hỏi tất cả các từ trong list: tất cả các từ vựng trong set từ đều có câu hỏi tương ứng
- Chỉ hỏi một số từ: hệ thống sẽ lấy ngẫu nhiên các từ trong set theo số lượng của người tổ chức nhập vào
- Xáo trộn thứ tự hỏi các từ/Shuffle question: thứ tự câu hỏi sẽ được xáo trộn ngẫu nhiên, không theo thứ tự của từ vựng trong set
- Loại câu hỏi đưa vào quiz/Type of question in quiz: người tổ chức lựa chọn các loại câu hỏi trong tổng số 43 loại câu hỏi của hệ thống. Các loại câu hỏi có trên azVocab đã được tổng hợp trong slide dưới đây:
(Bấm mũi tên > để chuyển sang trang tiếp theo)
Để chọn loại câu hỏi, bạn ấn vào biểu tượng màu xanh như ảnh, lúc này sẽ hiển thị giao diện điều chỉnh các dạng câu hỏi trong đấu trường. Bạn hãy bấm các loại câu hỏi bạn muốn đưa vào đấu trường, câu hỏi đã được chọn sẽ hiển thị dấu √ màu xanh lá ở góc.
Để bỏ chọn một câu hỏi bất kỳ, bạn bấm vào câu hỏi đã được chọn một lần nữa để loại bỏ dấu √. Để bỏ chọn tất cả các loại câu hỏi vừa chọn, bạn ấn biểu tượng thùng rác nằm bên trái biểu tượng màu xanh.
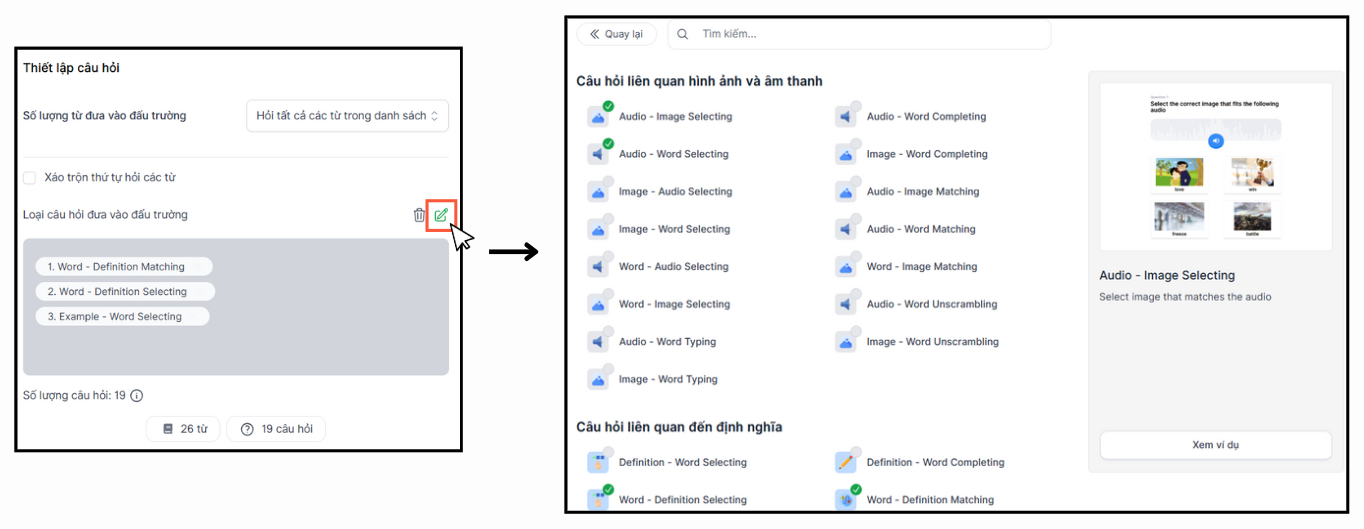
- Với mỗi câu hỏi đưa vào quiz/Quiz generation rule: lựa chọn 1 trong 2 tùy chọn sau:
- Hỏi ngẫu nhiên mỗi loại câu hỏi đối với mỗi từ: hệ thống sẽ random đưa ra loại câu hỏi với từng từ được hỏi, đảm bảo sao cho mỗi từ được hỏi 1 lần và chia đều tỉ lệ câu hỏi
- Hỏi tất cả các loại câu hỏi đã chọn đối với mỗi từ: mỗi từ đều sẽ hiển thị hết các loại câu hỏi đã chọn (lưu ý số lượng câu hỏi không vượt quá 100)
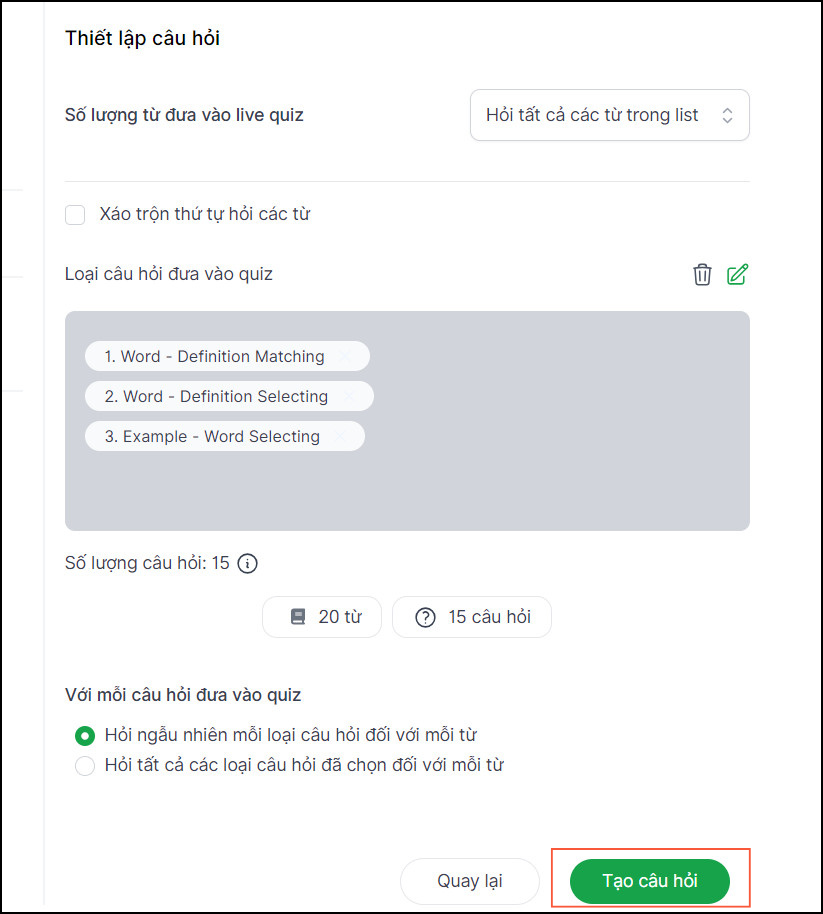
Sau khi thiết lập xong các câu hỏi, chọn Tạo câu hỏi/Generate để nhìn tổng quan các câu hỏi có trong quiz. Tại đây, người dùng có thể chọn “Mở rộng tất cả” để xem trước chi tiết tất cả các câu hỏi. Nếu chỉ muốn xem nội dung từng câu, người dùng chỉ cần ấn chuột phải vào phần màu xám phía trên của mỗi câu, nội dung chi tiết của câu hỏi sẽ xuất hiện. Với mỗi câu hỏi, người tổ chức có thể ấn dấu “x” màu đỏ phía bên phải để xóa.
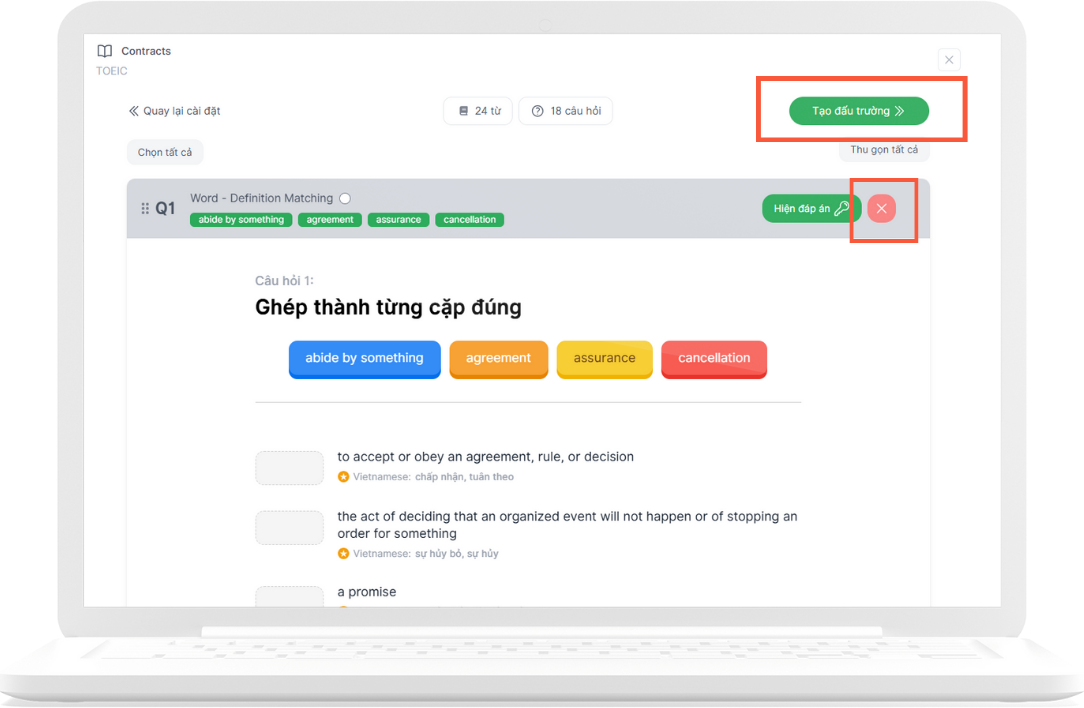
Cuối cùng, người tổ chức ấn nút “Tạo đấu trường” để mở đấu trường, tại đây người tổ chức có thể sử dụng đường dẫn liên kết và mã QR để chia sẻ đến người tham gia. Với thiết lập Thủ công/Manual ở phần thiết lập thời gian, người tổ chức phải ấn vào ô “Bắt đầu” thì người tham gia mới nhìn thấy các câu hỏi và có thể trả lời.
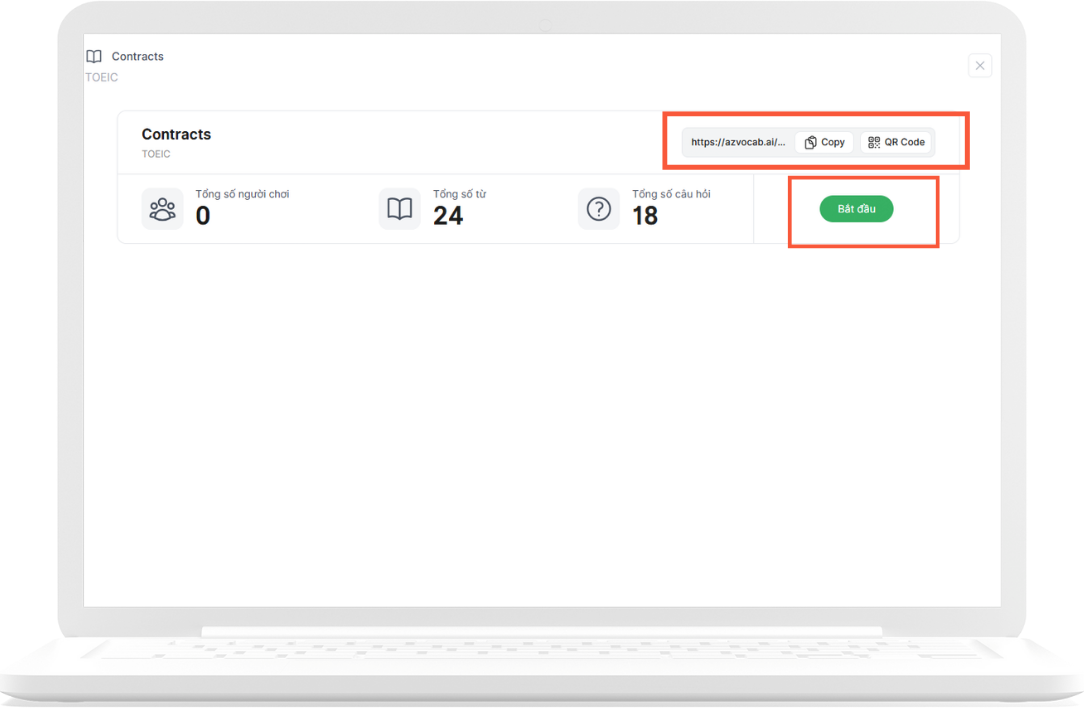
Bên cạnh đó, khi có người tham gia quiz, giao diện của người tổ chức cũng được cập nhật đồng thời. Sau khi bắt đầu thi đấu, màn hình người tố chức cũng cập nhật cùng lúc các kết quả thi đấu của những người tham gia.
Cách tham gia đấu trường
Khi người tham gia ấn vào link hoặc quét mã QR của đấu trường:
- Nếu là quiz bắt buộc đăng nhập, người tham gia sẽ được yêu cầu đăng nhập để có thể vào quiz
- Nếu không bắt buộc đăng nhập, hệ thống sẽ hiển thị màn hình để người tham gia nhập tên
Nếu live quiz thuộc dạng thiết lập thủ công mà người tổ chức chưa nhấn bắt đầu, hệ thống hiển thị màn hình chờ như ảnh dưới.
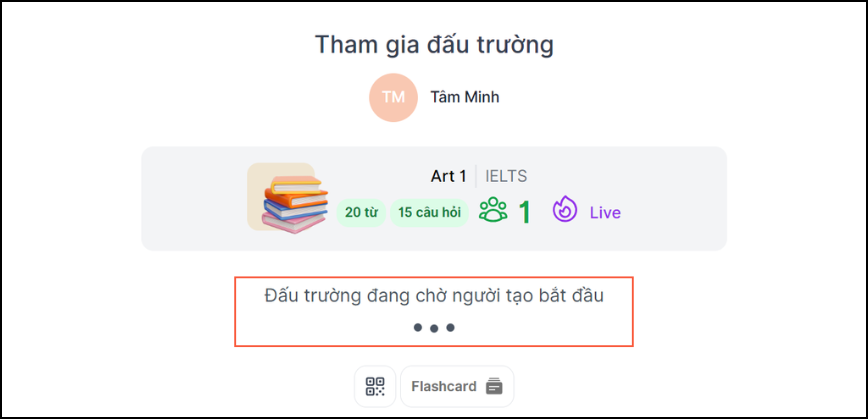
Khi người tổ chức ấn bắt đầu cho đấu trường, hệ thống đếm ngược từ 5->1 và các câu hỏi trong quiz lần lượt xuất hiện, người tham gia phải trả lời theo thứ tự. Trong quá trình làm, người tham gia sẽ nhìn thấy điểm và vị trí của mình trong bảng xếp hạng theo thời gian thực.
Cách xem báo cáo
Trong quá trình thi đấu diễn ra, màn hình của người tổ chức cũng cập nhật đồng thời báo cáo kết quả của từng người chơi tham gia. Người tổ chức có thể lựa chọn xem báo cáo theo chế độ người tham gia tức là xem chi tiết độ chính xác (theo %), điểm, thời gian của mỗi người và bảng xếp hạng của 10 người có điểm số cao nhất. Bên cạnh đó, người tổ chức có thể xem theo chế độ tổng quan: xem báo cáo điểm số, số câu đúng và tỉ lệ đúng của từng câu.

Tương tự, khi kết thúc đấu trường, người tổ chức cũng có thể xem được báo cáo chi tiết của từng người chơi bằng cách chọn mục Báo cáo/Report khi ấn vào avatar. Ngay sau đó, màn hình sẽ hiển thị tất cả các đấu trường đã tạo, bạn có thế tìm kiếm bằng cách lọc theo ngày, gõ tên trên thanh tìm kiếm hoặc lọc theo trạng thái (đang mở/đã đóng/chưa bắt đầu). Để xem báo cáo của một đấu trường đã tạo, bạn chỉ cần di chuyển đến tên đấu trường và nhấn chuột phải.
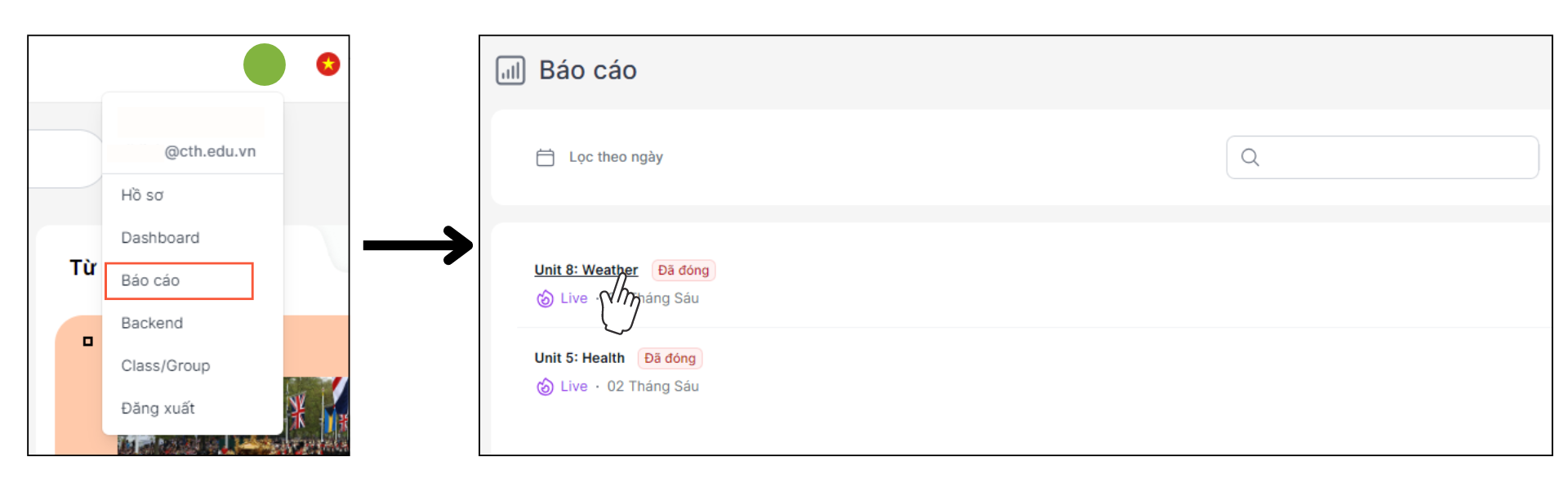
Tại đây, bạn sẽ thấy báo cáo kết quả thi đấu của mỗi người chơi cũng như tình trạng tổng quan của mọi thành viên. Với kết quả của mỗi người chơi, người tổ chức cũng có thể xem được tổng số lần chơi của người tham gia và kết quả hiển thị sẽ mặc định là kết quả của lần thi tốt nhất, ngoài ra có thể chọn kết quả của lần đầu tiên hoặc lần cuối cùng.
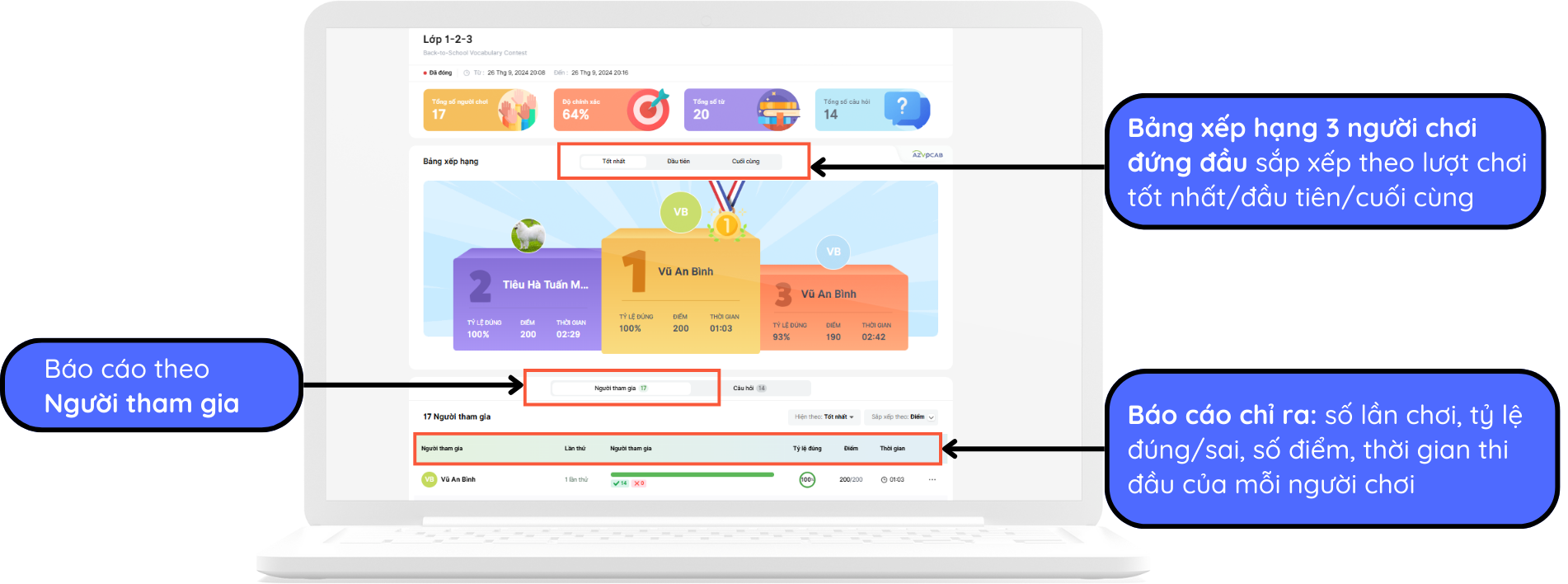
Trên đây là hướng dẫn sử dụng tính năng đấu trường trên azVocab. Hy vọng bạn tận dụng thật hiệu quả tính năng này trong quá trình học từ vựng cùng các thành viên khác trong nhóm, trong lớp học.